So verwenden Sie lokale Grafiken mit Ihrem Plex Media Server

Plex kann Ihre Medien automatisch beschriften und Grafiken darauf anwenden, aber manchmal gibt es keinen Ersatz für Ihre handverlesenen Film- und TV-Bildvorlagen. Glücklicherweise können Sie Ihre eigenen Media Assets problemlos mit Ihrer Plex-Sammlung verwenden.
Standardmäßig verwendet Plex ein Tool, das als Scraper bekannt ist, um die Metadaten für Ihre Mediendateien aus Online-Datenbanken wie TheTVDB und The Movie Database zu "kratzen". Der Scraper sagt grundsätzlich "Okay, basierend auf dem Namen dieses Ordners und / oder der Datei sind wir ziemlich sicher, dass diese Filmdatei" The Labyrinth "von 1986 ist, also werden wir die Metadaten dafür herunterladen!" Und boom, dein Film wird Cover Art, Poster Kunst und andere assoziierte Metadaten ohne Intervention von Ihnen haben.
RELATED: So verwenden Sie benutzerdefinierte Medien Artwork auf Ihrem Plex Media Center
Das funktioniert normalerweise gut genug für die meisten Menschen, und Sie sind mehr als glücklich, die Scaper ihre Magie ausüben zu lassen. Aber vielleicht sind Sie ein langjähriger Mediensammler, aber ein neuer Plex-Anwender und Sie möchten weiterhin alle Medienkunstwerke verwenden, die Sie sorgfältig mit Ihrer Sammlung gepaart haben. Oder vielleicht haben Sie weniger als Mainstream-Geschmack in Filmen, und das Scraping von Metadaten scheitert oft daran, dass einige Paintworking-Einträge manuell in Plex bearbeitet werden können, aber Ihre ganze Sammlung auf diese Weise schnell alt werden würde ganze Bibliothek selbst ist in der Regel eine bessere Wette. Oder, wenn Sie wirklich ein Purist sind, bevorzugen Sie einfach, dass alle Metadaten mit Ihren Medien gespeichert werden - was bedeutet, dass es bei der Erstellung eines Backups oder bei der Weitergabe an einen Freund bleibt.
Was auch immer Ihre Gründe sind, Sie können Plex leicht dazu zwingen, den so genannten "lokalen Medienelementen", den Metadaten-Mediendateien, die in den lokalen Dateien gespeichert sind, Vorrang vor den abgeschabten Metadaten zu geben. Außerdem ist es kein All-oder-Nichts-Ding: Sie können lokale Medien-Assets parallel zu den großartigen Scraping-Funktionen von Plex verwenden, sodass alle Löcher in Ihrer handverlesenen Sammlung nicht leer sind und von Plex ausgefüllt werden.
So formatieren Sie Ihre Grafikdateien
Das Aktivieren lokaler Medienressourcen ist einfach ... aber wir werden damit nicht beginnen. Bevor Sie dies tun, nehmen Sie sich etwas Zeit, um Ihre Grafikdateien ordnungsgemäß einzurichten. Wenn dies nicht der Fall ist, wird (im besten Fall) die Aktivierung dieser Option nichts bewirken und möglicherweise (im schlechtesten Fall) alte und schlecht formatierte Medieninhalte in Ihre Sammlung mischen. Die Verwendung von Bildern mit den richtigen Größen und Namenskonventionen ist der Schlüssel zu einem glatten und gut aussehenden lokalen Bildmaterial.
Anstatt nur eine Reihe von Dateinamenformaten ohne Referenzrahmen zu erstellen, werfen wir einen Blick auf eine aktuelle Plex-Bibliothek Beispiel. Wir beginnen mit Filmen und gehen dann zu Fernsehsendungen über (die aus organisatorischer Sicht etwas komplexer sind als Filme).
Filmassets: Poster und Hintergründe
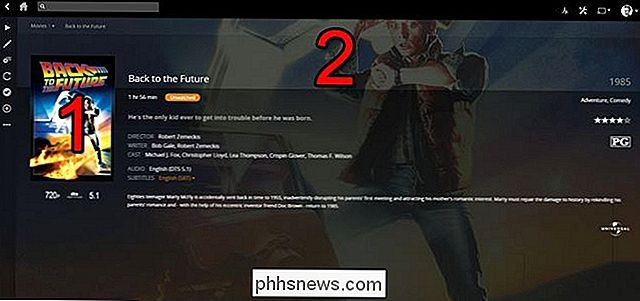
Im obigen Screenshot sehen wir zwei sichtbar Arten von Kunstwerken: das Filmposter (1) und das Hintergrundkunstwerk (2, auch "Fanart" genannt). Diese Dateien müssen entweder im JPG-, JPEG- und PNG-Format vorliegen. Sie können auch im. TBN-Format sein, einem alten Medien-Miniaturformat aus den frühen Tagen des XBMC / Kodi-Projekts, bei dem es sich einfach um JPG-Dateien mit einer neuen Erweiterung handelt. Sowohl Kodi als auch Plex unterstützen sie immer noch, aber wir empfehlen, sie mit einer .JPG-Erweiterung umzubenennen, anstatt auf Rückwärtskompatibilität zu setzen.
Benutzerdefinierte Filmplakate müssen im selben Ordner wie der Film selbst gespeichert werden. Das Filmplakatverhältnis ist 2: 3, also sollte jede Datei, die Sie verwenden (die höhere Auflösung, desto besser), dieses Verhältnis haben. Es ist besser, ein 1000 Pixel mal 1500 Pixel Poster zu haben, das verkleinert wird, anstatt ein 200 Pixel mal 300 Pixel großes Poster, das auf höher auflösenden Displays schlecht aussieht.
Die Datei wird als Filmplakat erkannt, wenn sie heißt " cover.ext "," default.ext "," folder.ext "," movie.ext "oder" poster.ext "(wobei .ext die von Ihnen bevorzugte Erweiterung ist - JPG, JPEG oder PNG).
Hintergrundgrafiken sollten im Verhältnis 16: 9 vorliegen, genau wie bei Ihrem Breitbild-TV. Es sollte "art.ext", "build.ext", "background.ext" oder "fanart.ext" heißen.
Wenn Sie keinen dringenden Grund haben, eine Benennungskonvention zu verwenden, empfehlen wir highly , entweder "folder.ext" oder "poster.ext" für Ihre Filmplakate und "fanart.ext" für Ihren Hintergrund zu verwenden Kunstwerk. Warum? Diese beiden Benennungskonventionen werden auch vom Kodi Media Center unterstützt, wenn Sie also jemals von der Verwendung von Plex abschalten (oder Medien an einen Freund weitergeben, der Kodi verwendet), wird alles problemlos funktionieren.
Sie können speichern (und verwenden ) mehrere Filmplakate und Hintergründe, indem Sie die zusätzlichen Dateien mit Zahlen im Format -X anhängen. Werfen wir einen Blick darauf, wie das alles für unseren Beispielfilm Zurück in die Zukunft :
Movies Zurück in die Zukunft (1985)
Zurück in die Zukunft aussehen würde. mkv
fanart.png
fantart-2.png
fantart-3.png
poster.png
poster-2-.png
poster-3.png
Von Standardmäßig zeigt Plex immer das erste verfügbare Bild an, es sei denn, Sie springen in den einzelnen Eintrag für diesen Film und geben an, dass das sekundäre Bild angezeigt werden soll.
TV Show Assets: Alles außer der Küchenspüle
Der Vorgang zum Organisieren der TV-Sendung Grafik ist fast identisch, abgesehen von der Tatsache, dass es viel mehr Medien-Assets gibt, mit denen umzugehen ist. Sie verwenden dieselben Dateiformate mit denselben Größenbeschränkungen (2: 3 für Poster, 16: 9 für Fanarts), aber es gibt zusätzliche Gestaltungsoptionen für TV-Shows. Sie haben nicht nur den Haupteinstieg für die Show, sondern Sie haben auch Kunstwerke für jede Staffel und jede einzelne Episode und können sogar TV-Show-Themen-Songs aufnehmen.
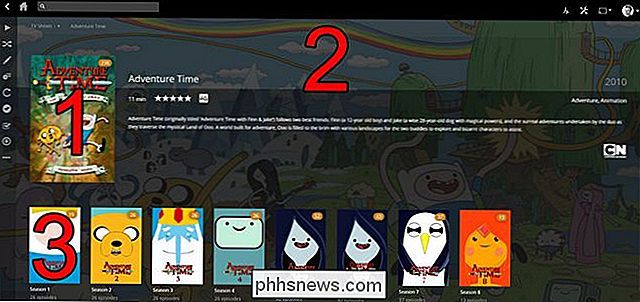
Sehen Sie sich den Screenshot aboe an. Genau wie bei den Filmen ist (1) das "poster.ext" und (2) ist das "fanart.ext". Wir haben eine neue Ergänzung für die einzelnen TV-Show Jahreszeiten (3) "seasonXX.ext", wobei XX die Saison-Nummer ist, in den einzelnen Saison-Ordnern platziert. Wenn Sie mehrere Saisonabdeckungen für (3) verwenden möchten, müssen Sie die mehreren Kopien mit Buchstaben anhängen (anstelle der Zahlen, die wir in den vorherigen Beispielen verwendet haben), so dass Sie mit "season01.ext", "season01b.ext" enden "," Season01c.ext ", und so weiter.
Innerhalb der einzelnen Jahreszeiten haben Sie auch zusätzliche Grafiken, die Sie ändern können, siehe unten. Sie können den Saisonhintergrund (4) ändern, indem Sie zusätzliche "fanart.ext" -Dateien in den / season / -Ordnern platzieren und Sie können benutzerdefinierte Thumbnails für jede Episode (5) angeben, indem Sie "episode name.ext" angeben, wobei "episode name" ist Der genaue Name der Episodendatei.
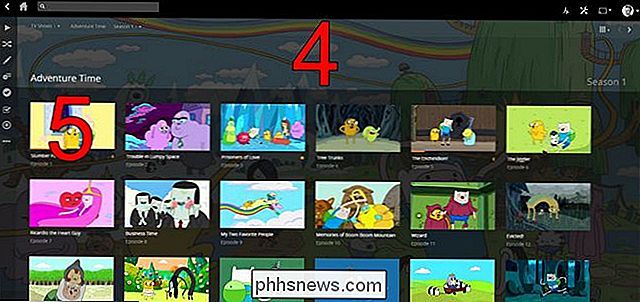
Schließlich können Sie sogar ein "theme.mp3" in das Stammverzeichnis der Show werfen, und die meisten Plex-Clients spielen die Titelmusik, wenn Sie sich den Showeintrag ansehen. Schauen wir uns nun an, wie das jetzt formatiert werden sollte:
/ TV-Shows / Abenteuerzeit /
/ Saison 01 /
Abenteuerzeit - S01E01 - Schlummerparty Panic.mkv
Abenteuerzeit - S01E01 - Schlummerparty Panic.png
fanart.png
season01.png
season01b.png
fanart.png
fantart-2.png
poster.png
poster-2-.png
theme.mp3
In unserem kleinen Ordner-Schnappschuss oben sehen Sie, dass wir mehrere Fanart-Bilder für das Hauptverzeichnis Adventure Time sowie einen Titelsong MP3 haben. In der ersten Staffel der Show haben wir auch ein eigenes Thumbnail für die erste Episode und ein eigenes Fanart und zwei benutzerdefinierte Cover für die Saison.
So aktivieren Sie lokale Medien-Assets in Plex
Jetzt, da wir gereinigt haben Um unsere aktuellen Medienwerte zu verbessern, ist es Zeit für den superleichten Teil: Plex zu sagen, sie zu benutzen. Melden Sie sich dazu einfach im Web-Control-Panel Ihres Plex Media Servers an und klicken Sie rechts oben auf das Symbol Einstellungen.
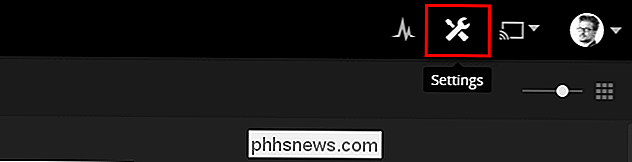
Wählen Sie im Menü Einstellungen in der oberen Navigationsleiste "Server" und dann "Agenten" aus die linke Navigationsleiste, siehe unten:
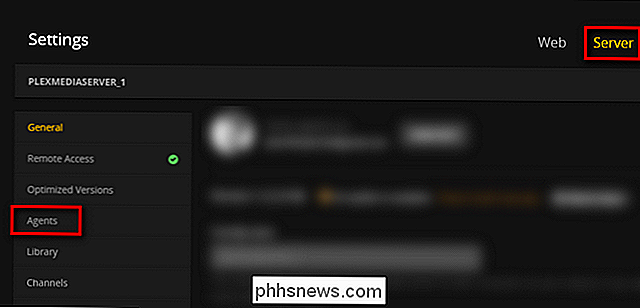
Wählen Sie in den Kategorien "Movies" und "Shows" jede Unterkategorie aus, wie "Personal Media" und "The Movie Database" und aktivieren Sie "Local Media Assets" - und - halten Sie den Eintrag, um ihn an den Anfang der Liste zu ziehen.
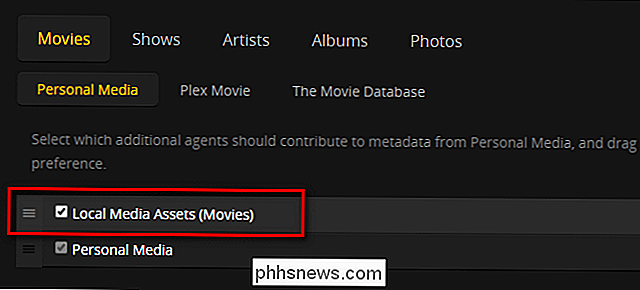
Dadurch wird Plex angewiesen, Ihre lokalen Medien-Assets über abgekratzte Daten aus Internet-Medien-Datenbanken zu priorisieren. Solange Sie die anderen Optionen aktiviert lassen, werden die Lücken immer noch ausgefüllt, wenn Sie lokale Assets für einen bestimmten Film oder eine bestimmte TV-Sendung vermissen.
Die lokalen Metadaten werden beim nächsten Update Ihrer Plex-Medien-Datenbank angewendet. Wenn Sie ungeduldig sind und die Ergebnisse sofort sehen möchten, können Sie auf die Hauptseite der Webserver-Oberfläche zurückkehren und Ihre Bibliothek manuell aktualisieren, indem Sie auf die Menüschaltfläche neben dem Eintrag "Bibliotheken" klicken und "Bibliotheken aktualisieren" auswählen.
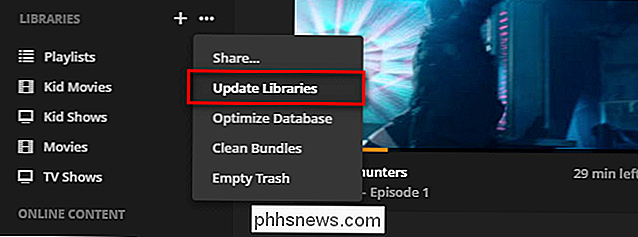
Das ist alles! Ihre lokalen Medien-Assets haben jetzt Priorität und kein Bibliothek-Update wird versehentlich Ihre sorgfältig ausgewählten Auswahlen beeinträchtigen.

Vorgehensweise beim Rückgängigmachen einer Nachricht in der Google Mail-App für iOS
Seit über einem Jahr können Sie in Google Mail das Senden einer E-Mail rückgängig machen. Diese Funktion war jedoch nur verfügbar, wenn Sie Gmail in einem Browser und nicht in den mobilen Gmail-Apps verwenden. Jetzt ist in Gmail für iOS endlich die Schaltfläche "Rückgängig" verfügbar. VERWANDT: So aktivieren Sie die Schaltfläche "Rückgängig" in Google Mail (und geben Sie diese peinliche E-Mail frei) In Google Mail für das Web können Sie Zeitlimit für die Undo-Taste auf 5, 10, 20 oder 30 Sekunden, aber die Rückgängig-Taste in Google Mail für iOS ist auf ein Zeitlimit von 5 Sekunden eingestellt, ohne dass dies geändert werden kann.

So blocken Sie jemanden auf Twitter
Es gibt einige schreckliche Leute da draußen, und Dienste wie Twitter können das Schlimmste herausbringen. Oft besteht die einzige Möglichkeit, mit einem Troll umzugehen, darin, sie zu blockieren. So geht das. Was macht ein Block? Wenn Sie jemanden auf Twitter blockieren: Sie werden automatisch von Ihnen entfernt.



