So fügen Sie Bluetooth zu Ihrem Computer hinzu

Obwohl die meisten Laptops - und sogar Desktops - jetzt mit Bluetooth-Unterstützung ausgestattet sind, benötigen einige von uns immer noch Bluetooth-Upgrades. Wenn Sie ein Gerät ohne Bluetooth-Unterstützung rocken, machen Sie sich keine Sorgen. Lesen Sie weiter, wie wir Ihnen zeigen, wie Sie Bluetooth-Unterstützung einfach und kostengünstig zu jedem Computer hinzufügen können.
Warum sollte ich das tun?
Sie kommen ohne Bluetooth-Unterstützung auf Ihrem Computer gut zurecht (besonders wenn Sie Unter Verwendung eines Desktops) gibt es Zehntausende von Peripheriegeräten und Zubehörteilen, die Bluetooth erfordern oder bequemer machen würden.
RELATED: Die komplette Anleitung zum Kauf eines tragbaren Bluetooth-Lautsprechers
Sie könnten, Führen Sie beispielsweise ein zusätzliches Audiokabel von Ihrem Computer zu einem der Bluetooth-Lautsprecher aus, die wir in unserer Bluetooth-Lautsprecheranleitung besprochen haben, aber Ihr Lautsprecher wäre dadurch viel tragbarer und bequemer, um die Musik über Bluetooth zu übertragen um es überall in Ihrem Büro zu bewegen. Bluetooth ist auch praktisch, wenn Sie kabellose Kopfhörer, Gamecontroller und andere Peripheriegeräte verwenden.
Anzeigen, ob Ihr Computer bereits über Bluetooth verfügt
Bevor wir fortfahren, empfehlen wir Ihnen, Ihren Computer auf Bluetooth-Funkgeräte zu überprüfen. Wenn Sie einen älteren Laptop oder Computer haben, sind Sie wahrscheinlich davon ausgegangen, dass Sie nicht über Bluetooth verfügen. Wenn Sie einen neueren Laptop haben, ist es jedoch praktisch, dass Sie Bluetooth haben. Auch auf Desktop-PCs gab es eine nicht vorhandene Funktion, aber in den letzten Jahren wurden überraschend viele Desktops mit Bluetooth-Funkgeräten ausgeliefert.
Es ist einfach, in Windows nach Bluetooth-Signalen zu suchen. Sie können nach Bluetooth suchen, indem Sie zu Systemsteuerung> Netzwerk und Internet> Netzwerkverbindungen gehen. Wenn das Bluetooth-Funkgerät ordnungsgemäß installiert und konfiguriert ist, wird neben anderen Netzwerkverbindungen wie Ethernet und WLAN ein Eintrag für "Bluetooth-Netzwerkverbindung" angezeigt.
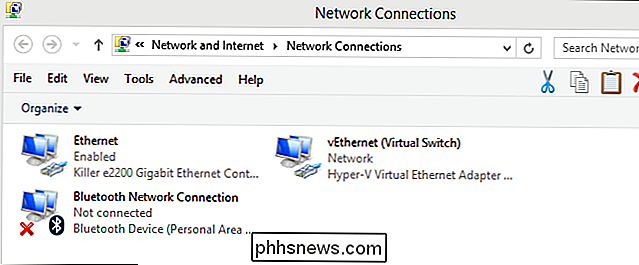
Alternativ können Sie den Geräte-Manager öffnen. Drücken Sie einfach Start und Suchen Sie nach "Gerätemanager" - und suchen Sie nach einem "Bluetooth" -Eintrag. Der Geräte-Manager zeigt Ihnen an, ob Ihr PC ein Bluetooth-Gerät hat, auch wenn es nicht richtig eingerichtet ist.
Wir empfehlen Ihnen, die Statistiken auf Ihrem PC zu überprüfen, um sicher zu gehen. Obwohl es unwahrscheinlich ist, ist es möglich, dass der Hardwareanbieter hinter Ihrer Hardware einen speziellen Treiber oder ein anderes Tool verwendet, das Sie herunterladen müssen, um die Bluetooth-Verbindung zu ermöglichen. Ein wenig herumstochern mit Google mit verraten, wenn Sie die Hardware an erster Stelle haben und wenn Sie einen speziellen Treiber, BIOS oder andere Updates benötigen.
Fügen Sie Bluetooth zu Ihrem PC
Wenn Sie Ihren PC gefunden haben Bluetooth ist nicht integriert, dann müssen Sie es hinzufügen. Die gute Nachricht ist, dass es einfach zu machen ist und Sie nicht viel dafür ausgeben müssen.
Schritt Eins: Kaufen Sie, was Sie brauchen
Sie brauchen nicht viel, um diesem Tutorial zu folgen . Sobald Sie festgestellt haben, dass Ihr Computer definitiv ein Bluetooth-Radio (und nicht nur ein Treiber-Update) benötigt, ist es Zeit zu überprüfen, ob Sie einen freien USB-Anschluss haben. Wenn Sie dies nicht tun und es keinen Platz gibt, weil Sie alle Ihre aktuellen Ports benötigen, sollten Sie einen hochwertigen USB-Hub oder eine USB-Erweiterungskarte in Betracht ziehen.
Mit einem freien USB-Port in der Hand, das einzige, was Sie brauchen ist ein USB Bluetooth Adapter. Für die Zwecke dieses Tutorials (und für den Einsatz auf unseren eigenen Rechnern) werden wir den preiswerten Kinivo BTD-400 ($ 11,99) USB-Dongle verwenden.
Es gibt andere Wege, das Problem anzugehen, aber die Die meisten von ihnen sind ziemlich unpraktisch. Sie könnten zum Beispiel den Mini-PCI-Steckplatz Ihres Laptops mit einem Laptop-Bluetooth / Wi-Fi-Modul nutzen, aber das ist eine Menge Ärger. Ein Grund, warum Sie die Mini-PCI-Route nutzen möchten, ist, wenn Sie wirklich keinen USB-Port auf einem Laptop aufgeben und keinen USB-Hub mit sich herumtragen wollen.
Auf der Desktop-Seite das einzige Grund für die Nicht-Verwendung der USB-basierten Lösung ist, dass Sie explizit für eine Wi-Fi-PCI-Karte für einen Desktop-Computer auf dem Markt sind, da viele Wi-Fi-PCI-Karten mit eingebautem Bluetooth ausgestattet sind.
Schritt 2: Installieren Sie den Bluetooth Dongle
Wenn Sie den Kinivo unter Windows 8 oder 10 installieren, ist der Prozess kinderleicht: Schließen Sie ihn einfach an. Windows enthält die für den Dongle erforderlichen Broadcom Bluetooth-Treiber und installiert sie automatisch wenn es das neue Gerät erkennt.
Wenn Sie es auf einer früheren Version von Windows installieren, müssen Sie die Bluetooth-Treiber installieren. Sie werden wissen, dass Sie die Treiber benötigen, wenn der Geräte-Manager-Bereich nach dem Einstecken des Dongles so aussieht.

VERWANDT: Woher weiß ich, ob ich 32-Bit- oder 64-Bit-Windows verwende?
Sie können die Treiber von Kinivo (dem Hersteller des Dongles) oder von Broadcom (dem Hersteller des eigentlichen Bluetooth-Funkgeräts im Gerät) herunterladen. Laden Sie die Version für Ihr Betriebssystem herunter (um zu sehen, ob Sie 32-Bit- oder 64-Bit-Windows ausführen), führen Sie das Installationsprogramm aus, und Sie können loslegen.
Schritt 3: Koppeln Sie Ihre Geräte
RELATED: Das Kompletthandbuch zum Kauf eines tragbaren Bluetooth-Lautsprechers
Nachdem Sie den Dongle installiert haben, können Sie ein Gerät koppeln. Wir demonstrieren den Vorgang, indem wir einen der in unserem Handbuch verwendeten Lautsprecher an tragbare Bluetooth-Lautsprecher anschließen.
Nach dem Einsetzen des Dongles (und mit den entsprechenden installierten Treibern) sollte ein Bluetooth-Symbol in der Taskleiste erscheinen im Screenshot unten. Klicken Sie mit der rechten Maustaste auf das Symbol und wählen Sie im Kontextmenü den Befehl "Bluetooth-Gerät hinzufügen".
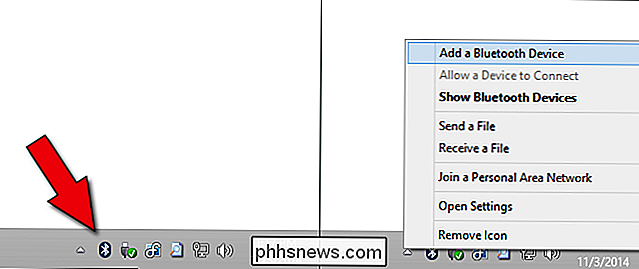
Wenn Sie Windows 8 oder 10 verwenden, wird ein Bildschirm wie der folgende angezeigt. Klicken Sie einfach auf die Schaltfläche "Koppeln" für das Gerät, das Sie verbinden möchten.
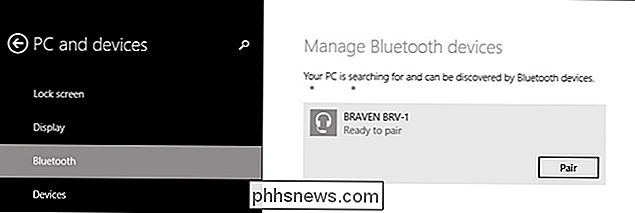
Wenn Sie Windows 7 oder eine frühere Version verwenden, wird stattdessen ein Bildschirm wie dieser angezeigt. Wählen Sie das Gerät aus, mit dem Sie eine Verbindung herstellen möchten, und klicken Sie dann auf "Weiter".

Nachdem Sie Ihre Auswahl getroffen haben, kommuniziert Windows etwa eine halbe Minute lang mit dem Gerät, da der Pairing-Vorgang automatisch beendet wird. Danach können Sie Ihr Gerät verwenden!
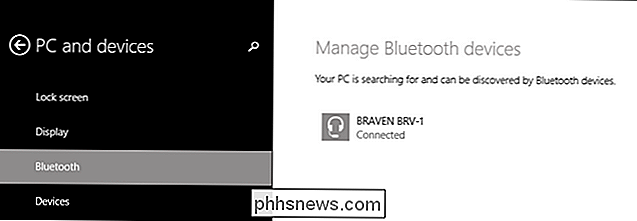
Sie können Ihre Bluetooth-Geräte verwalten, indem Sie über die Taskleiste auf das Bluetooth-Menü zugreifen (wie wir es gerade getan haben) oder zu Systemsteuerung -> Alle Systemsteuerungselemente -> Geräte navigieren und Drucker. In jedem Fall sollten Sie sowohl Ihren Bluetooth-Dongle als auch alle angeschlossenen Bluetooth-Geräte sehen und mit ihnen interagieren können.
Das ist alles! 15 US-Dollar, ein USB-Anschluss, eine nahezu schmerzfreie Installation, und jetzt hat Ihr Computer Bluetooth-Konnektivität.

Einbetten von Webvideos, Musik, Dokumenten und mehr in OneNote
OneNote ist auf den ersten Blick einfach: Es ist ein Ort, um Notizen zu schreiben und Artikel aus dem Internet für zukünftige Verweise abzuschneiden. Es ist ein organisatorisches Werkzeug und ein gutes. Im Gegensatz zu anderen Office-Produkten bietet Microsoft OneNote jedoch kostenlos an und fügt ständig neue Updates hinzu.

So erhalten Sie seitengeladene Apps zum Anzeigen in FreeTime-Profilen auf Fire Tablets
Amazons Fire Tablets sind eine ausgezeichnete Wahl für preiswerte Kindertabletts, und die FreeTime-Profile funktionieren sehr gut, um die Sandboxing zu vereinfachen also können die Kleinen im OS nicht grassieren. Das einzige Problem besteht darin, dass Sie beim Zugriff auf die Fire HD-Apps nicht auf die Profile der Kinder zugreifen können.



