Verwenden von Linealen in Microsoft Word

Mit den Linealen von Word können Sie die Ränder Ihrer Seite und den Einzug von Absätzen steuern. Sie sind ideal, um Bilder, Text und andere Elemente präzise aneinander zu reihen. Wenn Sie ein Dokument drucken, können die Lineale dazu beitragen, dass das, was Sie auf dem Bildschirm sehen, in das Ergebnis auf der gedruckten Seite übersetzt wird.
Das Problem ist, dass Lineale in Word nicht mehr standardmäßig angezeigt werden . Hier erfahren Sie, wie Sie sie aktivieren und wie Sie sie optimal nutzen können.
Hinweis: In diesem Artikel arbeiten wir mit Office 2016 zusammen. Die Lineale sind jedoch schon ziemlich lange vorhanden und funktionieren in früheren Versionen von Word ähnlich.
Aktivieren Sie die Lineale
Stellen Sie zuerst sicher, dass Sie sich in der Drucklayoutansicht befinden. Wechseln Sie auf der Multifunktionsleiste zur Registerkarte "Ansicht" (ganz rechts). Wenn "Drucklayout" nicht bereits markiert ist, klicken Sie jetzt darauf.
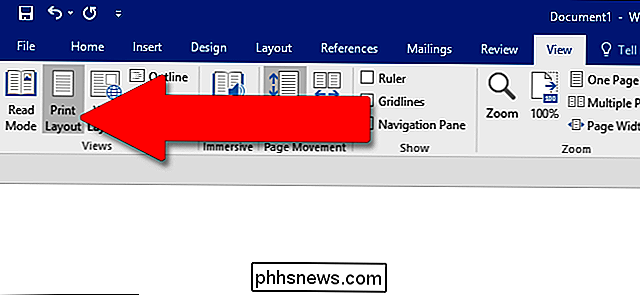
Schauen Sie nun in die Mitte der Multifunktionsleiste. Aktivieren Sie im Bereich "Anzeigen" die Option "Lineale". Sie sollten sofort das horizontale Lineal über Ihrem Dokument und das vertikale Lineal auf der linken Seite sehen.
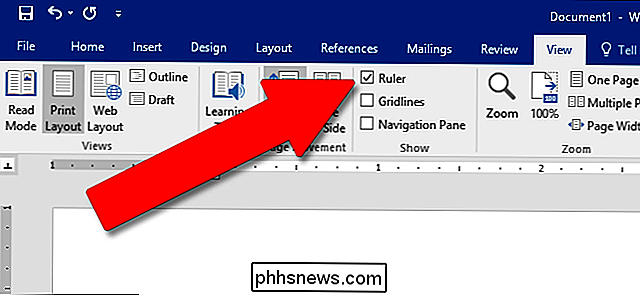
Hinweis: Das horizontale Lineal ist auch in der Weblayout- und Entwurfsansicht sichtbar. Das vertikale Lineal ist nicht verfügbar.
Greifen Sie auf das Seiteneinstellungsfenster zu
Doppelklicken Sie auf einen leeren Bereich auf dem Lineal, um das Fenster "Seite einrichten" zu öffnen. Dies ist das gleiche Fenster, das Sie über die Registerkarte Layout im Menüband öffnen können.
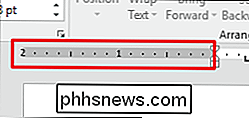
Das Fenster "Seite einrichten" zeigt Ihnen die meisten physischen Layouteigenschaften des Dokuments. Auf der Registerkarte "Ränder" können Sie die Ränder für oben, unten, links und rechts festlegen, die Sie mit den Markierungen auf dem Lineal überprüfen können (siehe unten). Der Gutter bietet zusätzlichen Platz auf der Seite und wird normalerweise als zusätzlicher Leerraum für Dinge wie Kammbindung (diese kleinen Plastikkorkenzieher, aus denen ein billiges Notebook besteht) verwendet. Es ist standardmäßig leer. Sie können diese Registerkarte auch verwenden, um die Seitenausrichtung zu steuern.
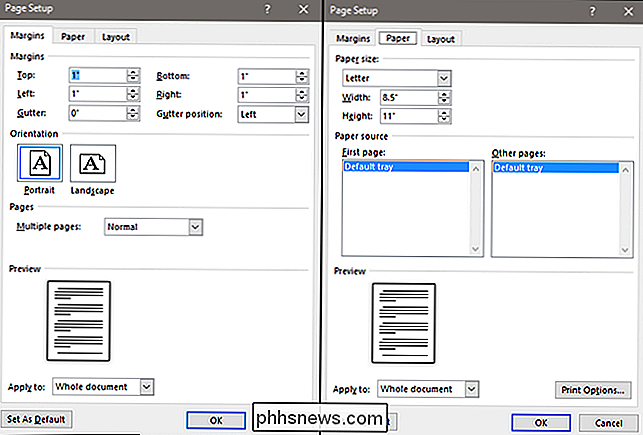
Wenn Sie Ihr Dokument drucken, können Sie auf der Registerkarte "Papier" die physische Größe des Papiers ändern, um es an die verschiedenen Papierformate Ihres Druckers anzupassen. Die Standardeinstellung ist 8,5 Zoll mal 11 Zoll, die Standardgröße "Letter" für US-Papierdruck (215,9 x 279,4 mm). Sie können das Ergebnis dieser Einstellung in den digitalen Linealen auf der Seite sehen, wobei die standardmäßigen 1-Zoll-Ränder zu einem horizontalen 7,5-Zoll-Lineal und einem 10-Zoll-vertikalen Lineal führen. Wenn Sie über einen Standard-Heimdrucker drucken möchten oder das Primärfach in Ihrem Office-Drucker verwenden, belassen Sie es so, wie es ist.
Ränder im laufenden Betrieb ändern
Die Ränder werden am Lineal grau angezeigt und weiße Bereiche. Die grauen Bereiche an jedem Ende des Lineals repräsentieren Ihren Rand. die weißen Bereiche die aktive Seite. Die Skalierung der Lineale erscheint zunächst etwas seltsam. Er beginnt ganz links (oder oben für das vertikale Lineal) mit einer Zahl, die die Größe des Rands angibt, und zählt dann abwärts. Wenn es den weißen, aktiven Bereich erreicht, beginnt es erneut zu zählen. Sie können dies in dem Bild unten sehen, wo ich den Rand auf zwei Zoll eingestellt habe.

In Word Standard-8,5 von 11-Zoll-Seiten-Setup, beginnt das horizontale Lineal bei 1 (Anzeige eines Zoll-Marge), dann setzt bei Null zurück, wo der Rand endet, und zählt dann bis zu 7,5 für den verbleibenden horizontalen Abstand. Dito für das vertikale Lineal: beginnt bei 1 für einen 1-Zoll-Rand, startet bei Null im Leerraum und geht nur bis zu 10.
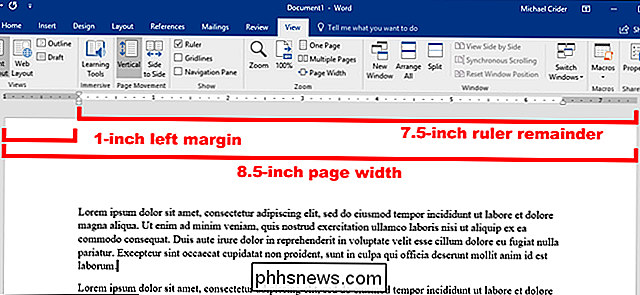
Hinweis: Word-Lineale zeigen alle Messungen an, die Sie unter Datei> Optionen> Erweitert eingestellt haben > Zeige Messungen in Einheiten von. Sie können die Maße in Zentimeter, Millimeter, Punkte oder Picas ändern. Beachten Sie jedoch, dass diese Einstellungen die in Word verwendeten Maßeinheiten steuern - nicht nur das Lineal.
Sie können die Ränder auch direkt am Lineal anpassen. Halten Sie die Maus über die Linie, die den weißen und den grauen Bereich trennt. Sie werden sehen, dass sich der Mauszeiger zu einem Doppelpfeil dreht und es wird wahrscheinlich ein Tooltip angezeigt, der Sie daran erinnert, dass Sie am Rand liegen. Jetzt klicken und ziehen Sie die Linie nach links oder rechts, um den Rand anzupassen.
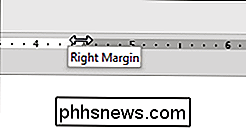
Ändern der Einzüge im Flug
Diese kleinen dreieckigen und kastenförmigen Markierungen auf dem Lineal sind ziemlich praktisch. Sie steuern das Einrücken einzelner Absätze. Positionieren Sie den Cursor in dem Absatz, den Sie anpassen möchten, und verschieben Sie ihn. Wenn Sie mehrere Absätze ändern möchten, wählen Sie die Absätze aus, die Sie ändern möchten. Wenn Sie Einzüge im gesamten Dokument ändern möchten, drücken Sie einfach Strg + A (um alles auszuwählen) und passen Sie dann die Schieberegler an.
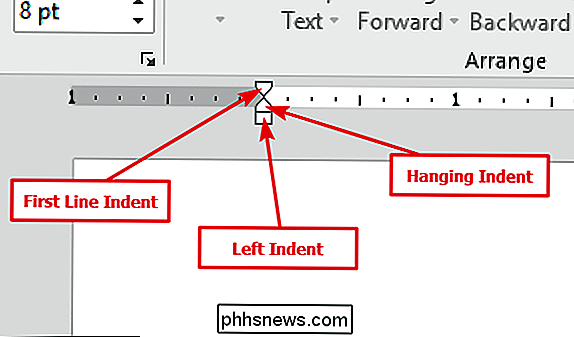
So funktioniert jeder Einzug:
Wenn Sie den linken Einzug ziehen, wird der Einzug für alle Zeilen eines Absatzes geändert. Während Sie es verschieben, bewegen sich auch die anderen beiden Einzugsmarkierungen. Hier bewege ich den linken Einzug einen halben Zoll vom linken Rand entfernt.
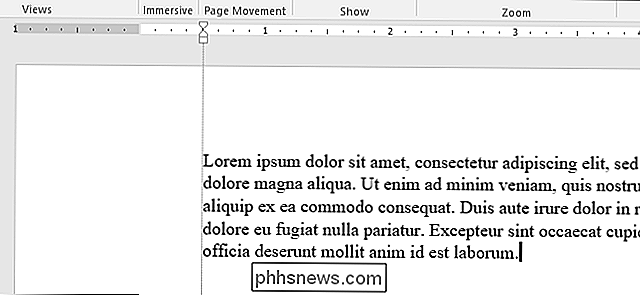
Durch Ziehen der ersten Linie wird die Einrückung nur für die erste Zeile eines Absatzes geändert.
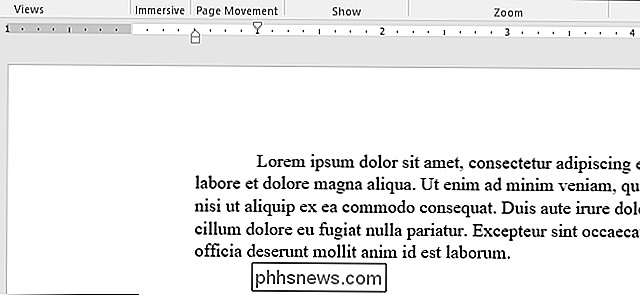
Durch Ziehen des Hängenden Einrückungsmarkers ändert sich die Einrückung von alle Zeilen mit Ausnahme der ersten Zeile.
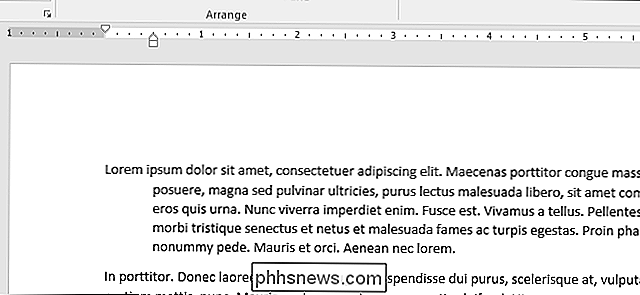
Am rechten Ende des Lineals finden Sie nur einen Marker: den Right Indent-Marker. Ziehen Sie es, um den Absatz auf der rechten Seite einzuschränken.
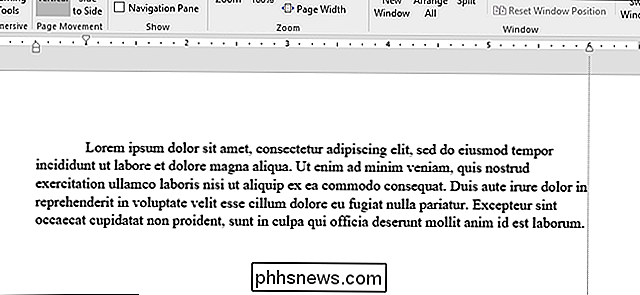
Tabstopps hinzufügen
Ein Tabstopp ist der Ort, an den sich der Cursor bewegt, wenn Sie die Tabulatortaste drücken. Ein Standard-Word-Dokument hat keine Tabstopps. Jedes Mal, wenn Sie die Tabulatortaste drücken, springt der Cursor ungefähr acht Zeichen vor. Wenn Sie Tabstopps setzen, können Sie Text besser steuern und ausrichten.
Natürlich bietet Word genügend Optionen, um die Dinge ein wenig komplizierter zu machen. Wenn Sie bis zum linken Rand des Dokuments über dem vertikalen Lineal schauen, wird die Schaltfläche "Tabstopp" angezeigt.
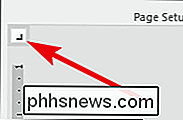
Wenn Sie auf diese Schaltfläche klicken, können Sie zwischen den verschiedenen Arten von Tabstopps wechseln, die Word zur Verfügung stellt. Hier sind sie:
- Links: Die linken Registerkarten sind Word's Standard Tap Stop. Sie denken, was die meisten Leute denken, wenn sie an Tabulatoren denken und was Sie wahrscheinlich die meiste Zeit benutzen werden. Der Text wird an der linken Kante des Tabstopps ausgerichtet.
- Zentriert: Die mittleren Registerkarten richten den Text um die Mitte des Tabstopps.
- Rechts: Rechte Registerkarten richten den Text an der rechten Seite des Tabstopps aus Kante und sind eine gute Möglichkeit, die am weitesten rechts stehenden Ziffern von langen Listen von Zahlen bei der Eingabe auszurichten.
- Dezimal: Dezimal-Registerkarten richten Zahlen (oder Text) basierend auf Dezimalpunkten aus. Sie sind ideal für die Ausrichtung von Währungszahlen. Sei aber vorsichtig. Der Text wird auch auf Dezimalstellen ausgerichtet. Wenn Sie also einen Satz mit einem Punkt eingeben, wird der Zeitraum auf den Tabstopp ausgerichtet.
- Balkenreiter: Balkenreiter erstellen keinen tatsächlichen Tabstopp. Stattdessen erstellen sie eine vertikale Linie, wo immer Sie sie einfügen. Sie können diese verwenden, um vertikale Linien zwischen Registerkarten in Fällen zu setzen, in denen Sie lieber keine Tabelle verwenden möchten.
- Einrückungen: Wählen Sie die Optionen für erste Zeile und hängenden Einzug und klicken Sie dann auf eine beliebige Stelle im aktiven Lineal Bereich), um dort den Einzug zu platzieren. Dies funktioniert genauso wie das Ziehen der Einzugsmarkierungen wie im vorherigen Abschnitt beschrieben.
Ein kleiner Tipp für Sie. Wenn Sie durch Tabulatoren fahren und sich nicht daran erinnern, was jedes Symbol bedeutet, bewegen Sie die Maus von der Schaltfläche weg und zurück, um eine QuickInfo zu aktivieren, die diesen Tabstopp beschreibt.
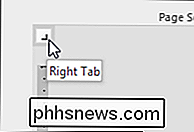
Um einen Tabstopp einzufügen, verwenden Sie einfach die Wählen Sie die gewünschte Stoppart aus. Zeigen Sie mit der Maus auf den weißen Teil des horizontalen Lineals (zum unteren Rand der Lineallinie) und klicken Sie dann auf. Ein Symbol wird angezeigt, das den Typ der Tabstopps angibt, die Sie platziert haben. Dies ist ein Tab-Marker, der anzeigt, wohin der Text springt, wenn Sie die Tab-Taste auf Ihrer Tastatur drücken.
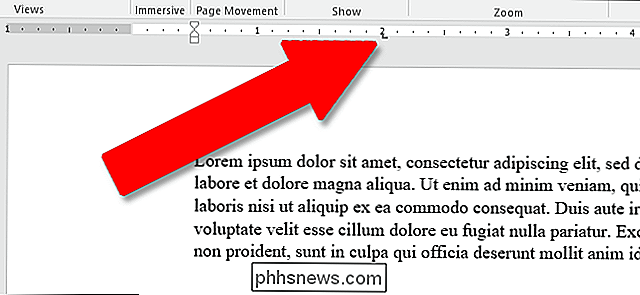
Hier ist ein Beispiel. In diesem Absatz ist der linke Einzug einen halben Zoll vom linken Rand entfernt, der Einzug der ersten Zeile ist einen weiteren halben Zoll weiter innen und ich habe einen Tabstopp um zwei Zoll gesetzt. Ich drückte die Tab-Taste mit meinem Cursor vor "Lorem", so dass der Text zu meinem manuell gesetzten Tab-Punkt sprang.
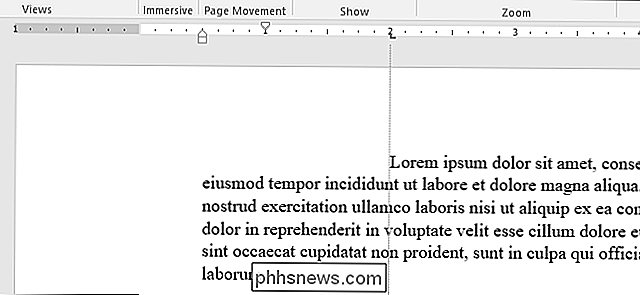
Sie können mehrere Tab-Marker einfügen, wenn Sie möchten, und Sie können sie ziehen und ziehen, um sie neu zu positionieren sie im laufenden Betrieb.
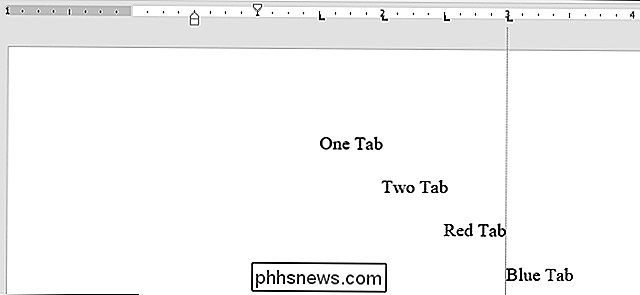
Um einen Tab-Marker loszuwerden, ziehen Sie ihn einfach weg (weg vom Lineal) und lassen Sie die Maustaste los.
Und, wenn Sie es vorziehen, Ihre Tabstopps manuell einzurichten (und a etwas genauer), doppelklicken Sie auf eine Tabulator-Markierung, um das "Tabs" -Fenster zu öffnen.
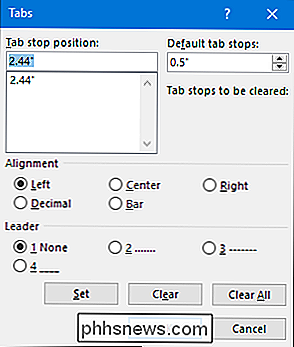
Das Lineal ist nur eines der kleinen Features in Word, die viel mehr Funktionalität bieten, als die meisten Leute merken. Es bietet eine schnelle Möglichkeit, die Ränder zu steuern, verschiedene Einzüge für einen Absatz festzulegen und die Tabulatoren in einer Linie zu halten. Warum Word es standardmäßig deaktiviert lässt, ist uns nicht bekannt, aber zumindest wissen Sie jetzt, wie Sie es wieder aktivieren und verwenden können.

Teleobjektive können sehr nützlich sein, aber wie unterscheidet es sich von anderen Objektiven und wann sollten Sie es verwenden? Was ist ein Teleobjektiv? VERWANDT: Was ist ein "normales" Kameraobjektiv? Ein Teleobjektiv ist ein Objektiv, das entfernte Objekte zu vergrößern scheint. Um dies zu erreichen, müssen sie eine Brennweite haben, die länger ist als die einer normalen Linse, oder eine Linse, die den optischen Eigenschaften des menschlichen Auges nahe kommt.

4 Schnelle Möglichkeiten, um den FPS (Frames pro Sekunde) eines PC-Spiels zu sehen
FPS ist nicht nur für prahlen Rechte. Wenn es zu niedrig ist, leidet Ihr Gameplay. Wenn es konstant hoch ist, können Sie möglicherweise Ihre Einstellungen für eine visuell ansprechende Erfahrung erhöhen. Hier sind einige Möglichkeiten, wie du den FPS deines PC-Spiels überprüfen kannst. Es ist einfacher als je zuvor, den FPS eines PC-Spiels anzuzeigen.



