Gewusst wie: Ändern der Farbe der Gitternetzlinien in Excel

Sie haben möglicherweise nicht zuvor über die Farbe der Gitternetzlinien in Excel nachgedacht, aber wenn Sie mit der Standardfarbe grau oder Ihnen gelangweilt sind Möchten Sie eine Farbe verwenden, die Ihre Augen schont, können Sie die Farbe der Gitternetzlinien ändern.
Um eine andere Farbe für die Gitternetzlinien eines Arbeitsblatts in der aktuellen Arbeitsmappe auszuwählen, klicken Sie auf die Registerkarte "Datei" Klicken Sie in der Liste der Elemente auf der linken Seite auf "Optionen".
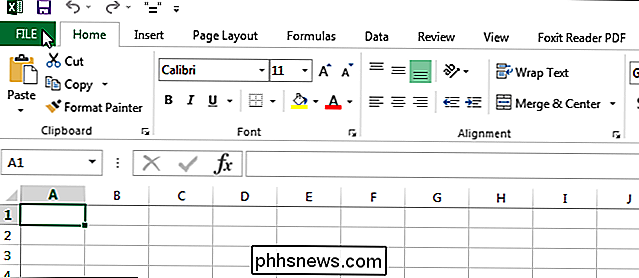
Klicken Sie im Dialogfeld "Excel-Optionen" auf "Erweitert" in der Liste der Elemente auf der linken Seite.
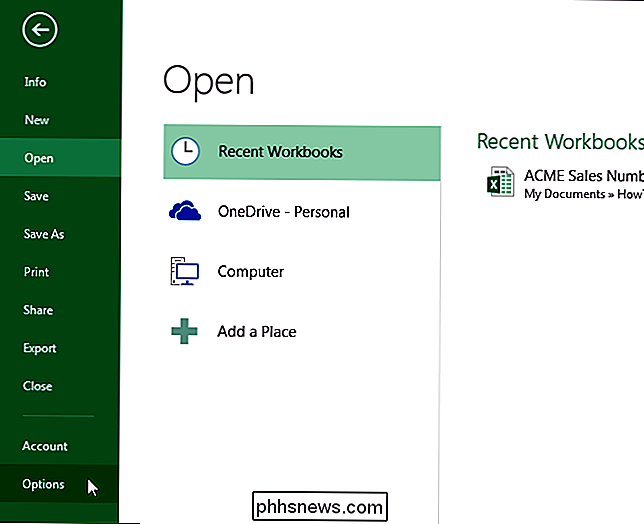
In den "Anzeigeoptionen Klicken Sie für dieses Arbeitsblatt auf die Schaltfläche neben "Rasterlinienfarbe" und wählen Sie eine Farbe aus der angezeigten Palette aus. Stellen Sie sicher, dass das Kontrollkästchen "Rasterlinien anzeigen" aktiviert ist.
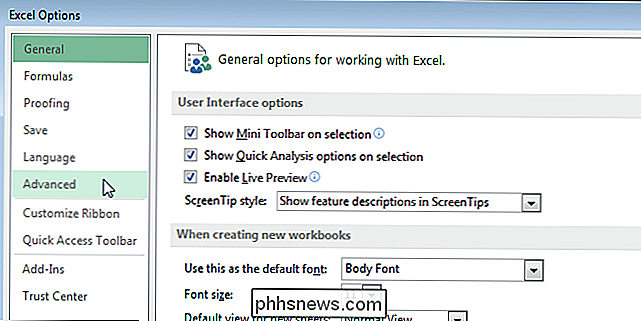
Hinweis: Die Rasterlinienfarbe kann für jedes Arbeitsblatt in der aktuellen Arbeitsmappe unterschiedlich sein. Das aktuell ausgewählte Arbeitsblatt ist die Standardauswahl in der Dropdown-Liste rechts neben dem Abschnittstitel. Wenn Sie die Rasterlinienfarbe für ein anderes Arbeitsblatt ändern möchten, wählen Sie dieses Arbeitsblatt aus der Dropdown-Liste aus.
Die Rasterlinien auf Ihrem Arbeitsblatt werden jetzt in der ausgewählten Farbe angezeigt.
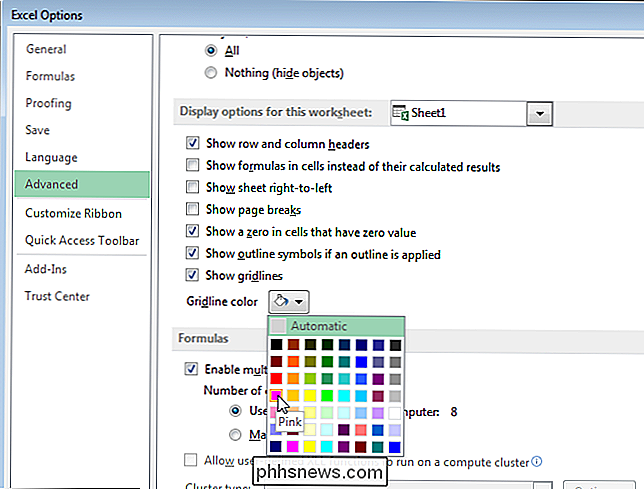
Um zur ursprünglichen, grauen Standardfarbe zurückzukehren Für die Gitternetzlinien gehen Sie zurück zu den Optionen und wählen Sie "Automatisch" in der Palette "Gitterlinienfarbe".
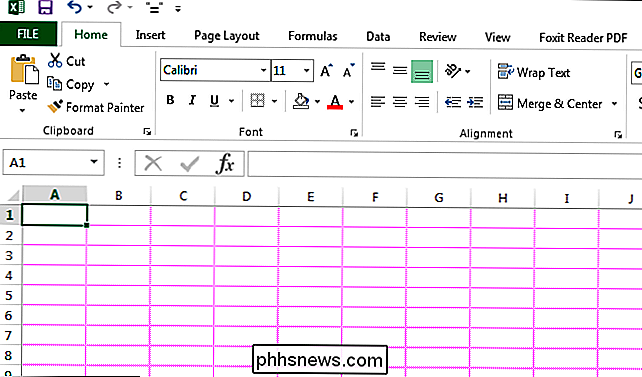

Warum dominieren einige Download-Verbindungen andere?
Wenn Sie häufig mehrere Elemente gleichzeitig herunterladen, haben Sie wahrscheinlich bemerkt, dass eine Download-Verbindung dazu neigt, die anderen zu dominieren . Warum das? Der heutige SuperUser Q & A Post hat die Antwort auf die Frage eines neugierigen Lesers. Die heutige Question & Answer Session kommt uns dank SuperUser - einer Unterteilung von Stack Exchange, einer Community-gesteuerten Gruppierung von Q & A-Websites - zu Gute Armando Sotoca (Flickr).

So migrieren Sie vom Internet Explorer oder Edge nach Chrome (und warum sollten Sie es tun)
Der Chrome-Browser von Google wird jetzt häufiger verwendet als der kombinierte Internet Explorer und Edge von Microsoft. Wenn Sie noch nicht auf Chrome umgestellt haben, möchten Sie dies vielleicht und möchten Sie schnell wechseln. Warum Chrome Internet Explorer und Edge schlägt Die beiden Browser von Microsoft haben große Probleme.



