So ändern Sie das Verhalten der Eingabetaste in Excel

Wenn Sie Informationen in Excel eingeben und dann die Eingabetaste drücken, bewegt Excel standardmäßig das Auswahlfeld um eine Zelle nach unten. Was aber, wenn Sie stattdessen Informationen von links nach rechts eingeben möchten?
Wir zeigen Ihnen eine einfache Einstellung in Excel, die Sie ändern können, um Ihr Problem zu lösen.
Um die Richtung zu ändern, in der sich die Auswahl bewegt, wenn Sie drücken "Enter", klicken Sie auf die Registerkarte "File".
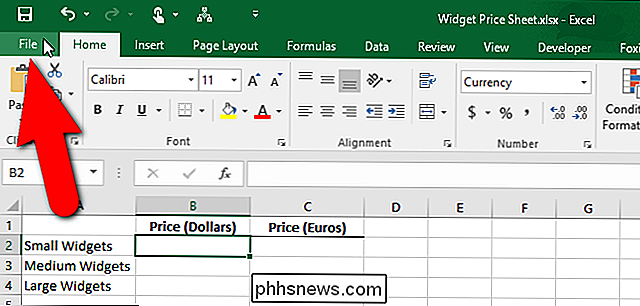
Klicken Sie auf dem Backstage-Bildschirm auf "Optionen" in der Liste der Elemente auf der linken Seite.
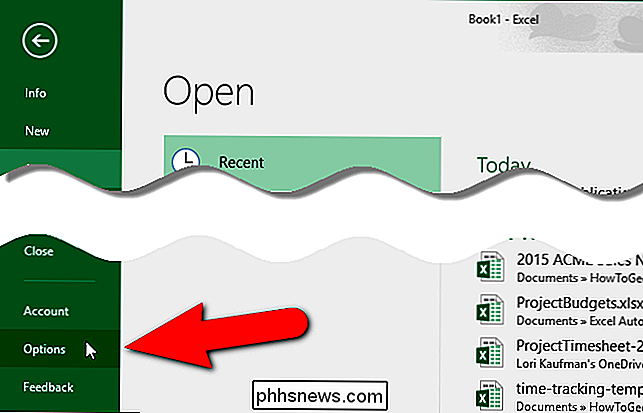
Das Dialogfeld "Excel-Optionen" wird angezeigt. Klicken Sie auf "Erweitert" in der Liste der Elemente auf der linken Seite.
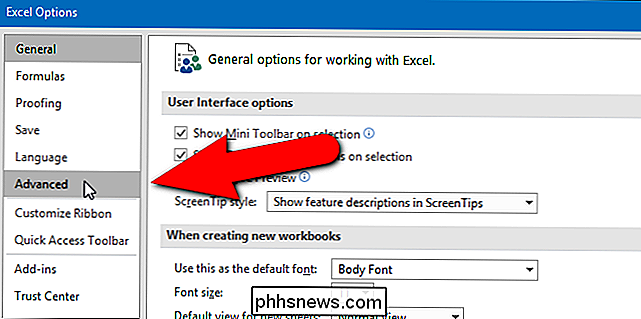
Stellen Sie sicher, dass im Bereich "Bearbeitungsoptionen" das Kontrollkästchen "Nach dem Drücken der Eingabetaste, Auswahl verschieben" aktiviert ist. Wählen Sie dann eine Option aus der Dropdown-Liste "Richtung". Zum Beispiel haben wir "Rechts" gewählt, um die Auswahl aus der Spalte "Preis (Dollar)" in die Spalte "Preis (Euro)" im Preisblatt am Anfang dieses Artikels zu verschieben.
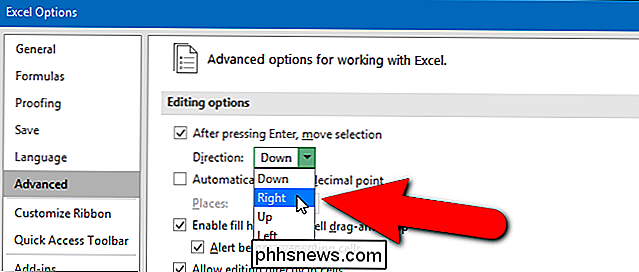
Klicken Sie auf "OK" Übernehmen Sie die Änderung und schließen Sie das Dialogfeld "Excel-Optionen".
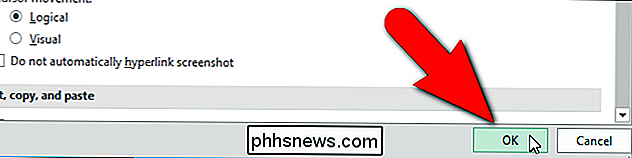
Wenn Sie nicht möchten, dass die Auswahl durch Drücken von "Enter" geändert wird, deaktivieren Sie das Kontrollkästchen "Nach dem Drücken der Eingabetaste, Auswahl verschieben" . Die aktuell ausgewählte Zelle bleibt ausgewählt, wenn Sie "Enter" drücken.

So erstellen Sie benutzerdefinierte Eigenschaften in einem Word-Dokument
Wir haben Ihnen kürzlich gezeigt, wie Sie die Benutzerinformationen in Word festlegen. Word speichert außerdem mehrere zusätzliche erweiterte Eigenschaften, die sich auf Ihre Dokumente beziehen. Einige davon werden auf dem Bildschirm "Info" angezeigt und Sie können diese Eigenschaften ändern sowie benutzerdefinierte Eigenschaften erstellen.

Warum funktioniert der Auslöser meines Selfie-Sticks Zoom Meine Kamera?
Wenn Sie kürzlich einen Selfie-Stick für Ihr Android-Gerät ausgewählt haben, ist möglicherweise ein schwerwiegendes Problem aufgetreten: der Auslöser Taste nimmt kein Foto auf (sondern zoomt stattdessen die Kamera hinein). Lesen Sie weiter, während wir Ihnen helfen, die Dinge wieder in Ordnung zu bringen und Sie wieder in die Lage zu versetzen, Fotos mit einer größeren Reichweite zu machen.



