So wählen Sie schnell und einfach Inhaltsblöcke in Word

Neben der Eingabe von Text, Grafiken und anderem Inhalt in Word ist die Auswahl von Inhalten wahrscheinlich die häufigste Aufgabe, die Sie ausführen. Fast jede Aufgabe beginnt mit der Auswahl eines Texts, eines Bildes, einer Tabelle usw. Wir zeigen Ihnen verschiedene Methoden zur Auswahl von Inhalten in Word.
Verwenden der Tastatur
Wenn Sie die Tastatur bevorzugen Über die Maus können Sie schnell und einfach Inhalte mit der "Umschalt" -Taste auswählen und mit anderen Tasten verschiedene Inhaltsblöcke auswählen. Die folgende Tabelle zeigt die verschiedenen Tastaturbefehle, mit denen Sie Inhalte in Word auswählen können.
| Zur Auswahl ... | Drücken Sie ... |
| Ein Zeichen zur rechten Seite der Cursorposition | Umschalt + → |
| Ein Zeichen gleichzeitig links von der Cursorposition | Umschalt + ← |
| Ein Inhaltsblock von der Cursorposition bis zum Ende der Zeile | Umschalt + Ende |
| Ein Inhaltsblock von der Cursorposition bis zum Zeilenanfang | Umschalt + Home |
| Ein Textblock vom Einfügezeiger in eine Zeile über | Umschalt + ↑ |
| Ein Textblock vom Einfügezeiger nach a Zeile unterhalb von | Umschalt + ↓ |
Das folgende Bild zeigt ein Beispiel für die Verwendung der "Umschalt" -Taste plus den Abwärtspfeil zur Auswahl mehrerer Zeilen.
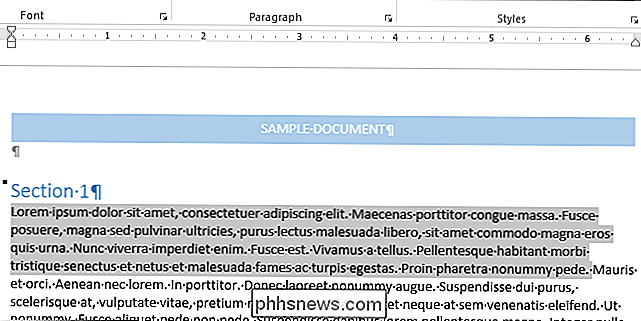
Sie können auch einen ganzen Satz gleichzeitig auswählen.
Verwenden der Maus
RELATED: Deaktivieren Sie die Mini-Symbolleiste und Live-Vorschau in Word 2013
Auswählen von Inhalt mit der Maus ist die häufigste Methode zum Auswählen von Inhalten und ist eine einfache Möglichkeit zum Auswählen von Larg Die Mengen des Inhalts. Bewegen Sie die Maus einfach über den Anfang des Inhalts, den Sie auswählen möchten, und klicken Sie auf den Inhalt, den Sie auswählen möchten, und ziehen Sie ihn. Der Inhalt wird hervorgehoben oder ausgewählt. Halten Sie die Maustaste gedrückt, um das Ende des Inhaltsblocks zu markieren.
Wenn Sie keine Inhalte mehr mit der Maus auswählen, wird eine Minisymbolleiste angezeigt, mit der Sie schnell und einfach grundlegende Formatierungen auf den ausgewählten Inhalt anwenden können.
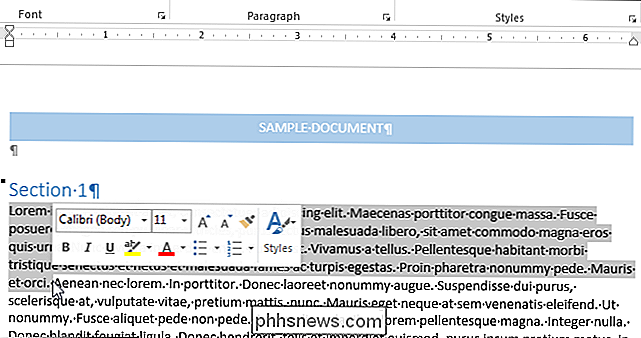
Verwendung des Erweiterten Modus (F8)
Wenn Sie in Word "F8" drücken, ist der Extend-Modus aktiviert. Dadurch wird der Cursor an seinem aktuellen Ort verankert, um den Inhalt auszuwählen. Bewegen Sie den Cursor mit den Pfeiltasten auf der Tastatur, um die Größe der Auswahl zu ändern.
Sie können den Erweiterten Modus verwenden, um verschiedene Teile Ihres Inhalts auszuwählen. Wenn Sie zum Beispiel "F8" einmal drücken, wird der Extend Mode aktiviert. Wenn Sie "F8" ein zweites Mal drücken, wird das aktuelle Wort ausgewählt. Wenn Sie "F8" ein drittes Mal drücken, wird der aktuelle Satz ausgewählt. Wenn Sie "F8" ein viertes Mal drücken, wird der aktuelle Absatz ausgewählt und ein fünftes Mal wird das gesamte Dokument von oben nach unten ausgewählt.
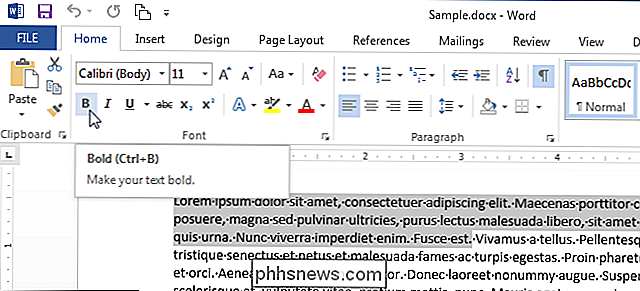
Die Statusleiste zeigt an, wie viele Wörter in der Auswahl enthalten sind.
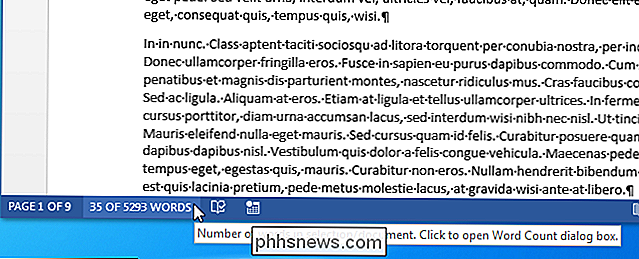
Word bleibt im Extend-Modus bis du etwas mit dem Inhalt machst, wie es formatiert oder bis du "Esc" drückst. Wenn Extend Mode beendet wird, indem etwas mit dem Inhalt gemacht wird, verschwindet die Auswahl. Wenn Sie den Extend Mode durch Drücken von "Esc" beenden, bleibt der Inhalt ausgewählt und Sie können damit etwas anfangen.
Manchmal ist es hilfreich, nicht sequentiellen Inhalt in einem Block auszuwählen. Vielleicht möchten Sie nur eine bestimmte Anzahl von Zeichen in jeder Zeile auswählen. Drücken Sie dazu "Strg + Umschalt + F8" und verwenden Sie die Pfeiltasten, um den gewünschten Inhalt einzufügen.
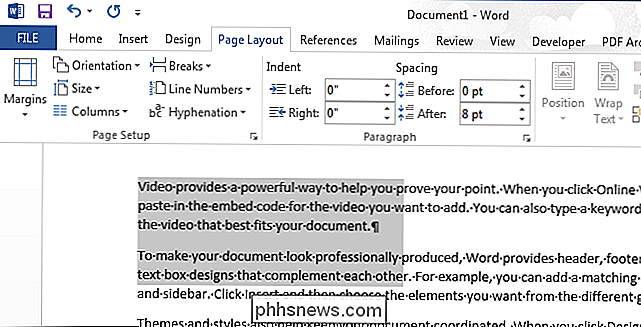
Wenn Sie mit der Maus anstelle der Pfeiltasten einen Inhaltsblock auswählen möchten, können Sie das tun tun Sie dies, indem Sie die Taste Alt nach dem Drücken von "F8" gedrückt halten, während Sie Ihre Auswahl treffen. Der Inhalt wird auf die gleiche Weise wie beim Drücken von "Strg + Umschalt + F8" ausgewählt.
Denken Sie daran, dass Sie entweder Extend Mode eingeben müssen, oder drücken Sie "Esc", um Extend Mode zu beenden.
Auswählen das gesamte Dokument
Sie können den Inhalt eines gesamten Dokuments schnell auswählen. Wenn Ihr Dokument sehr lang ist, ist die Verwendung eines Befehls zur schnellen Auswahl des gesamten Dokuments hilfreich. Stellen Sie dazu sicher, dass die Registerkarte "Home" ausgewählt ist. Klicken Sie im Abschnitt "Bearbeiten" auf "Auswählen" und wählen Sie dann "Alle auswählen" aus dem Dropdown-Menü. Das gesamte Dokument ist ausgewählt.
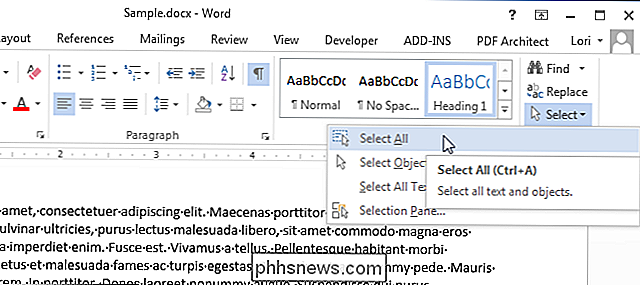
Sie können auch "Strg + A" drücken, um das gesamte Dokument auszuwählen, während sich der Cursor an einer beliebigen Stelle im Dokument befindet. Wenn Sie "Alles auswählen" wählen oder "Strg + A" drücken, entspricht das fünfmal Drücken von "F8" im Erweiterten Modus.

Remote-Abruf von Dateien auf Ihrem PC mit OneDrive
OneDrive kann in erster Linie ein Cloud-Synchronisierungsdienst sein, aber selbst wenn Sie OneDrive nicht als primären Cloudspeicher verwenden, verfügt OneDrive über einen Killer-Feature: Damit können Sie remote auf jede Datei auf Ihrem PC zugreifen, selbst wenn diese Datei nicht in Ihren OneDrive-Ordnern enthalten ist.

Wie das Smart Home der Zukunft auf Ihren Monatsrechnungen sparen kann
Sicher, das Smart Home der Zukunft bringt Sie vielleicht zum Toasten, bevor Sie aufwachen, bestellen Sie Ihre Einkäufe automatisch und gehen Sie Hund, ohne dass du deine Schuhe anziehen musst ... aber wusstest du, dass es dir vielleicht sogar Geld sparen könnte? Obwohl Fortschritte wie bei Energy Star-Geräten uns den halben Weg dorthin bringen, wird deine monatliche Stromrechnung immer noch reichen Fahren Sie weiter, wenn Sie 18 Stunden am Tag eine Energy-Star-fähige Klimaanlage betreiben.



