So folgen Sie Hyperlinks in Word 2013, ohne die Strg-Taste gedrückt zu halten

Live-Hyperlinks in Word werden standardmäßig im Standardbrowser geöffnet, indem Sie die Taste "Strg" gedrückt halten und auf die Schaltfläche klicken Verknüpfung. Wenn Sie einen einzelnen Hyperlink nur einmal anklicken möchten, können Sie die "Strg + Klick" einfach mit einer Einstellung deaktivieren.
Um auf diese Einstellung zuzugreifen, klicken Sie auf die Registerkarte "Datei".
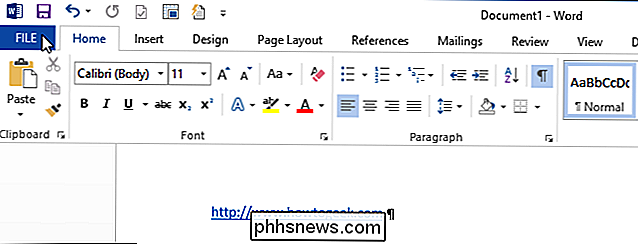
Klicken Sie im Backstage-Bildschirm auf "Optionen" in der Liste der Elemente auf der linken Seite.
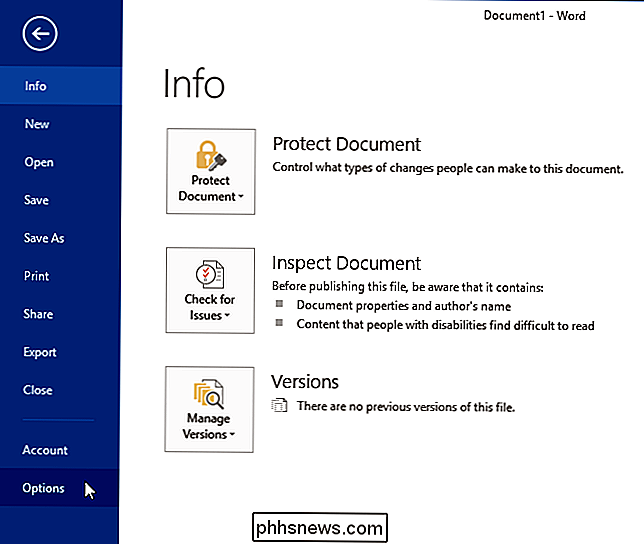
Klicken Sie im Dialogfeld "Word-Optionen" auf "Erweitert" in der Liste der Elemente auf der linken Seite.
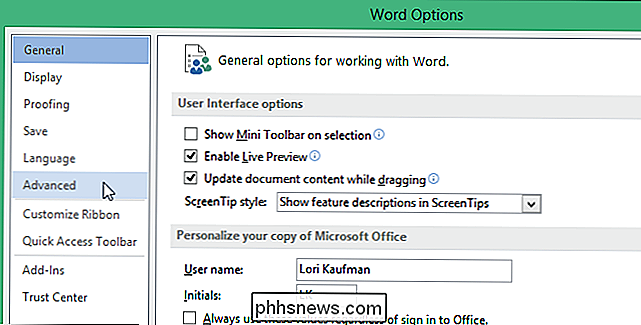
Wählen Sie im Bereich "Bearbeitungsoptionen" die Option Klicken Sie auf "OK", um die Änderung zu übernehmen und das Dialogfeld "Word-Optionen" zu schließen.
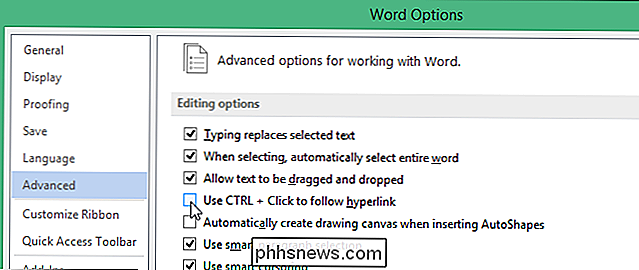
Jetzt, wenn Sie sich bewegen Wenn Sie Ihre Maus über einen Hyperlink bewegen, ändert sich der Cursor sofort in eine Hand, und Sie können einmal auf den Link klicken.
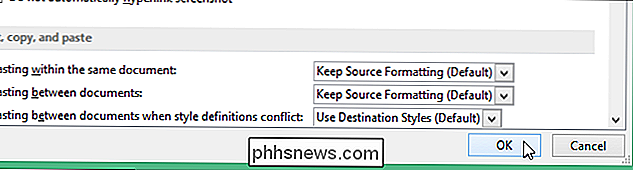
HINWEIS: Wenn Sie diese Option deaktivieren, können Sie nicht einfach auf Hyperlink klicken, um den Cursor dorthin zu bewegen Durch Klicken auf wird der Link im Standardbrowser geöffnet. Sie müssen den Cursor mithilfe der Pfeiltasten in einen Hyperlink verschieben.
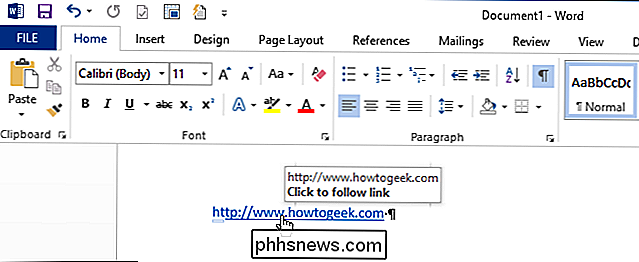
Wenn Sie eine Webadresse mit Leerzeichen haben, können Sie mit Word während der Eingabe automatisch einen aktiven Hyperlink erstellen. Sie können auch die Möglichkeit deaktivieren, Hyperlinks automatisch zu erstellen, während Sie sie eingeben, oder vorhandene Hyperlinks aus Ihrem Dokument entfernen.

Sehen Sie den gesamten Netzwerkverkehr Ihres Mac in Echtzeit mit Private Eye
Sie fragen sich, welche Ihrer Mac-Apps mit dem Internet verbunden sind und was sie tun? Mit Private Eye können Sie Ihre Anwendungen ausspionieren und jede ausgehende und eingehende Anfrage in Echtzeit verfolgen. Und es ist kostenlos. Wir haben Ihnen gesagt, dass die Firewall Ihres Mac standardmäßig ausgeschaltet ist und wie Sie sie aktivieren können.

So folgen Sie Hyperlinks in Word 2013, ohne die Strg-Taste gedrückt zu halten
Live-Hyperlinks in Word werden standardmäßig im Standardbrowser geöffnet, indem Sie die Taste "Strg" gedrückt halten und auf die Schaltfläche klicken Verknüpfung. Wenn Sie einen einzelnen Hyperlink nur einmal anklicken möchten, können Sie die "Strg + Klick" einfach mit einer Einstellung deaktivieren.



