So stoppen Sie YouTube beim automatischen Abspielen des nächsten Videos auf Chromecast

Wenn Sie Ihre Chromecast für YouTube-Videos verwenden, gibt es eine lästige Funktion, bei der vorgeschlagene Videos ständig in der Warteschlange angezeigt werden. Hier ist nun das Deaktivieren dieser Funktion.
Was ist los?
VERWANDT: Wie verhindere ich, dass YouTube Videos auf iOS, Android und im Web automatisch abspielt?
YouTube spielt gerne automatisch empfohlene Videos ab Dein aktuelles Video ist vorbei. Dies ist bei Desktop- und mobilen Apps ziemlich einfach zu deaktivieren, aber die Einstellung ist etwas versteckter, wenn es um Chromecast geht. Ja, es handelt sich um einen völlig anderen Schalter. Wenn Sie ihn nicht deaktivieren, wird Ihr Chromecast fortlaufend Videos für die nächsten vier Stunden in die Warteschlange stellen, sofern Sie ihn nicht unterbrechen. Für manche ist das nur lästig; für diejenigen mit begrenzter Bandbreite ist es möglicherweise sehr kostspielig, vor allem, wenn Sie nicht merken, dass es nach dem Ausschalten des Fernsehers noch läuft.
Machen wir jetzt Schluss mit diesem Unsinn.
So deaktivieren Sie Autoplay auf dem Chromecast
In einer perfekten Welt würde das Deaktivieren der automatischen Wiedergabe in Ihrer mobilen App diese auch für Chromecast deaktivieren. Aber es ist nicht, und es gibt nicht einmal einen offensichtlichen Schalter dafür in den Einstellungen. Die einzige Möglichkeit, dies zu deaktivieren, besteht darin, zur genau richtigen Zeit genau an der richtigen Stelle zu suchen.
Starten Sie zuerst die YouTube-Anwendung, während Sie mit demselben WLAN wie Chromecast verbunden sind. Tippen Sie als zweites auf das Chromecast-Symbol in der Navigationsleiste der App.

Wählen Sie einen Ihrer Chromecasts aus. Welche Einstellung spielt keine Rolle, da die Einstellung app-basiert ist und nicht für die einzelnen Chromecast-Geräte gilt.

Sobald Sie Ihre Auswahl getroffen haben, sehen Sie am unteren Rand des Bildschirms eine kleine Notiz, die besagt, dass Sie es sind zwar mit dem Chromecast verbunden, aber keine Videos in der Warteschlange.

Notieren Sie sich diesen Ort auf dem Bildschirm, aber seien Sie noch nicht zu aufgeregt. Tippe auf dem Hauptbildschirm auf ein beliebiges YouTube-Video und wähle dann "Warteschlange" aus, um es zu deiner Warteschlange mit abgegebenen YouTube-Videos hinzuzufügen. Du musst ein Video in die Warteschlange stellen, damit dies funktioniert, aber du musst nur eins warten. Am unteren Rand des Bildschirms wird eine weitere Popup-Benachrichtigung angezeigt, dass das Video zu deinem Video hinzugefügt wurde Warteschlange. Tippe darauf.
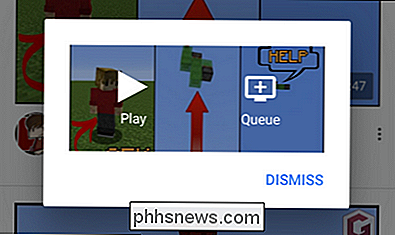
Hier, an einer Stelle, die du gar nicht bemerken würdest, wenn du nicht aktiv wartest, wird die automatische Wiedergabe für den Chromecast-Stream umgeschaltet. Schalten Sie "Autoplay" auf "Aus".

Nachdem Sie die Autoplay-Funktion deaktiviert haben, wiederholen Sie den Vorgang auf allen Geräten in Ihrem Haushalt, die YouTube-Videos auf Ihren Chromecast übertragen. Wie bereits erwähnt, wird die Einstellung nicht auf dem Chromecast selbst angezeigt, sondern für jedes Smartphone und Tablet. Aber sobald du es in der YouTube-App deaktivierst, ist die Autoplay-Funktion für alle Chromecasts deaktiviert, mit denen du dich verbindest, also ist das zumindest nett.
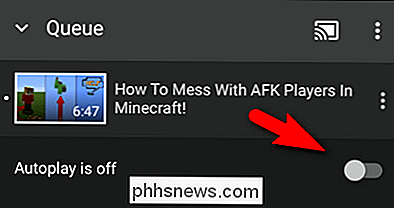
Mit dieser Unbequemlichkeit musst du dir keine Sorgen mehr um deinen Chromecast machen ziellos durch die stundenlangen vorgeschlagenen Videos schlendern, lange nachdem du den Raum verlassen hast.

So formatieren Sie die Zahlen oder Aufzählungszeichen in einer Liste in Microsoft Word
Das Ändern des in einer nummerierten Liste verwendeten Nummerntyps ist einfach, aber was ist, wenn Sie nur die Formatierung ändern möchten? Zahlen, sagen wir, machen Sie die Zahlen fett, aber nicht den Text? Es ist nicht offensichtlich, wie das geht, aber es kann gemacht werden. Dieser Trick funktioniert sowohl bei nummerierten Listen als auch bei Aufzählungslisten.

Freigeben von Speicherplatz auf Ihrem Samsung-Gerät mit "Smart Manager"
Wenn der interne Speicher Ihres Telefons voll wird, kann es frustrierend sein. Die Dinge verlangsamen sich, Apps werden nicht installiert, und in einigen Fällen können Sie sogar nichts herunterladen. Glücklicherweise hat Samsung eine eingebaute Methode, um Benutzern zu helfen, detaillierte Informationen über zu sehen, was Speicherplatz beansprucht, und bietet auch eine einfache Möglichkeit zum Löschen unerwünschter Elemente.


