So erstellen Sie eine Kopie eines Excel-Arbeitsblatts ohne Formeln

Angenommen Sie haben eine Excel-Arbeitsmappe erstellt, die Sie verteilen müssen, aber Sie können die in dieser Arbeitsmappe verwendeten Formeln nicht anzeigen. Wir zeigen Ihnen einen einfachen Trick, mit dem Sie ein Arbeitsblatt in eine andere Arbeitsmappe kopieren und die Formeln schnell entfernen können, sodass nur die Ergebnisse angezeigt werden.
VERWANDT: Definieren und Erstellen einer Formel
Diese Methode ermöglicht Ihnen um Arbeitsblätter von einer Arbeitsmappe in eine andere zu verschieben oder zu kopieren, aber in unserem Beispiel werden wir ein Arbeitsblatt in eine neue Arbeitsmappe kopieren (nicht verschieben), sodass wir die Formeln in der ursprünglichen Arbeitsmappe beibehalten. Beachten Sie, dass Sie Arbeitsblätter auch von einer Arbeitsmappe in eine andere, bereits vorhandene Arbeitsmappe kopieren (oder verschieben) können.
Um eine Arbeitsmappe zu erstellen, in der die Formeln in den Arbeitsblättern entfernt werden, öffnen Sie die ursprüngliche Excel-Arbeitsmappe und wählen Sie die Registerkarte für ein Arbeitsblatt aus enthält empfindliche Formeln. Klicken Sie mit der rechten Maustaste auf die Registerkarte des Arbeitsblatts und wählen Sie im Popup-Menü "Verschieben oder Kopieren".
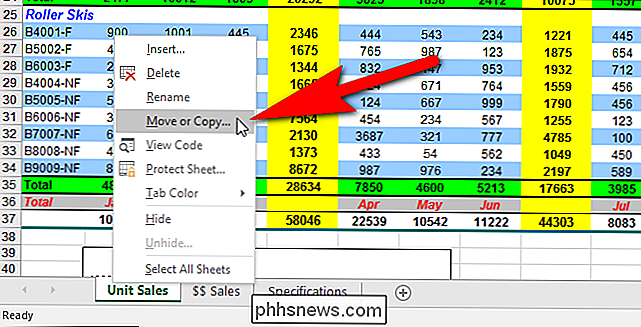
Wählen Sie im Dialogfeld Verschieben oder Kopieren in der Dropdown-Liste "Zu Buch" die Option "(neues Buch)". Aktivieren Sie das Kontrollkästchen "Create a copy", damit ein Häkchen in das Feld gesetzt wird. Dadurch wird sichergestellt, dass das Arbeitsblatt in die neue Arbeitsmappe kopiert und nicht aus der ursprünglichen Arbeitsmappe entfernt wird. Klicken Sie auf "OK".
HINWEIS: Alle derzeit geöffneten Arbeitsmappen können in der Dropdown-Liste "Zu buchen" ausgewählt werden.
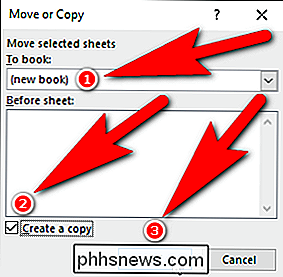
Eine neue Excel-Arbeitsmappe wird erstellt, und das kopierte Arbeitsblatt wird zusammen mit in die Arbeitsmappe eingefügt Der Name des Arbeitsblatt-Tabs. Sie können diese Arbeitsmappe unter einem anderen Namen speichern, um die ursprüngliche Arbeitsmappe beizubehalten.
Markieren Sie alle Zellen in dem Arbeitsblatt, das Sie gerade in diese Arbeitsmappe kopiert haben, indem Sie STRG + A drücken oder auf das Quadrat in der oberen linken Ecke des Arbeitsblattes klicken Zellen, zwischen den Spaltenbuchstaben und den Zeilennummern.
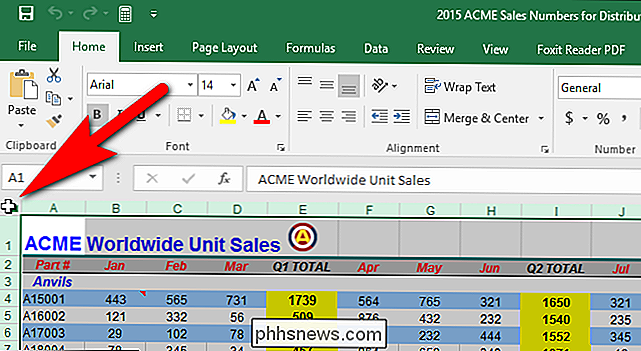
Stellen Sie sicher, dass die Registerkarte "Home" aktiv ist. Klicken Sie im Bereich Zwischenablage auf den Abwärtspfeil der Schaltfläche "Einfügen" und dann auf die Schaltfläche "Werte" im Bereich "Werte einfügen" des Dropdown-Menüs, wie in der folgenden Abbildung dargestellt.
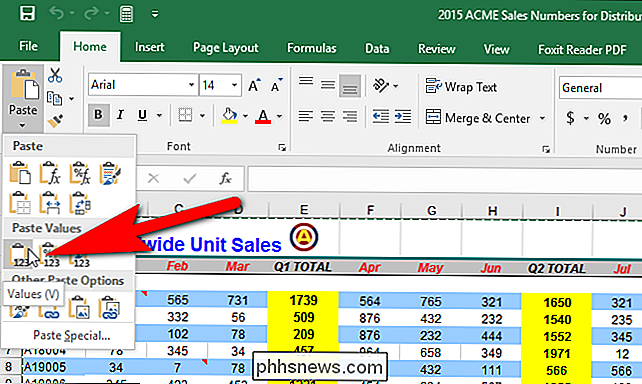
Das Arbeitsblatt jetzt enthält nur die Ergebnisse aus den Formeln im ursprünglichen Arbeitsblatt, nicht die Formeln selbst.
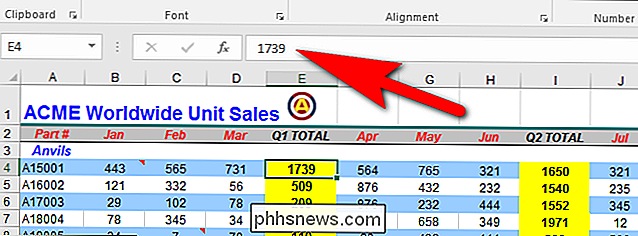
Führen Sie dieses Verfahren für jedes Arbeitsblatt in der ursprünglichen Arbeitsmappe durch, von der Sie die Formeln entfernen möchten. Sobald Sie Ihre neue Arbeitsmappe erstellt haben, lassen Sie sie geöffnet und Sie können diese Arbeitsmappe aus der Dropdown-Liste "Zu buchen" im Dialogfeld Verschieben oder Kopieren auswählen.

So schützen Sie sich vor Ransomware (wie CryptoLocker und andere)
Ransomware ist eine Art von Malware, die versucht, Geld von Ihnen zu erpressen. Es gibt viele Varianten, beginnend mit CryptoLocker, CryptoWall, TeslaWall und vielen anderen. Sie halten Ihre Dateien als Geisel und halten sie für Hunderte von Dollars für Lösegeld. Die meiste Malware wird nicht mehr von gelangweilten Teenagern erzeugt, die etwas Chaos verursachen wollen.

Fix Windows Diese drahtlose Verbindung kann nicht konfiguriert werden
Kürzlich hatte ich einen Client, der nicht in der Lage war, eine Verbindung zu seinem drahtlosen Netzwerk mit der eingebauten drahtlosen Karte auf seinem Laptop herzustellen. Im Grunde fiel die Verbindung plötzlich eines Tages und er beschloss, einen drahtlosen USB-Stick zu kaufen, um weiter zu arbeiten, bis er das Problem beheben konnte.D



