Vorgehensweise beim automatischen Öffnen des neuesten Dokuments in Microsoft Word für Windows

Wenn Sie an einem langen Dokument in Word arbeiten, wird es wahrscheinlich oft geöffnet, bis es fertig ist. Anstatt Word auf dem Startbildschirm zu öffnen und dann die Datei zu öffnen, können Sie sie automatisch für das letzte Dokument öffnen, an dem Sie gerade gearbeitet haben.
Dafür gibt es zwei Methoden, und wir zeigen Ihnen beide.
Option 1: Erstellen einer speziellen Verknüpfung
Die erste Option besteht darin, eine separate Verknüpfung mit einem speziellen Schalter zu erstellen, der das letzte in Word geöffnete Dokument öffnet. Wenn Sie diese Verknüpfung verwenden, wird Word zum neuesten Dokument geöffnet.
Um zu beginnen, müssen wir eine Verknüpfung zu Word erstellen. Navigieren Sie je nach der von Ihnen verwendeten Office-Version zu einem der folgenden Verzeichnisse.
Word 2013:
C: Programme (x86) Microsoft Office root Office15 WINWORD.EXE
Word 2016:
C: Programme (x86) Microsoft Office root Office16 WINWORD.EXE
Hinweis: Verwenden SieProgramme (x86)in dem Pfad, wenn Sie a verwenden 32-Bit-Version von Word auf einem 64-Bit-Betriebssystem. Andernfalls verwenden Sie stattdessenProgramme
Klicken Sie mit der rechten Maustaste auf die Datei WINWORD.EXE und wählen Sie Senden an> Desktop (Verknüpfung erstellen).
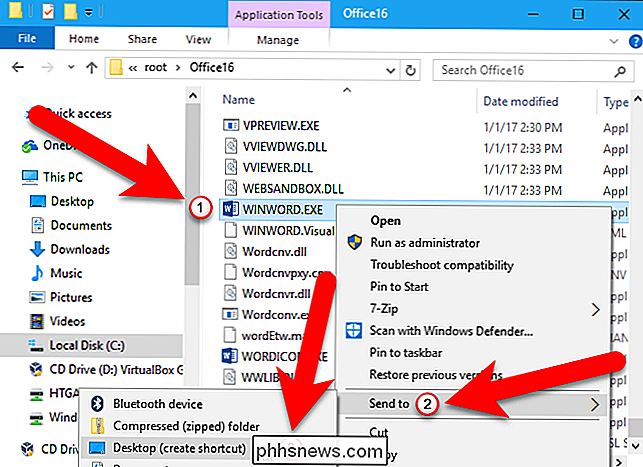
Klicken Sie mit der rechten Maustaste auf die neue Verknüpfung und wählen Sie Eigenschaften .
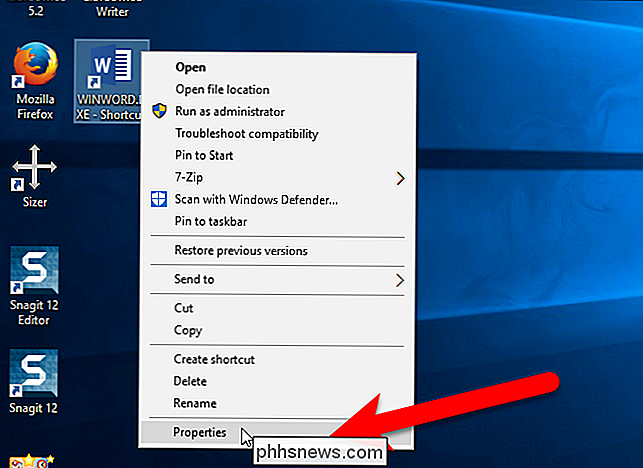
Setzen Sie den Cursor im Bearbeitungsfeld Ziel nach dem Pfad, der gerade dort ist (unter Beibehaltung der Anführungszeichen), und geben Sie ein Leerzeichen und dann Folgendes ein:
/ mfile1
Klicken Sie auf "OK", um die Änderung zu speichern.
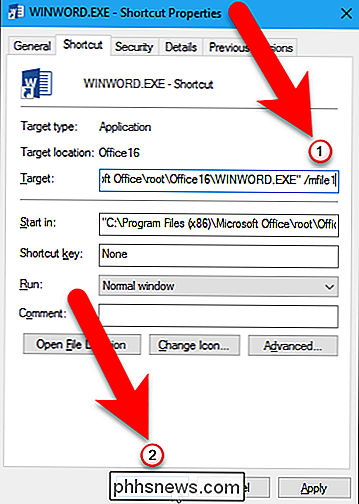
Ändern Sie den Titel der Verknüpfung, um anzuzeigen, dass das zuletzt geöffnete Dokument geöffnet wird.
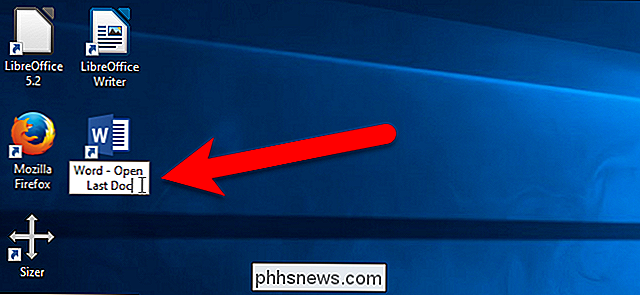
Von nun an können Sie auf diese Verknüpfung doppelklicken, um das aktuellste Dokument zu öffnen, je nachdem, was es ist.
Option Zwei : Verwenden Sie das Ausführen-Dialogfeld oder die Such / Cortana-Box
Vielleicht möchten Sie Ihrem Desktop keine weitere Verknüpfung hinzufügen. In diesem Fall können Sie das aktuellste Dokument in Word entweder über das Feld Suchen / Cortana oder das Dialogfeld Ausführen öffnen. Um das Feld Suche / Cortana zu verwenden, klicken Sie auf das Cortana-Suchsymbol in der Taskleiste (oder auf das Suchsymbol, wenn Sie Cortana deaktiviert haben) und geben Sie Folgendes in das Feld ein:
winword.exe / mfile1
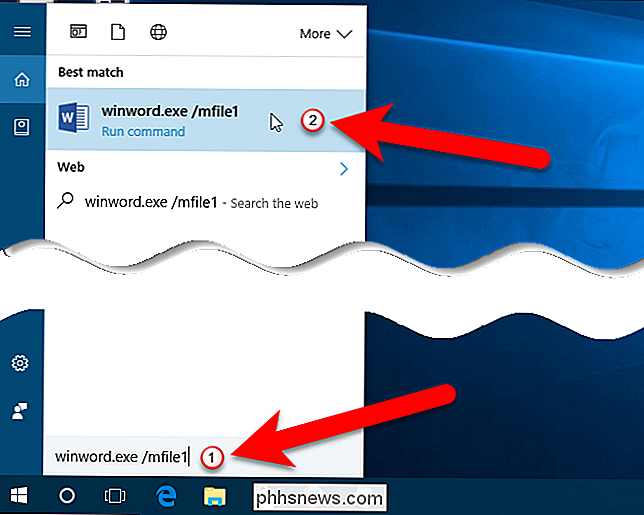
Zu verwenden das Dialogfeld Ausführen, um das neueste Dokument in Word zu öffnen, drücken Sie die Windows-Taste + R und geben Sie den gleichen Befehl (winword.exe / mfile1) in das Feld Öffnen ein. Klicken Sie anschließend auf "OK".
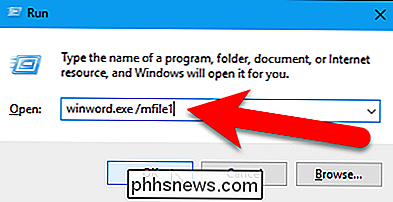
Um andere Dokumente in der MRU-Liste (Most Recently Used) automatisch zu öffnen, verwenden Sie eine andere Nummer nach/ mfileim Bearbeitungsfeld Ziel oder im Befehl auf der Suchen / Cortana-Box oder das Dialogfeld Ausführen. Um beispielsweise die vorletzte Datei, die Sie verwendet haben, zu öffnen, fügen Sie/ mfile2statt/ mfile1.

Einbetten von Dateien in andere Dateien mit Steganography in Windows
Haben Sie Dokumente oder Bilder, die nicht von anderen Personen gefunden werden sollen? Lesen Sie weiter, um herauszufinden, wie Sie Ihre wichtigen Dateien in andere Dateien einbetten können, so dass niemand außer Ihnen selbst wissen wird, dass sie existieren. Verbergen von Daten Gehen Sie zur EmbeddedSW-Website und holen Sie sich eine Kopie von OpenPuff.

So können Sie die Download-Einstellungen für Chrome zurücksetzen (oder optimieren)
Standardmäßig speichert Chrome alle heruntergeladenen Dateien an demselben Speicherort - einem speziellen Ordner "Downloads". Die Sache ist, das ist nicht immer praktisch für alle Arten von Download-Dateien. Die gute Nachricht ist, dass Sie diese Einstellung leicht ändern können. Obwohl es nicht viele Möglichkeiten gibt, was Sie mit heruntergeladenen Dateien machen können, gibt es ein paar Optionen.


