So installieren Sie Chrome OS von einem USB-Laufwerk und führen es auf jedem PC aus

Google unterstützt Chrome Chrome nur offiziell auf Chromebooks, aber lassen Sie sich dadurch nicht davon abhalten. Sie können die Open-Source-Version von Chrome OS auf ein USB-Laufwerk kopieren und auf einem beliebigen Computer ohne Installation starten, so wie Sie eine Linux-Distribution von einem USB-Laufwerk ausführen würden.
Wenn Sie nur Chrome OS testen möchten, Am besten läuft es in einer virtuellen Maschine. Dies stellt sicher, dass Sie keine Hardware-Probleme auftreten. Mit dieser Methode können Sie Ihre Chrome OS-Installation überall hin mitnehmen und sie auf anderen Computern verwenden, die übersichtlich sind.
Was Sie wissen müssen
VERWANDT: Die besten Chromebooks, die Sie kaufen können, 2017 Ausgabe
Google bietet Chrome OS offiziell nur für Chromebooks an. Wie Chrome basiert Chrome OS jedoch auf einem Open-Source-Projekt namens Chromium OS.
Eine Firma namens Neverware verwendet diesen Open-Source-Code und erstellt ein Produkt namens Neverware CloudReady. Es ist im Grunde nur Chromium OS plus einige zusätzliche Verwaltungsfunktionen, und Neverware verkauft es an Schulen und Unternehmen, die Chrome OS auf ihrer vorhandenen Hardware ausführen möchten. Neverware bietet jedoch auch eine kostenlose Home-Version von CloudReady an. Es handelt sich im Grunde nur um die Open Source-Version von Chrome OS mit zusätzlicher Hardwareunterstützung und der Möglichkeit, auf fast jedem PC und nicht nur auf Chromebooks zu laufen.
Einige zusätzliche Funktionen, wie die Unterstützung von Android-Apps, sind bei Chromium OS nicht verfügbar. Möglicherweise treten auch Probleme mit Websites auf, die bestimmte Multimedia- oder DRM-Funktionen verwenden. Dies ist nicht die gleiche Erfahrung wie auf einem Chromebook.
Neverware bietet eine Liste offiziell unterstützter Geräte an, die für die Verwendung mit CloudReady zertifiziert wurden. Es spielt keine Rolle, ob Ihr Computer nicht in dieser Liste erscheint - es besteht eine gute Chance, dass er auch in Ordnung ist.
CloudWare auf einem USB-Laufwerk installieren
Sie benötigen ein USB-Laufwerk Entweder 8GB oder 16GB in der Größe dafür. Laut Neverware kann es nicht größer oder kleiner sein.
Laden Sie die kostenlose CloudReady Home Edition von der Neverware-Website herunter. Die 64-Bit-Version sollte auf den meisten Computern funktionieren, obwohl viel ältere Computer nur die 32-Bit-Version unterstützen. Wenn Sie sich nicht sicher sind, welche Sie verwenden sollen, verwenden Sie einfach die 64-Bit-Edition.
Extrahieren Sie die heruntergeladene .bin-Datei aus der ZIP-Datei. Unter Windows können Sie einfach auf die .zip-Datei doppelklicken, um sie zu öffnen, und dann die .bin-Datei in einen anderen Ordner ziehen und dort ablegen.
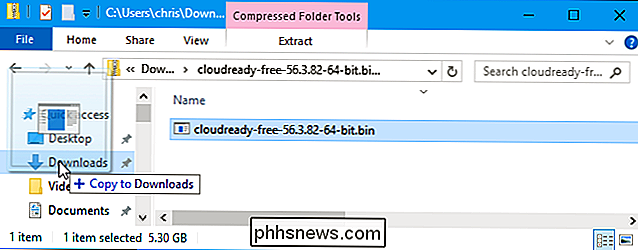
Installieren Sie als Nächstes das Chromebook Recovery Utility in Chrome auf einem Windows-PC , Mac oder Chromebook, auf die Sie Zugriff haben. Dieses offizielle, von Google bereitgestellte Hilfsprogramm erstellt Ihr bootfähiges USB-Laufwerk.
Starten Sie die Chromebook Recovery Utility-App nach der Installation. Es wird in Ihrem Startmenü und auf der Seitechrome: // appsin Chrome angezeigt.
Klicken Sie auf das Zahnradsymbol in der oberen rechten Ecke des Chromebook Recovery Utility-Fensters und wählen Sie "Lokales Image verwenden". .
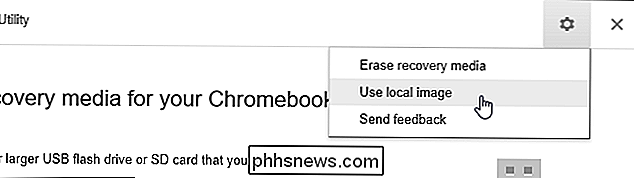
Navigieren Sie zu der CloudReady .bin-Datei, die Sie gerade heruntergeladen und extrahiert haben.
Wenn Sie dazu aufgefordert werden, legen Sie das USB-Laufwerk, das Sie verwenden möchten, in den Computer ein
: Der Inhalt des USB-Laufwerks wird gelöscht. Stellen Sie sicher, dass Sie zuvor alle wichtigen Dateien gesichert haben. Klicken Sie auf das Dienstprogramm, und klicken Sie auf "Jetzt erstellen", um Ihr bootfähiges USB-Laufwerk zu erstellen. Wenn es fertig ist, sehen Sie eine Nachricht, dass Ihr Wiederherstellungsmedium bereit ist. Dies bedeutet, dass Ihr bootfähiges Neverware CloudReady USB-Laufwerk nun einsatzbereit ist.
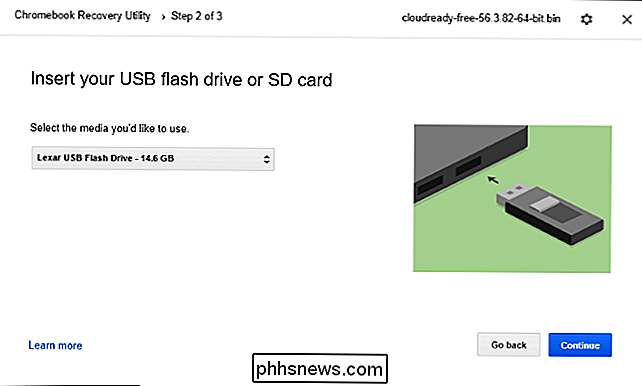
Das resultierende USB-Laufwerk kann auf jedem Computer verwendet werden, damit Sie es mitnehmen und booten können.
So booten Sie Ihren USB Chrome-Betriebssystem verwenden und verwenden
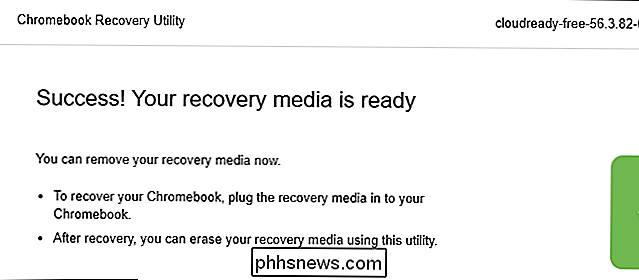
VERWANDT:
So booten Sie Ihren Computer von einer Disc oder einem USB-Laufwerk Sie können jetzt vom USB-Laufwerk aus booten wie von anderen Wechseldatenträgern. In einem einfachen Szenario müssen Sie nur das USB-Laufwerk in einen Computer einlegen, den Computer neu starten und es wird vom USB-Laufwerk gestartet. In anderen Fällen müssen Sie möglicherweise die Startreihenfolge ändern oder ein Boot-Menü verwenden, um das USB-Laufwerk auszuwählen. Auf neueren PCs, auf denen Secure Boot aktiviert ist, müssen Sie möglicherweise Secure Boot deaktivieren, um Neverware CloudReady zu starten.
Nach dem Start sehen Sie den üblichen Chrome OS-Begrüßungsbildschirm mit dem Logo "CloudReady". Wählen Sie Ihre Sprache und Ihr Netzwerk aus, um fortzufahren.
Anschließend wird der Chrome OS-Anmeldebildschirm angezeigt, auf dem Sie sich mit einem Google-Konto anmelden können. Anschließend erhalten Sie Zugriff auf den Chrome OS-Desktop . Fühlen Sie sich frei, alles zu benutzen, was Sie mögen, wenn Sie fertig sind, schalten Sie einfach den Computer aus und ziehen Sie das USB-Laufwerk.
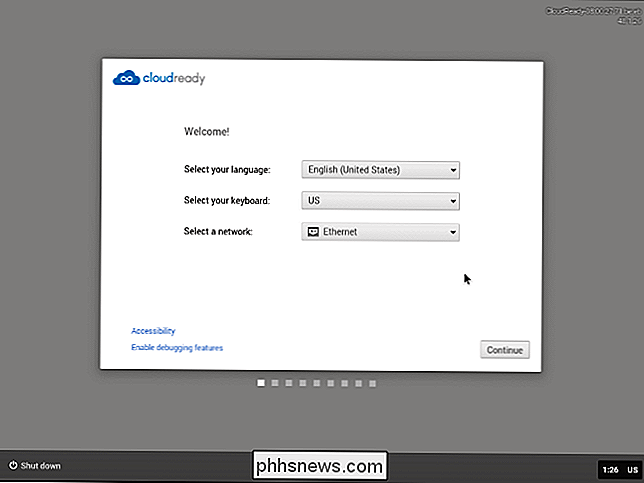
Beachten Sie, dass während Sie Updates auf Neverware CloudReady erhalten, wenn Sie es auf Ihrem Computer installieren Das Betriebssystem wird nicht aktualisiert, wenn Sie es auf einem USB-Laufwerk installieren. Wenn Sie Ihr Neverware CloudReady USB-Laufwerk in Zukunft auf die Version mit dem neuesten Chromium OS-Code aktualisieren möchten, müssen Sie den obigen Vorgang wiederholen, indem Sie das neueste Bild von der Neverware-Website herunterladen und es mit dem Chromebook Recovery Utility kopieren
Wenn Sie Neverware CloudReady tatsächlich auf Ihrem Computer installieren möchten, anstatt es in einer Live-USB-Umgebung zu verwenden, klicken Sie auf das Fach in der unteren rechten Ecke des Bildschirms und wählen Sie "CloudReady installieren". Dies ist jedoch nur erforderlich, wenn Sie das Betriebssystem auf Ihrem Computer installieren möchten. Sie können CloudReady auf dem USB-Laufwerk ganz nach Belieben verwenden.
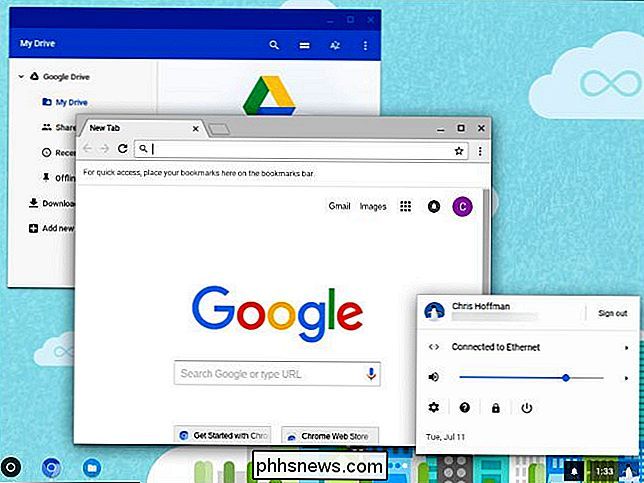
Weitere Informationen finden Sie im offiziellen Neverware CloudReady-Installationshandbuch, falls Sie es benötigen.

So richten Sie Ihren Insteon Hub ein (und starten das Hinzufügen von Geräten)
Insteon ist eine der beliebtesten und wohl leistungsstärksten Produktlinien von Smarthome-Produkten. Wenn Sie gerade mit Insteon beginnen, können Sie Ihren Hub und Ihr erstes Gerät wie folgt einrichten: Was ist Insteon? VERWANDT: Was sind Smarthome-Produkte "ZigBee" und "Z-Wave" ? Insteon ist im einfachsten Fall eine Produktlinie von Smarthome-Produkten.

So stellen Sie einen Wiederholungsalarm für Ihr Amazon Echo ein
Das Amazon Echo kann als Wecker verwendet werden, aber Sie haben vielleicht nicht gewusst, dass Sie wiederholte Alarme einrichten können, so dass Sie es nicht tun »erzähle Alexa nicht jeden Abend, wenn ich dich aufwecken soll. VERWANDT: Mach dir keine Sorgen, Amazon Echo-Alarme funktionieren immer noch ohne Internet Eine einfache Möglichkeit, dies zu tun, ist, Alexa etwas zu sagen "Weck mich jeden Wochentag um 7:30 Uhr morgens" auf dem Echo, von dem der Alarm ausgelöst werden soll.



