So erstellen Sie ein benutzerdefiniertes Apple Watch Face aus einem Foto oder Album

Sie können auf Ihrer Apple Watch noch keine vollständig benutzerdefinierten Zifferblätter erstellen, Sie können jedoch jedes beliebige Foto als Ihr eigenes verwenden entweder mit einem einzelnen Foto oder durch ein Fotoalbum. So geht's:
VERWANDT: Anpassen, Hinzufügen und Löschen Apple Watch Faces
Apple nennt das "Erstellen eines Ziffernblatts", aber technisch gesehen "erschafft" man nicht wirklich ein Gesicht ansehen. Stattdessen verwenden Sie nur das vorhandene "Fotos" -Symbol und wählen ein Foto aus, das als Hintergrundbild für dieses Zifferblatt verwendet werden soll.
Neuere Versionen von iOS und watchOS haben diesen Prozess einfacher gemacht als früher. und die einzige Voraussetzung ist, dass die Fotos in der Kamerarolle des iPhones beginnen, egal ob du sie mit deinem iPhone aufgenommen hast oder sie einfach von einem anderen Gerät übertragen hast.
Es gibt zwei Möglichkeiten, dies zu tun. Die erste Möglichkeit besteht darin, ein oder mehrere Fotos auszuwählen, die sich nie ändern und sie als Hintergrundbild verwenden. Oder Sie können ein Fotoalbum von Ihrem iPhone auswählen und Ihr Zifferblatt automatisch mit neuen Fotos aktualisieren, wenn Sie sie zu diesem Album hinzufügen. Los geht's!
Vorgewählte Fotos verwenden
Öffnen Sie zuerst die Fotos App auf Ihrem iPhone und tippen Sie auf "Camera Roll", falls es nicht bereits ausgewählt ist.
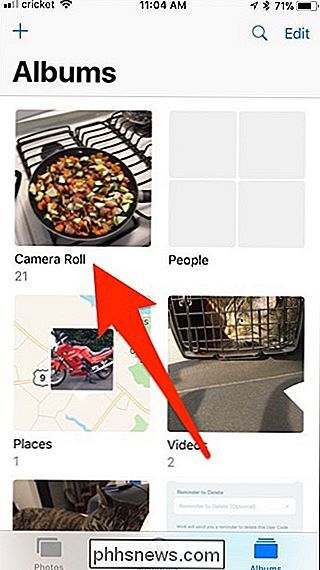
Tippen Sie dann auf das gewünschte Foto zu verwenden oder mehrere Fotos auszuwählen, wenn Sie sich durch verschiedene Fotos drehen möchten.
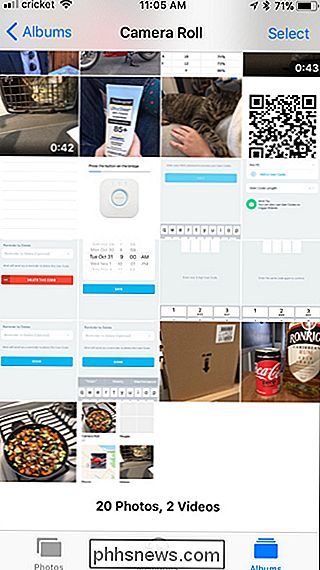
Tippen Sie auf die Teilen-Taste in der unteren linken Ecke des Bildschirms.

Tippen Sie unten auf "Create Watch Face". Möglicherweise müssen Sie ein wenig nach rechts scrollen, um sie zu finden.
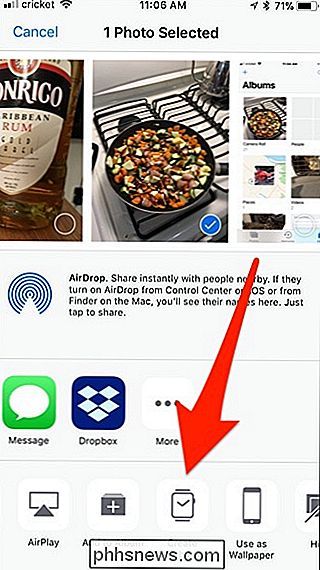
Wenn Sie nur ein Foto ausgewählt haben, haben Sie zwei Möglichkeiten, welches Zifferblatt Sie verwenden möchten: das Uhrbild der Fotos oder die Kaleidoscope-Uhr Gesicht. In meinem Fall möchte ich nur das einfache Foto erscheinen lassen, also wähle ich "Photos Watch Face". Wenn Sie mehrere Fotos ausgewählt haben, können Sie nur das Fotos-Zifferblatt verwenden.
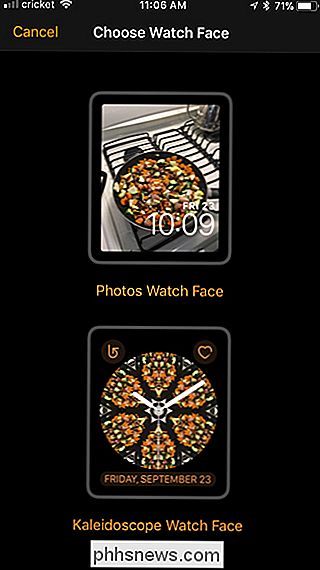
Auf dem nächsten Bildschirm können Sie alles andere anpassen. Wenn Sie ein Foto zuschneiden möchten, damit es besser auf Ihrem Apple Watch-Bildschirm angezeigt wird, tippen Sie auf "1 Foto".
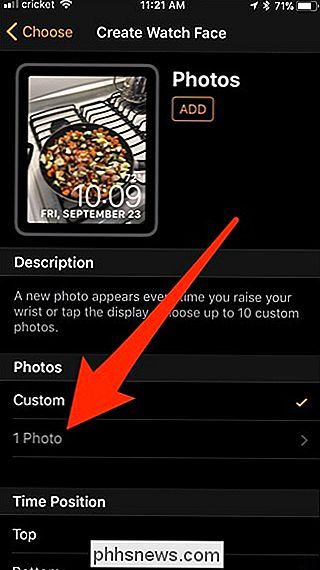
Tippen Sie auf das Foto, um es zu bearbeiten.
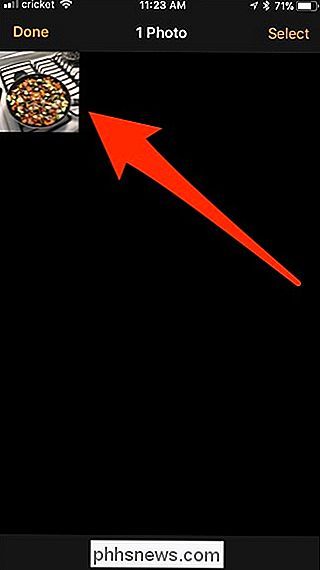
Ziehen Sie von hier aus das Symbol Foto herum oder zoomen hinein und heraus, um es passend zu machen, wie Sie wollen. Dann drücken Sie "Fertig".
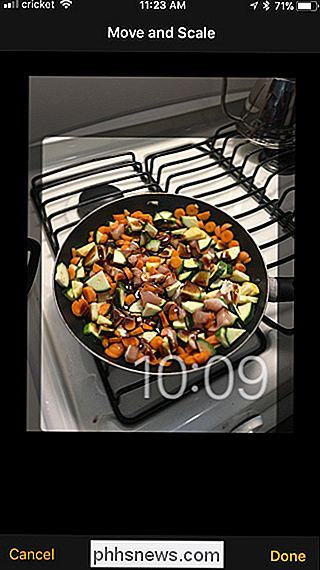
Wählen Sie als Nächstes, ob die Uhr am oberen oder unteren Bildschirmrand positioniert werden soll.
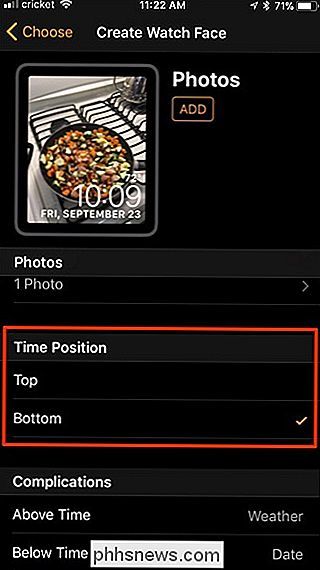
Blättern Sie nach unten und wählen Sie aus, welche anderen Komplikationen Sie mit der Uhrzeit einbeziehen möchten das Datum, das Wetter und mehr.
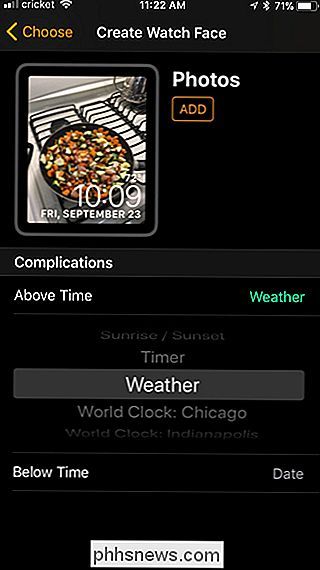
Wenn Sie fertig sind, tippen Sie auf "Hinzufügen", um das Zifferblatt zu erstellen, und schon können Sie loslegen! Wenn Sie mehrere Fotos zur Verwendung ausgewählt haben, dreht sich Ihre Apple Watch bei jeder Erhöhung des Handgelenks zwischen ihnen.
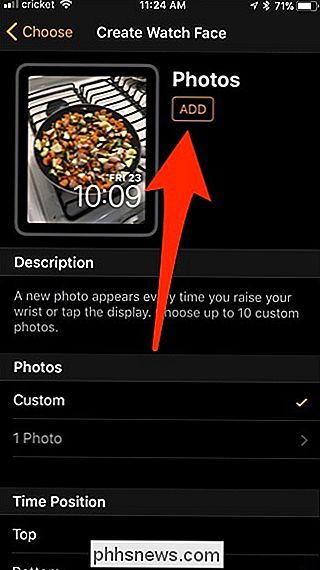
Verwenden Sie ein automatisch aktualisiertes synchronisiertes Album
Wenn Sie durch verschiedene Fotos drehen möchten, aber lieber die Möglichkeit haben Um sie ab und zu zu ändern, ist ein synchronisiertes Fotoalbum die richtige Wahl.
Sie können entweder ein vorhandenes Album in der Fotos App auf Ihrem iPhone verwenden oder ein neues Album erstellen, das den gewünschten Fotos gewidmet ist mit dem Ziffernblatt, das ich hier machen werde.
Öffnen Sie zuerst die Fotos App auf Ihrem iPhone und tippen Sie auf die Plus-Schaltfläche in der oberen linken Ecke des Bildschirms.
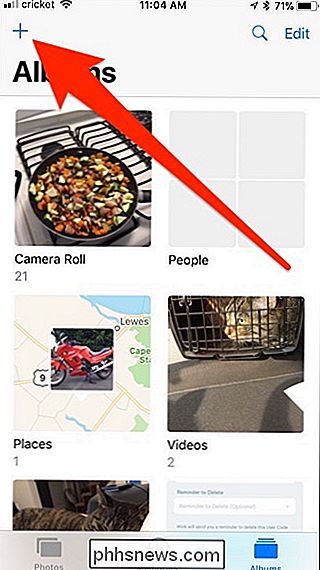
Geben Sie die neues Album einen Namen und drücke "Speichern".
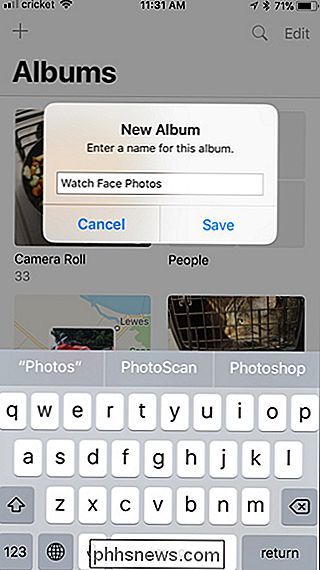
Du kannst dann alle vorhandenen Fotos auswählen, um sie zu diesem Album hinzuzufügen. Drücke "Done", wenn du damit fertig bist.
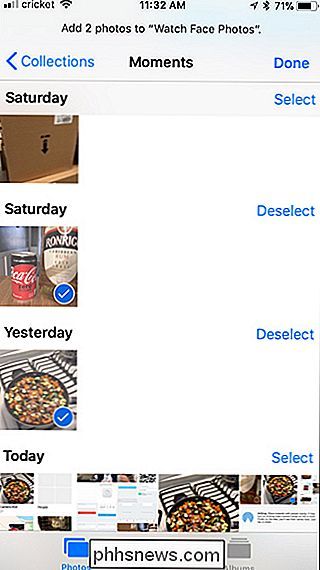
Öffne als nächstes die Apple Watch App auf deinem iPhone, scrolle nach unten und tippe auf "Photos".
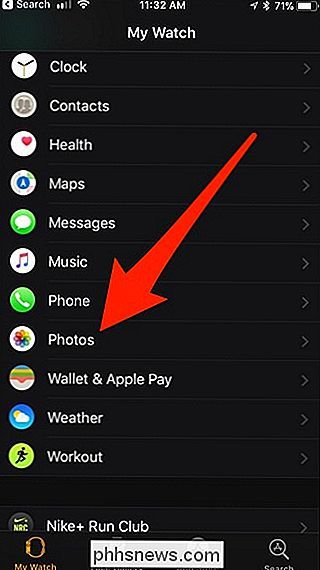
Tippe auf "Synchronisiertes Album".
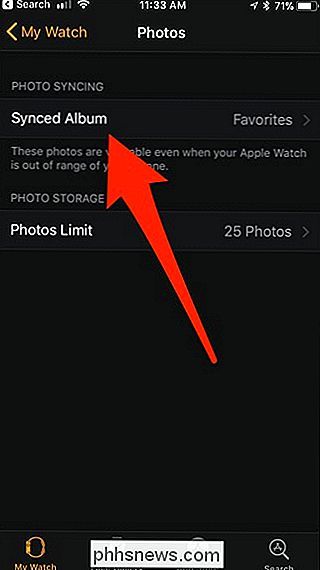
Wählen Sie das Album aus, das Sie mit Ihrer Apple Watch synchronisieren möchten. In diesem Fall wähle ich "Watch Face Photos". Nach der Auswahl kehren Sie zum vorherigen Bildschirm zurück.
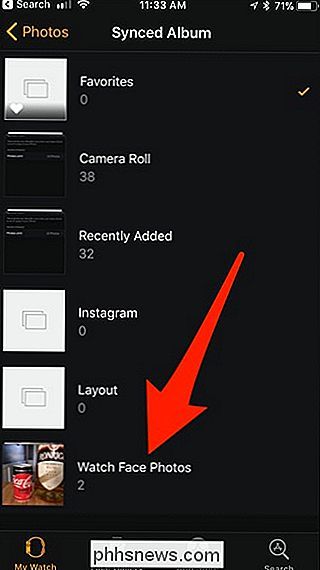
Tippen Sie dann auf "Fotos Limit".
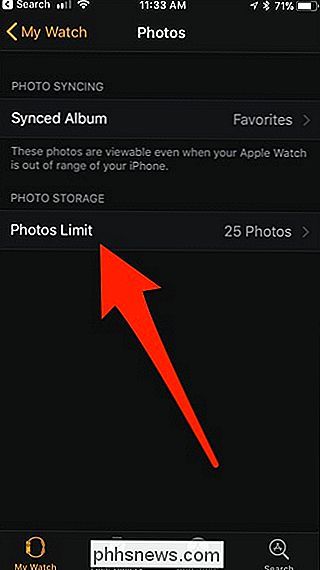
Wählen Sie die Anzahl der Fotos, die Sie mit Ihrer Apple Watch synchronisieren möchten. Dadurch wird festgelegt, wie viele Fotos im Album durch das Zifferblatt gedreht werden. 25 ist der Standardwert, der wahrscheinlich für die meisten Leute ausreicht, aber Sie können bis zu 500 auswählen.
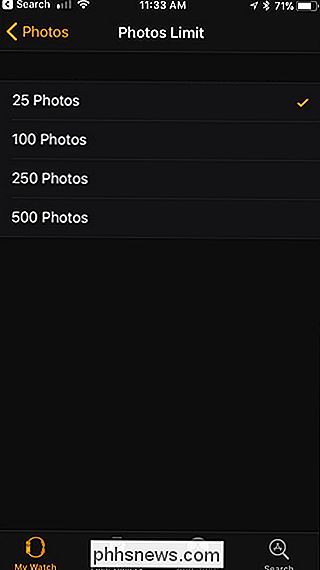
Als nächstes drücken Sie den Bildschirm Ihrer Apple Watch, scrollen Sie nach rechts und tippen Sie auf die Plus-Taste, um ein neues Ziffernblatt zu erstellen.
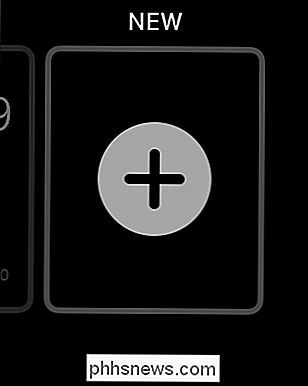
Scrollen Sie nach oben oder unten, bis Sie das Ziffernblatt "Fotos" sehen in alphabetischer Reihenfolge). Wählen Sie es aus, wenn Sie dazukommen.
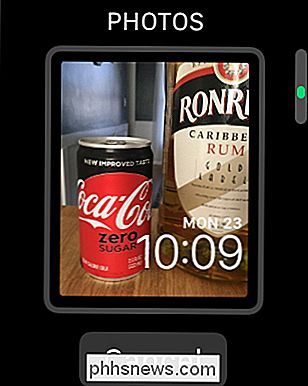
Sobald ausgewählt und gestartet, werden automatisch Fotos aus dem ausgewählten Fotoalbum auf Ihrem iPhone gedreht, und Sie sehen jedes Mal ein neues Foto, wenn Sie Ihr Handgelenk anheben.
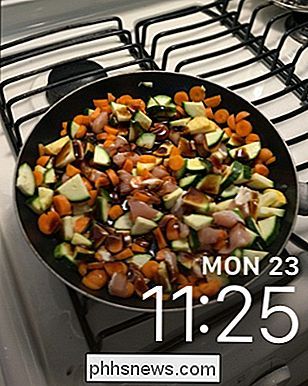

Verwendung von "Hey Siri" zum Starten von Siri auf Ihrem Mac
Siri ist endlich auf dem Mac, aber im Gegensatz zur iPhone-Version können Sie den virtuellen Assistenten nicht mit Ihrer Stimme starten. Sicher, es gibt Dock- und Menüleisten-Icons zum Anklicken, und Sie können eine Tastenkombination einstellen, aber Sie können nicht einfach "Hey Siri" sagen, um Befehle zu geben.

Stummschalten einzelner Browserregisterkarten in Chrome, Safari und Firefox
Mit modernen Desktop-Webbrowsern - Google Chrome, Mozilla Firefox und Apple Safari - können Sie einzelne Browserregisterkarten ganz einfach stummschalten ein paar Klicks. Sogar Microsoft Edge ermöglicht das Stummschalten von Browser-Tabs, obwohl Microsoft dies erheblich vereinfachen könnte. VERWANDT: Automatisches Stummschalten neuer Tabs in Chrome und Firefox Dies ist nützlich, wenn auf einem Tab Musik abgespielt wird oder Video und Sie möchten es vorübergehend stummschalten.



