So migrieren Sie Ihre Dateien und Apps von einem Mac zu einem anderen

Sie haben einen brandneuen Mac. Herzliche Glückwünsche! Aber alle Ihre Dateien und Anwendungen sind immer noch auf Ihrem alten Mac. So können Sie sie mit wenigen Klicks migrieren:
Sie greifen möglicherweise auf eine externe Festplatte zu, und das ist keine schlechte Idee, aber es gibt einen einfacheren Weg. Der in Ihrem Mac integrierte Migrationsassistent packt Ihre Dokumente, Anwendungen und Systemeinstellungen von einem Mac und legt sie auf einen anderen Mac. Es dauert eine Weile zu laufen, aber es ist wahnsinnig einfach und die Ergebnisse sind es wert. Über Nacht fühlt sich Ihr neuer Mac genauso an wie Ihr alter ... nur neuer.
Der Migrationsassistent kann Daten direkt von Ihrem alten Mac oder von einem Time Machine-Laufwerk abrufen.
Schritt 1: Starten Sie den Migrationsassistenten auf Ihrem neuen Mac
Sie erhalten die Möglichkeit, den Migrationsassistenten zu verwenden, wenn Sie Ihren neuen Mac zum ersten Mal beim ersten Einrichtungsassistenten einschalten. Wenn Sie wie ich sind, haben Sie die Übertragung nicht sofort gestartet, weil Sie mit Ihrem neuen Computer ein wenig herumspielen wollten, bevor Sie auf eine massive Dateiübertragung warten mussten.
Egal: Sie können starten Migration Assistant auf Ihrem neuen Mac jederzeit. Stecken Sie zuerst Ihren Mac in das Netzteil: Das wird eine Weile dauern, und Sie wollen nicht, dass Ihre Batterie auf halbem Wege stirbt. Navigieren Sie dann im Finder zu Anwendungen> Dienstprogramme. Dort finden Sie den Migrationsassistenten.
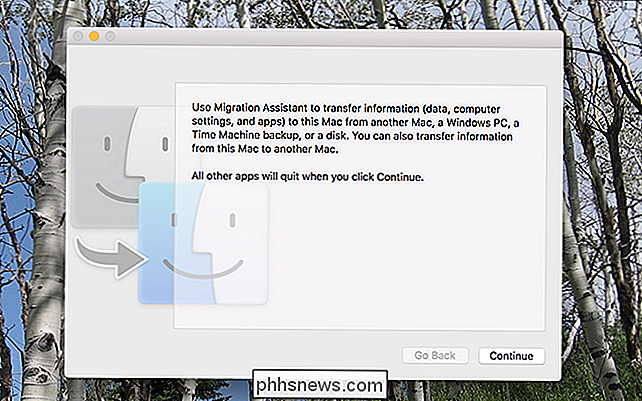
Klicken Sie auf "Weiter" und Ihr aktuelles Benutzerkonto wird abgemeldet. Schließlich sehen Sie das erste Fenster des Prozesses.
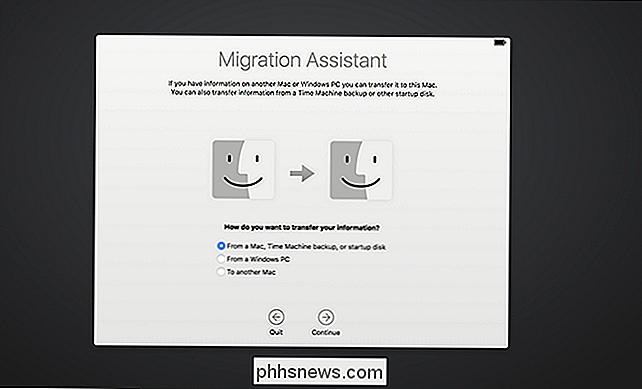
Klicken Sie auf "Von einem Mac, einer Time Machine oder einer Startdiskette", klicken Sie auf "Weiter". Nun lassen Sie Ihren alten Mac bereit.
Schritt zwei: Richten Sie Ihren alten Mac für die Migration ein
Wenn Sie eine Time Machine-Sicherung für die Wiederherstellung haben, benötigen Sie Ihren alten Mac überhaupt nicht: Schließen Sie einfach das Laufwerk an oder stellen Sie eine Verbindung über das Netzwerk her und fahren Sie fort Der nächste Schritt.
Wenn Sie kein Time Machine-Backup zum Wiederherstellen von oder Wiederherstellen direkt von Ihrem Mac haben, haben Sie zwei Hauptoptionen:
- Daten direkt von einem Mac auf einen anderen Mac migrieren Dein Netzwerk. Dies ist die einfachste, jedoch langsamere Methode.
- Migrieren Sie Daten, indem Sie Ihre beiden Macs direkt über ein Ethernet-, Firewire- oder Thunderbolt-Kabel verbinden. Dies ist die schnellste Methode, erfordert jedoch, dass Sie die entsprechenden Kabel und Adapter griffbereit haben. (Beachten Sie, dass Sie bei der Migration von einem älteren Mac möglicherweise Ihren alten Mac im Zielfestplattenmodus starten müssen, aber laut Apple nur, wenn Sie Thunderbolt mit Macs mit Mac OS X 10.8 Mountain Lion oder früher.)
Wie auch immer Sie sich entscheiden, Ihre Macs anzuschließen, stellen Sie sicher, dass Ihr alter Mac mit seiner Stromversorgung in die Wand eingesteckt ist. Als nächstes starten Sie das Migrationsprogramm auf Ihrem alten Mac, das sich wiederum in Anwendungen> Dienstprogramme befindet. Wenn das Programm gestartet wird, klicken Sie auf "Weiter" und Ihr alter Mac wird sich aus dem aktuellen Konto abmelden.
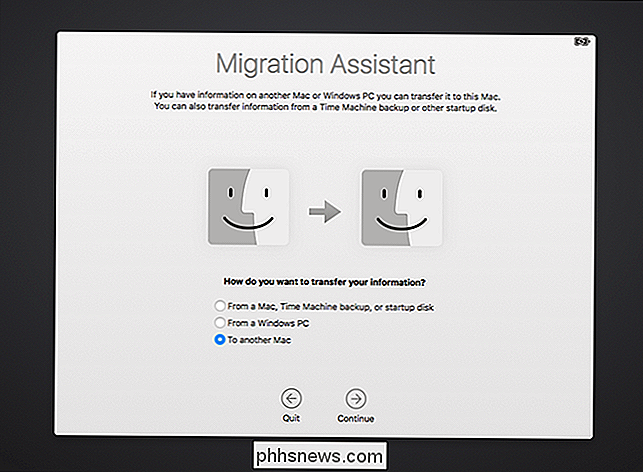
Wählen Sie "zu einem anderen Mac" und klicken Sie auf "Weiter". Jetzt können Sie zu Ihrem neuen Mac zurückkehren.
Schritt 3: Starten Sie den Migrationsprozess
Zurück auf Ihrem neuen Mac sollten Sie eine Liste der Geräte sehen, von denen Sie wiederherstellen können.
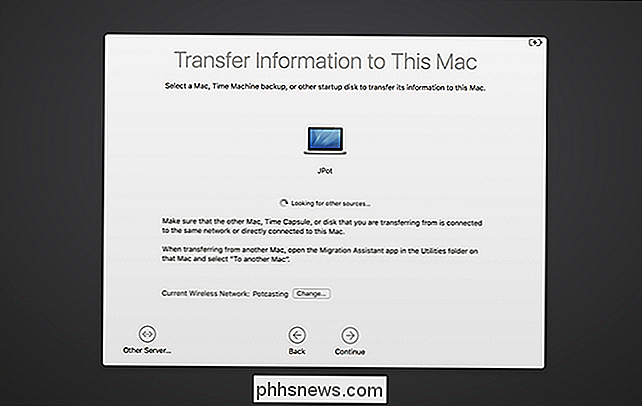
Wie Sie sehen können, stelle ich von einem anderen MacBook her, aber wenn Sie Habe ein Time Machine Laufwerk, du solltest es auch hier sehen. Wenn Sie ein Netzwerklaufwerk haben, das nicht angezeigt wird, können Sie direkt über die Schaltfläche "Andere Server" unten links eine Verbindung herstellen.
Wählen Sie, von was Sie migrieren möchten, und klicken Sie auf "Weiter". Sie werden dann gefragt um zu bestätigen, dass auf beiden Macs die gleiche Nummer angezeigt wird, die Sie auf dem alten Mac bestätigen müssen.
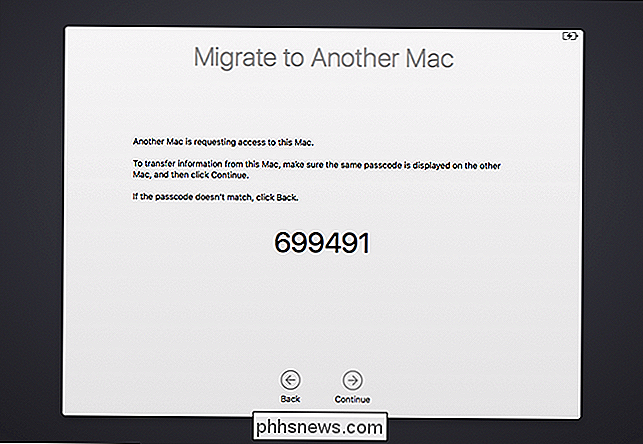
(Warum ist dieser Schritt notwendig? Theoretisch könnten zwei Macs mit dem Migrationsassistenten mit demselben Netzwerk verbunden sein Gleichzeitig können Sie hypothetisch Daten von der falschen migrieren.Sie sollten dies als Sicherheitsmaßnahme betrachten.)
Sobald Sie die Zahlen hinter sich haben, sehen Sie eine Liste der Dinge, die Sie migrieren können.
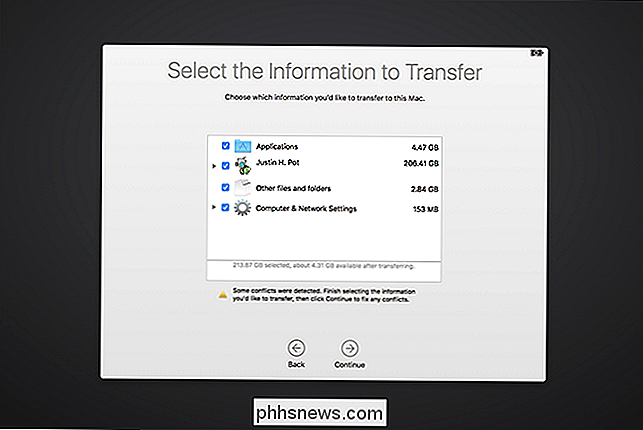
Sie können auswählen, welche Benutzerkonten Sie behalten möchten, ob Sie alle Anwendungen portieren möchten und ob Sie Ihre Systemeinstellungen und andere Dateien beibehalten möchten. Deaktivieren Sie alles, was Sie nicht möchten, und klicken Sie dann auf "Weiter", um mit der Migration zu beginnen.
Je nachdem, wie viele Dateien Sie verschieben, kann dies eine Weile dauern. Meins dauerte ungefähr sechs Stunden; Deiner könnte noch länger dauern. Ich schlage vor, Sie lassen es über Nacht laufen.
Nächste Schritte: Überprüfen Sie Ihre Anwendungen und Dokumente
Wenn der Prozess abgeschlossen ist, können Sie sich in Ihrem alten Konten auf Ihrem neuen Mac einloggen, und Sie finden alles dort, wo Sie geblieben sind es. Ihre Dokumente und Anwendungen befinden sich an der gleichen Stelle, und Ihr Hintergrundbild und die Art und Weise, wie Sie Ihre Dock-Symbole angeordnet haben, sind sogar identisch. Es ist sehr komplett.
Nachdem Sie das gesagt haben, müssen Sie wahrscheinlich etwas aufräumen. Hier sind ein paar Dinge, die mir bei den Anwendungen aufgefallen sind, die ich von einem Mac auf einen anderen migriert habe:
- Die meisten Anwendungen, die von einem Mac auf einen anderen migriert werden, funktionieren genau so wie früher:
- Alle Anwendungen Sie können Ihre Apple ID beim ersten Start erneut eingeben, wenn Sie sie im Mac App Store gekauft oder heruntergeladen haben.
- Kommerzielle Anwendungen, die außerhalb des Mac App Stores installiert sind, wie Microsoft Office, machen den Sprung von ein Mac zum anderen, aber Sie müssen sie wahrscheinlich erneut aktivieren. Grabe deine Produktcodes aus und starte sie alle auf deinem neuen, um sicherzugehen. Beachten Sie, dass Sie in einigen Fällen kommerzielle Software auf Ihrem alten Mac deaktivieren müssen, bevor Sie sie auf Ihrem neuen Mac aktivieren.
Abgesehen von diesen Notizen ist der gesamte Prozess überraschend groß. Meine Dokumente, Apps und Einstellungen haben es von einem Mac zum nächsten geschafft. Ich war angenehm überrascht zu sehen, dass alle Anwendungen, die ich mit Homebrew installiert habe, es auf meinem neuen Mac gemacht haben, etwas, das ich völlig nicht erwartet hatte. Ich musste die Befehlszeilen-Tools erneut installieren, um Homebrew wieder zu verwenden, aber trotzdem: Alles andere hat es geschafft.
Machen Sie es sich auf Ihrem neuen Mac bequem und sorgen Sie dafür, dass alles da ist. Sobald Sie sich sicher sind, dass Sie alles haben, können Sie Ihren alten Mac löschen und macOS neu installieren, bevor Sie den Mac entbinden oder verkaufen.

So importieren und exportieren Sie Kontakte zwischen Outlook und Google Mail
Sie können Microsoft Outlook mit nahezu jedem E-Mail-Konto verwenden, einschließlich Google Mail. Outlook bietet jedoch keine integrierte Möglichkeit zum Synchronisieren Ihre Google Mail-Kontakte. Wenn Sie in einem dieser Dienste eine Menge Kontakte gesammelt haben, müssen Sie diese manuell importieren, um sie zu verwenden.

Es hat eine Weile gedauert, aber Bluetooth-Kopfhörer und Ohrhörer sind endlich gut. Hersteller haben die meisten Probleme gelöst, die mit ihnen verbunden sind, wie schlechte Akkulaufzeit, schlechter Ton und Bluetooth (notorische) Verbindungsprobleme - und Apples W1-Chip verbessert Bluetooth noch mehr.



