So fügen Sie einer Registerkarte einen Tabulator hinzu Anhalten in Microsoft Word

Ein Tabulator führt in Word eine Reihe von Punkten, Bindestrichen oder Unterstrichen zwischen zwei Textgruppen, die durch die Tabulatorzeichen getrennt sind Schlüssel. Sie sind nützlich, um tabellarische Listen zu erstellen, ohne Tabellen zu verwenden, wie in obigem Bild gezeigt.
Vielleicht fügen Sie beispielsweise eine Preisliste in Ihr Dokument ein, aber Sie möchten keine Tabelle verwenden. Registerkartenführer werden auch in Inhaltstabellen und Indizes verwendet.
VERWANDT: Die Schnittstelle, Schriftarten und Vorlagen
Für einen bestimmten Tabstopp ist ein Tabulatorführer definiert. Tabstopps sind Markierungen auf dem Lineal, die definieren, wie Text oder Zahlen auf einer Linie ausgerichtet sind. Durch Drücken der Tab-Taste auf der Tastatur wird der Cursor zum nächsten Tabstopp vorwärts bewegt. Standardmäßig ist jeder halbe Zoll des Lineals ein Tabstopp. Sie können jedoch eigene benutzerdefinierte Tabstopps platzieren und die Standardeinstellungen überspringen. Sie können links-, rechts-, zentrier- und dezimal ausgerichtete Tabstopps sowie eine Balkenregisterkarte erstellen, die einen vertikalen Balken auf der Linie am Tabstopp platziert.
Sie können Tabstopps in einer Linie mit dem Lineal platzieren, aber Sie können einen Tabulator nicht zu einem Tabulator hinzufügen, indem Sie das Lineal verwenden. Das Hinzufügen eines Tabulators zu einem Tabstopp ist jedoch einfach, und wir zeigen Ihnen, wie.
Um einen Tabulator zu einem Tabstopp hinzuzufügen, müssen wir das Tabulatoren-Dialogfeld öffnen. Setzen Sie dazu den Cursor auf die Zeile, zu der Sie einen Tabulator hinzufügen möchten, und doppelklicken Sie auf die gewünschte Tabulatormarkierung auf dem Lineal. Wenn Sie noch keinen Tabstopp definiert haben, doppelklicken Sie einfach auf das Lineal, an dem Sie den Tabstopp mit dem Leader hinzufügen möchten. Ein Tabstopp wird zum Lineal hinzugefügt, und das Dialogfeld Tabs wird geöffnet.
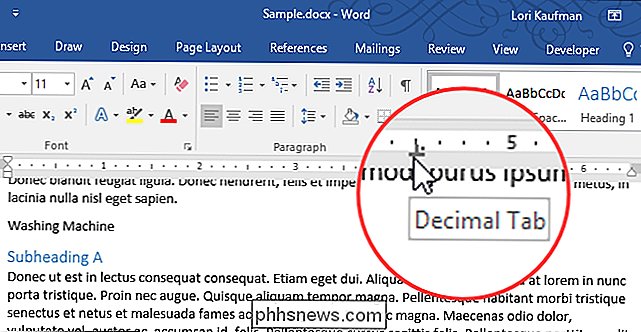
Im Dialogfeld Tabulatoren können Sie die Tabstopp-Messung im Feld Tabstoppposition anpassen und die Ausrichtung der Registerkarte ändern. Wählen Sie im Bereich "Führungslinie" den gewünschten Führungslinien-Typ aus: Punkte (2), Bindestriche (3) oder Unterstriche (4). "Keine" (1) ist die Standardoption und wendet keinen Tabulator auf den ausgewählten Tabstopp an.
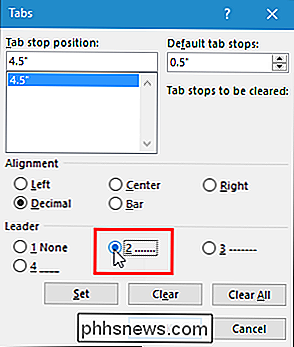
Notieren Sie die Maßeinheit für die Tabstopps. Die Maßeinheit, die Sie für das Lineal festgelegt haben, wird auch für die Tabstopps verwendet.
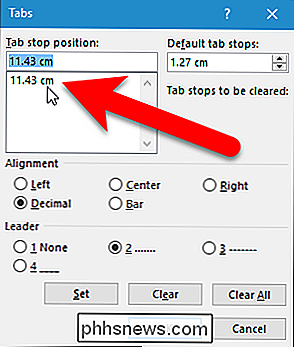
Klicken Sie auf "OK", um die Änderungen zu übernehmen und das Dialogfeld "Tabulatoren" zu schließen.
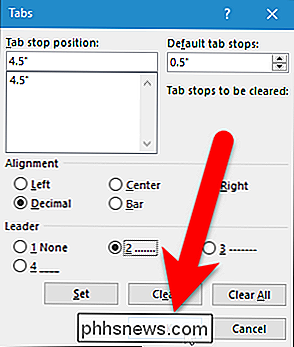
Wenn Sie nun mit der Tabulatortaste fortfahren Beim Anführer füllen die Zeichen des Anführers den Platz automatisch von einem Bit Text zum anderen.
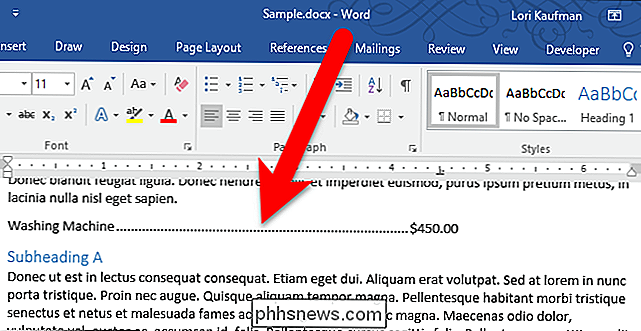
Wenn Sie sehen möchten, wo sich Ihre Registerkarten in Ihrem Dokument befinden und nicht nur auf dem Lineal, können Sie nicht druckbare Zeichen aktivieren . Der kleine Pfeil über den Führungslinienzeichen im folgenden Bild ist das Tabulatorzeichen.
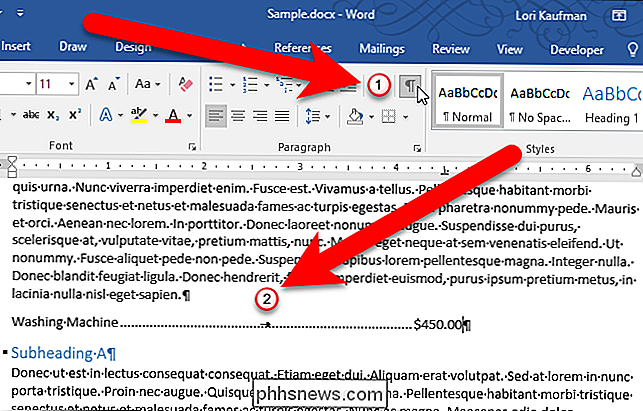
Wenn Sie denselben Führungslinienreiter für mehrere Zeilen auf denselben Tabstopp anwenden, können Sie diese Linien auswählen und dann den Führungslinienreiter hinzufügen alle diese Zeilen auf einmal, indem Sie die obigen Schritte befolgen.

Zwei Dinge, die Sie nach dem Kauf eines neuen PC-Monitors tun sollten
Obwohl Monitore größtenteils Plug & Play-Geräte sind, müssen Sie einen neuen Monitor einrichten, anstatt ihn einfach anzuschließen und einzuschalten . Lesen Sie weiter, wie wir einem anderen Leser zeigen, wie er seinen neuen Monitor überprüfen und ihm dabei helfen kann, das beste Gesicht nach vorne zu bringen.

Wie man die blauen Squiggly-Unterstriche in Word 2013 loswird
Word verwendet gerne squiggly Unterstreichungen, um anzuzeigen, dass etwas in unseren Dokumenten nicht richtig ist. Die üblicheren sind rot (ein möglicher Rechtschreibfehler) und grün (ein möglicher Grammatikfehler). Sie haben jedoch möglicherweise auch in Ihrem Dokument blaue, wellenförmige Linien gesehen.



