So geben Sie Sprachbefehle für Siri ein

Wenn es zu laut ist und Sie Siri nicht schnell genug verwenden können, um etwas schnell nachzuschlagen, gibt es jetzt eine Alternative zum Ausrufen der Stimme Befehle - Sie können sie jetzt eingeben. So geht's auf Ihrem iPhone, iPad und Mac.
VERWANDT: 26 Wirklich nützliche Dinge, die Sie mit Siri tun können
Siri kann großartig sein, wenn Sie nach einer schnellen Antwort ohne suchen Öffnen Sie verschiedene Apps oder tippen Sie auf Websites, um das zu finden, was Sie benötigen. Es gibt jedoch Zeiten, in denen ein Sprachbefehl für Ihr iPhone nicht ideal ist. Glücklicherweise hat Apple darüber nachgedacht und die Fähigkeit hinzugefügt, einen Sprachbefehl sowohl auf iOS 11 als auch auf macOS High Sierra einzugeben.
Auf Ihrem iPhone und iPad
Bevor Sie diese Funktion nutzen können, müssen Sie sie aktivieren zuerst. Öffnen Sie zunächst die App Einstellungen und tippen Sie auf "Allgemein".
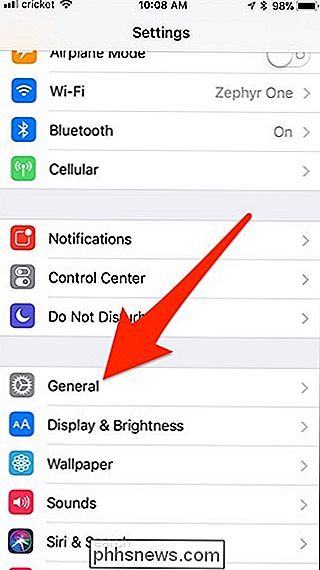
Wählen Sie "Eingabehilfen".
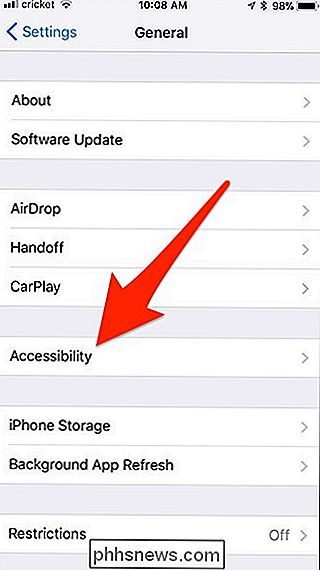
Scrollen Sie nach unten und tippen Sie auf "Siri".
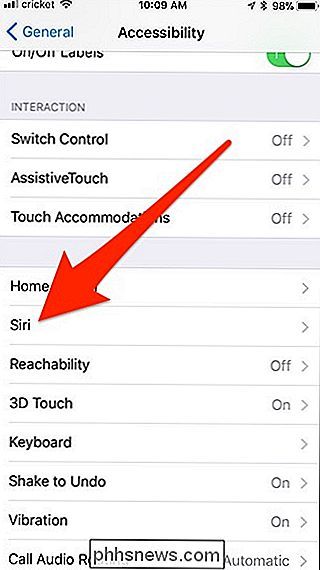
Tippen Sie dort auf den Kippschalter rechts neben " Tippen Sie auf Siri, um es zu aktivieren.
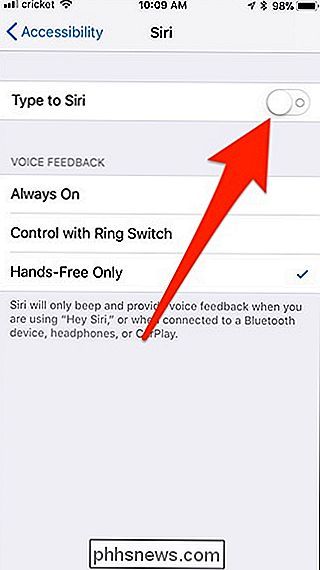
Wenn Sie nun Siri aktivieren, indem Sie die Home-Taste gedrückt halten, wird automatisch eine Tastatur eingeblendet, aus der Sie Ihren Siri-Befehl eingeben können. Drücken Sie "Fertig" in der unteren rechten Ecke, um den Befehl zu senden, nachdem Sie die Eingabe beendet haben.
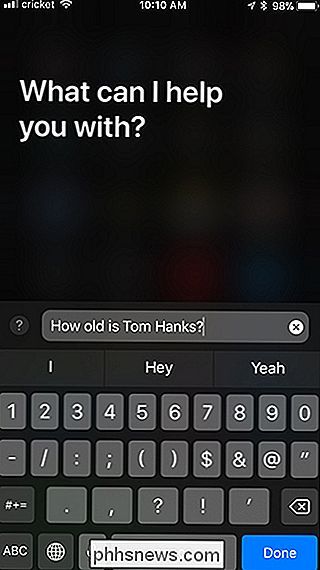
Wenn Sie nach dem Senden des Befehls einen Tippfehler oder einen anderen Fehler gemacht haben, können Sie schnell auf "Zum Bearbeiten tippen" tippen Nehmen Sie Änderungen an dem Befehl typed-out vor und senden Sie ihn erneut.
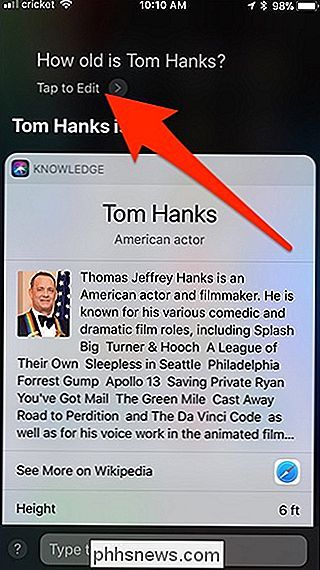
Wenn Sie "Type to Siri" aktivieren, wird die Möglichkeit, Sprachbefehle zu rufen, aufgehoben, wenn Sie die Home-Taste gedrückt halten, um Siri zu aktivieren. Wenn Sie jedoch "Hey Siri" aktiviert haben, können Sie Ihre Stimme verwenden.
Auf Ihrem Mac
Die Eingabe von Siri-Befehlen ähnelt dem iPhone und iPad, jedoch mit einer anderen Benutzeroberfläche. Zuerst müssen Sie Typ zu Siri in den Systemeinstellungen aktivieren. Öffnen Sie die Systemeinstellungen und klicken Sie auf "Eingabehilfen".
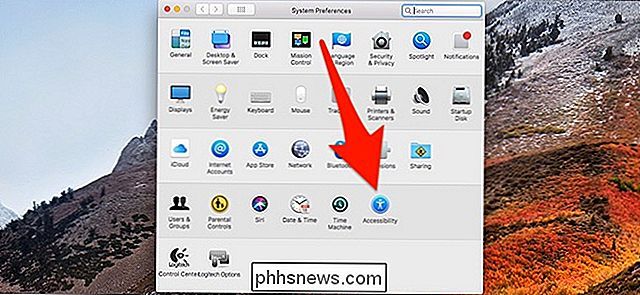
Scrollen Sie in der linken Seitenleiste nach unten und klicken Sie auf "Siri".
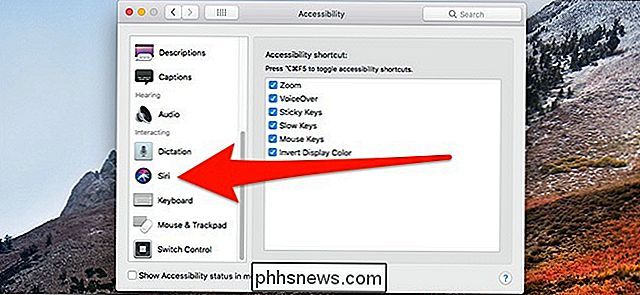
Klicken Sie auf das Kontrollkästchen neben "Enable Type to Siri".
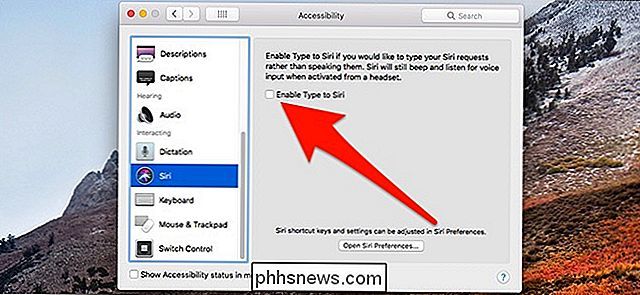
Jetzt, wenn du Siri aktivierst, wirst du aufgefordert, einen Befehl einzugeben, anstatt ihn zu sprechen.
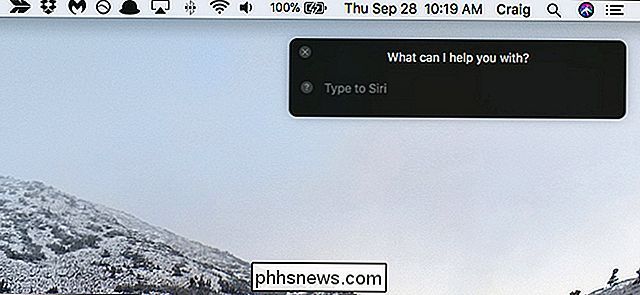
Leider kannst du auch nicht mehr mit Siri sprechen, wenn du einmal die Option "An Siri auf deinem Mac aktivieren" aktiviert hast. Ich kann nur Befehle eingeben und Sie verlieren die Fähigkeit, Befehle laut auszusprechen.

Wiedergabe und Aufnahme von Live-TV mit Kodi und NextPVR
Ein Kodi-basierter Heimkino-PC eignet sich hervorragend zum Ansehen Ihrer gerippten oder heruntergeladenen Videos, aber selbst wenn Sie Kabel von Ihrem Computer entfernt haben Leben, es gibt immer noch eine Zeit und einen Ort für live TV-ähnliche Sportarten. Ganz zu schweigen von Aufnahmen auf einem DVR.

Was ist die Windows-Seitendatei, und sollten Sie sie deaktivieren?
Windows verwendet eine Auslagerungsdatei, um Daten zu speichern, die nicht durch den Arbeitsspeicher Ihres Computers gehalten werden können, wenn es voll ist . Während Sie die Einstellungen für die Seitendatei optimieren können, kann Windows die Seitendatei selbst verwalten. Die Windows-Seitendatei wird etwas missverstanden.



