So fügen Sie Elemente zum neuen Win + X-Menü in Windows 8 hinzu

Viele von uns beklagen das Entfernen der Schaltfläche Start und des Menüs in Windows 8 Consumer Preview. Es wurde jedoch ein verstecktes Kontextmenü oder das sogenannte Win + X-Menü hinzugefügt.
RELATED: Bearbeiten des Win + X-Menüs in Windows 8 und 10
Update : Diese Methode funktioniert nicht mehr. Sie können jedoch Elemente im Menü "Win + X" hinzufügen oder optimieren, indem Sie stattdessen dieses Handbuch verwenden.
Das Menü "Win + X" bietet Zugriff auf nützliche Systemtools wie Task-Manager, Systemsteuerung, Suche, Programme und Funktionen, Systemeinstellungen , Ausführen, Geräte-Manager, unter anderem. Um auf das Win + X-Menü zuzugreifen, bewegen Sie Ihre Maus an die linke untere Ecke des Bildschirms, wo sich die Schaltfläche "Start" befand, und klicken Sie mit der rechten Maustaste.
Es gibt Möglichkeiten, Einträge umzubenennen, zu entfernen und zu verschieben das Win + X-Menü, aber bis vor kurzem konnten wir dem Menü keine Einträge hinzufügen. Rafael Rivera hat ein Tool erstellt, das auf seiner Windows-Website verfügbar ist, mit dem Sie "genehmigte Verknüpfungen" erstellen können, die Sie dem Ordner mit Verknüpfungen für das Win + X-Menü hinzufügen können.
Wir zeigen Ihnen, wie Sie es verwenden Rafaels hashlnk-Tool zum Erstellen freigegebener Verknüpfungen, die Sie zum Win + X-Menü hinzufügen können. Wenn Sie sich auf dem Metro-Bildschirm befinden, klicken Sie auf die Desktop-Kachel.
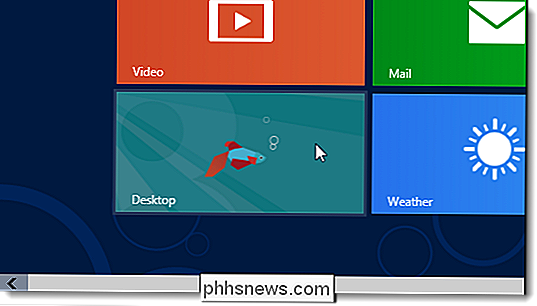
In diesem Beispiel fügen wir dem Win + X-Menü den Editor hinzu. Sie können eine Verknüpfung für jedes Programm zum Menü hinzufügen. Um dies zu tun, können Sie entweder eine Verknüpfung von Grund auf aus der EXE-Datei für das Programm erstellen oder Sie können eine vorhandene Verknüpfung vom Desktop kopieren.
HINWEIS: Das hazlnk-Tool ändert die .lnk-Verknüpfungsdatei. Daher empfehlen wir Ihnen, das Tool nicht auf Ihren Desktop-Verknüpfungen oder anderen Verknüpfungen auszuführen. Führen Sie das Tool auf Kopien von vorhandenen Verknüpfungen aus. Es wäre auch einfacher, wenn sich die Verknüpfungen, die Sie ändern möchten, im selben Ordner befinden wie das hashlnk-Tool.
Öffnen Sie Windows Explorer über das Symbol in der Taskleiste.
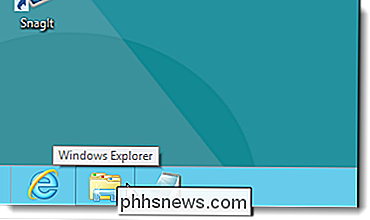
Navigieren Sie zum Windows-Ordner oder zum Verzeichnis mit dem Programm Wenn Sie dem Menü hinzufügen möchten, suchen Sie die .exe-Datei, klicken Sie mit der rechten Maustaste darauf und wählen Sie Verknüpfung erstellen aus dem Popup-Menü.
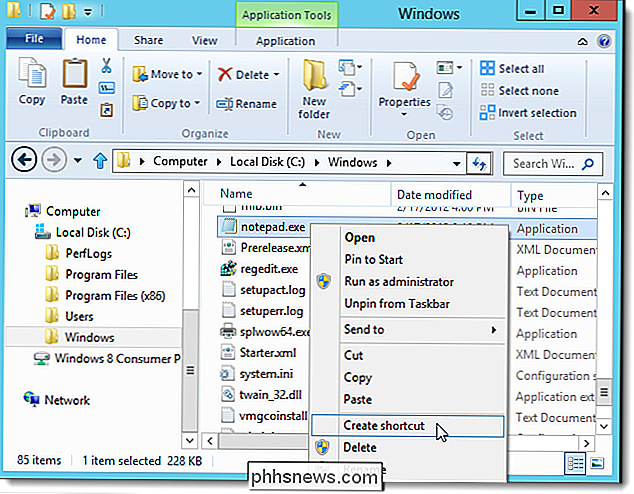
Wenn Sie keine Berechtigung zum Bearbeiten des aktuellen Ordners haben, wird möglicherweise das folgende Dialogfeld angezeigt . Es spielt keine Rolle, wo die Verknüpfung platziert wird. Klicken Sie also auf Ja, um sie auf dem Desktop zu platzieren. Um die Verwendung des hashlnk-Tools zu vereinfachen, kopieren Sie die Verknüpfung vom Desktop in den Ordner mit der Datei hashlnk.exe, oder fügen Sie sie hinzu.
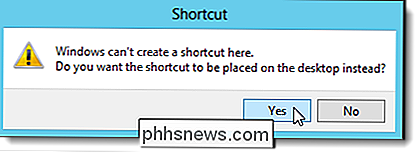
Das hashlnk-Tool muss über die Befehlszeile ausgeführt werden. Drücken Sie im Windows Explorer die Umschalttaste und klicken Sie mit der rechten Maustaste auf den Ordner mit der Datei hashlnk.exe. Wählen Sie hier die Option Befehlsfenster öffnen, um ein Befehlsfenster zu öffnen, in dem die Eingabeaufforderung auf den aktuellen Ordner gesetzt wird.
HINWEIS: Um die Option Befehlsfenster hier öffnen dauerhaft zum Kontextmenü hinzuzufügen (also nicht drücken Sie die Umschalttaste, um darauf zuzugreifen), siehe unseren Artikel Make "Eingabeaufforderung hier" Immer für Ordner in Windows Vista anzeigen - How-To Geek.
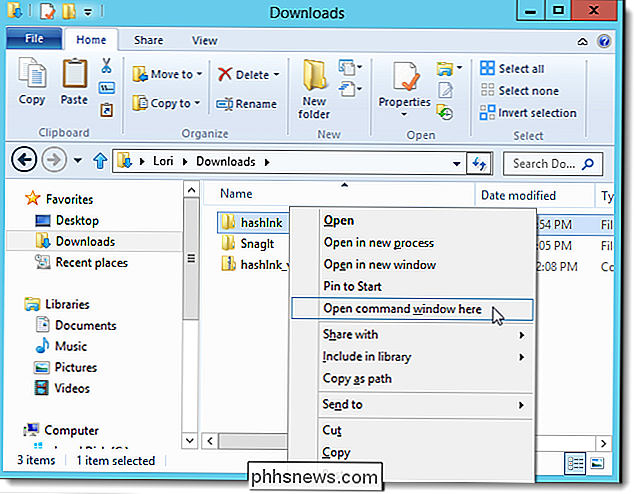
Geben Sie den folgenden Befehl an der Eingabeaufforderung (ersetzt "Notepad.lnk" durch den Namen der Verknüpfungsdatei, die Sie verwenden möchten). Wenn Sie die Erweiterung .lnk in Ihrer Verknüpfungsdatei nicht sehen, müssen Sie sie dem Befehl hinzufügen.
hashlnk Notepad.lnk
HINWEIS: Das "l" in "lnk" ist ein "L" , aber Kleinbuchstaben.
Es sollte eine Nachricht geben, dass der Hash generiert und angewendet wurde. Wenn Sie andere Verknüpfungen haben, die Sie für das Menü vorbereiten möchten, geben Sie den Befehl erneut mit dem Namen einer anderen Verknüpfungsdatei ein. Geben Sie exit ein und drücken Sie die Eingabetaste, wenn Sie fertig sind.
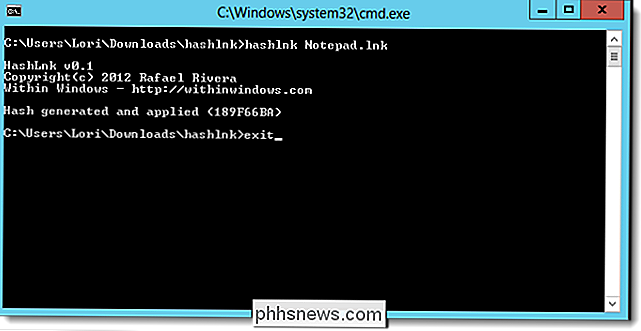
Kopieren Sie die Verknüpfungsdatei (en).
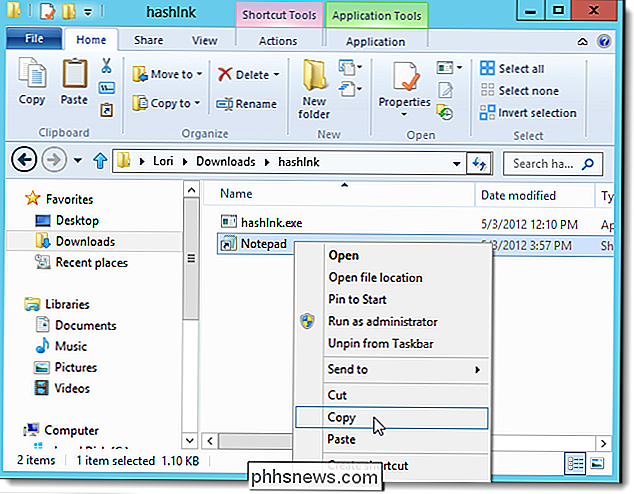
Gehen Sie in Windows Explorer zum folgenden Verzeichnis.
% LocalAppData% Microsoft Windows WinX
Das Win + Das X-Menü ist standardmäßig in drei Gruppen aufgeteilt, mit Trennzeichen zwischen den Gruppen. Wir werden unsere neue Verknüpfung in eine eigene Gruppe einfügen, in die wir weitere Verknüpfungen einfügen können. Klicken Sie dazu im Explorer auf der Registerkarte Start auf Neuer Ordner.
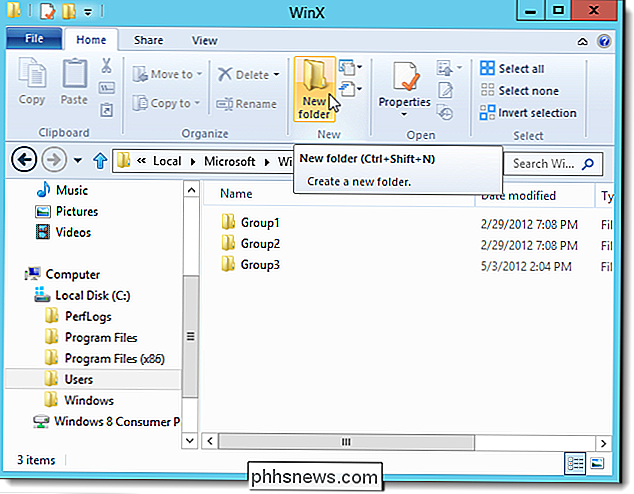
Benennen Sie den neuen Ordner wie in der folgenden Abbildung gezeigt in Group4 um.
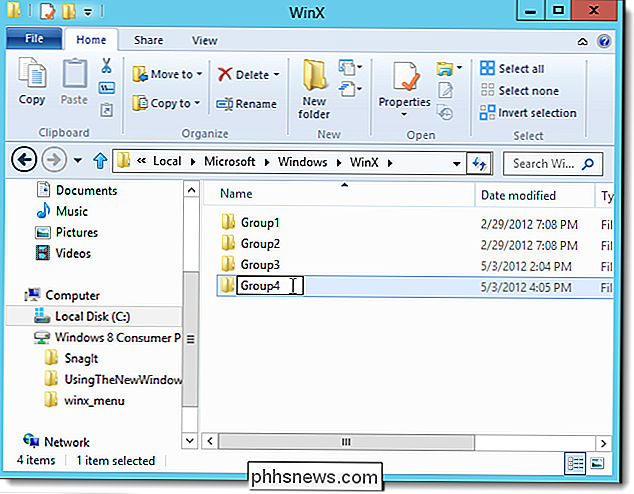
Fügen Sie Ihre Verknüpfungsdatei (en) in den neuen Ordner ein.
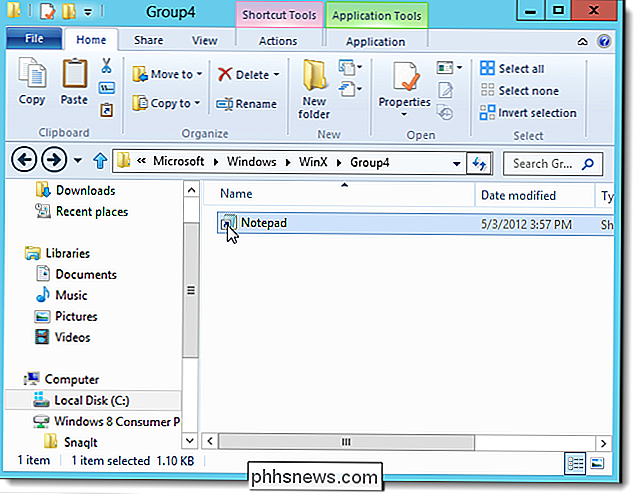
Die Änderungen finden nicht sofort statt. Sie müssen Windows Explorer neu starten, um alle Verknüpfungen zu sehen, die Sie dem Win + X-Menü hinzugefügt haben. Starten Sie dazu den Task-Manager entweder über das Menü "Windows + X" oder über die Taskleiste.
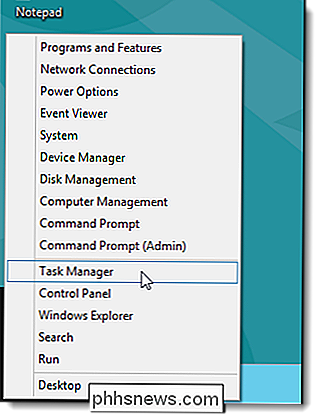
Klicken Sie unten im Task-Manager-Fenster auf Weitere Details, um den Windows Explorer-Prozess anzuzeigen.
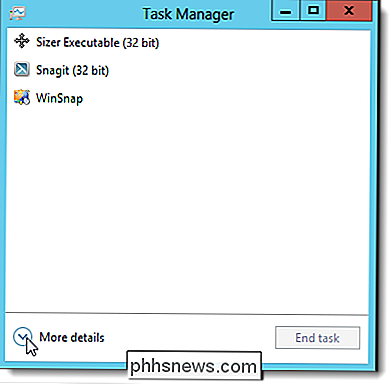
Wenn Sie derzeit über Wenn mindestens ein Windows Explorer-Fenster geöffnet ist, wird der Windows Explorer-Prozess im Abschnitt "Apps" angezeigt. Wenn nicht, wird der Windows Explorer-Prozess im Abschnitt Windows-Prozesse angezeigt. Wählen Sie den Windows Explorer-Prozess und klicken Sie auf Neu starten.
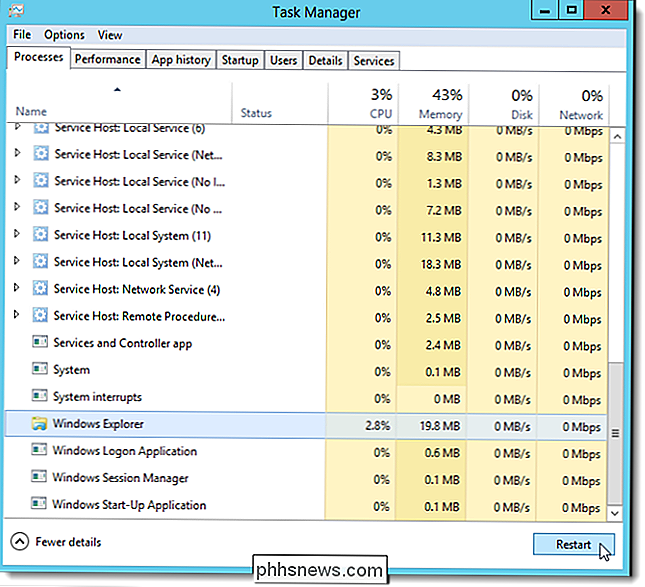
Wählen Sie Beenden im Menü Datei, um den Task-Manager zu schließen.
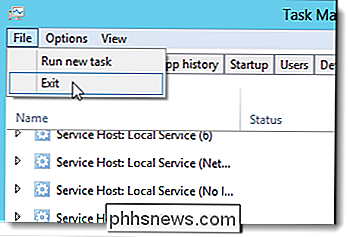
Ihre benutzerdefinierten Verknüpfungen werden im Menü Win + X angezeigt.
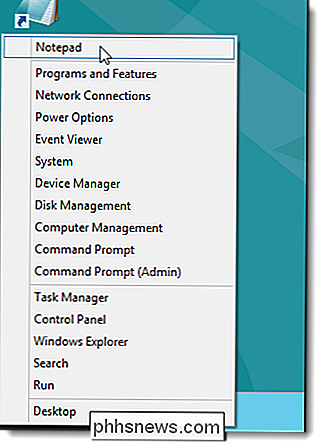
Sie können auch die Reihenfolge der Gruppen ändern . Wenn Sie Ihre Verknüpfungen am unteren Rand des Menüs haben möchten, wie im ersten Bild am Anfang dieses Artikels gezeigt, legen Sie Ihre Verknüpfungen in Group1 und benennen Sie die anderen Gruppen zu folgen.

Alles, was Sie mit der neuen Bash Shell von Windows 10 tun können
Das Jubiläumsupdate von Windows 10 hat im Jahr 2016 Windows-10-Unterstützung für Linux-Umgebungen hinzugefügt. Aber lassen Sie sich nicht täuschen: Das ist mehr als nur eine Bash-Shell. Es ist eine vollständige Kompatibilitätsschicht für die Ausführung von Linux-Anwendungen unter Windows. Wir haben in der neuen Bash-Shell von Windows 10 einiges über die Dinge berichtet, die wir jetzt ausführen können Ihre Bequemlichkeit.

So erstellen Sie ein Live Ubuntu USB-Laufwerk mit persistentem Speicher
Ein Linux-Live-USB-Laufwerk ist normalerweise jedes Mal leer, wenn Sie es starten. Sie können es starten, Programme installieren, Dateien speichern und Einstellungen ändern. Aber sobald Sie einen Neustart durchführen, werden alle Ihre Änderungen gelöscht und Sie kehren zu einem neuen System zurück. Dies kann nützlich sein, aber wenn Sie möchten, dass ein System an der Stelle aufhört, an der Sie aufgehört haben, können Sie einen Live-USB mit persistentem Speicher erstellen.



