So sehen Sie sich andere Geräte an, die in Ihrem Facebook-Konto angemeldet sind

Sie haben sich bei Ihrem Facebook-Konto auf dem Computer Ihres Freundes angemeldet und sind nicht sicher, ob Sie sich ausgeloggt haben. Oder Sie sind besorgt, dass jemand anderes Ihr Passwort hat. Zum Glück verfolgt Facebook, wo Sie eingeloggt sind, so dass Sie jedes in Ihrem Konto geloggte Gerät sehen und alle Sitzungen beenden können, die nicht aktiv sein sollen.
Facebook liefert Daten über den Standort, das Gerät oder den Browser und das Datum oder die Zeit, auf die zuletzt für jede aktive Anmeldesitzung zugegriffen wurde. Wenn Sie unbekannte Geräte oder Standorte sehen, können Sie diese Sitzungen von Ihrem aktuellen Standort aus beenden.
Um herauszufinden, wo Ihr Konto gerade angemeldet ist, öffnen Sie einen Webbrowser, melden Sie sich bei Facebook an und gehen Sie zur Seite mit den Facebook-Kontoeinstellungen . Klicken Sie dann auf "Sicherheit" auf der linken Seite des Browserfensters.

Klicken Sie auf der Seite "Sicherheitseinstellungen" auf den Abschnitt "Wo Sie angemeldet sind". Es gibt einen Link "Bearbeiten", aber Sie können auf einen beliebigen Teil des Abschnitts klicken, um ihn anzuzeigen und zu bearbeiten.
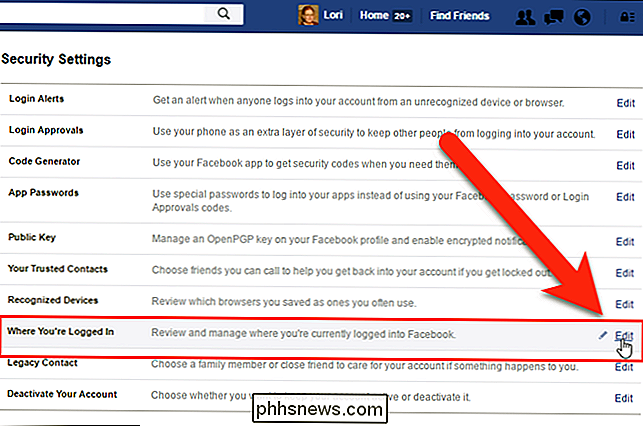
Der Bereich "Wo Sie angemeldet sind" wird erweitert. Alle Ihre eingeloggten Sitzungen sind unter den Überschriften für jede Plattform oder jedes Gerät aufgeführt und zeigen die Anzahl der aktiven Sitzungen auf diesem Gerät an. Klicken Sie auf eine Überschrift mit mindestens einer aktiven Sitzung, um sie zu erweitern und die Details jeder Sitzung anzuzeigen.
Achten Sie genau auf die Zugriffszeit, den Standort und das Gerät der Sitzung. Wenn es mit einem übereinstimmt, von dem Sie wissen, dass es initiiert wurde, dann ist es in Ordnung - aber wenn Sie eine Sitzung von einem iPad sehen und kein iPad besitzen, wissen Sie, dass etwas faul ist (und Sie vielleicht Ihr Passwort ändern möchten.)
Um sich aus einer Sitzung abzumelden, klicken Sie auf "Aktivität beenden".
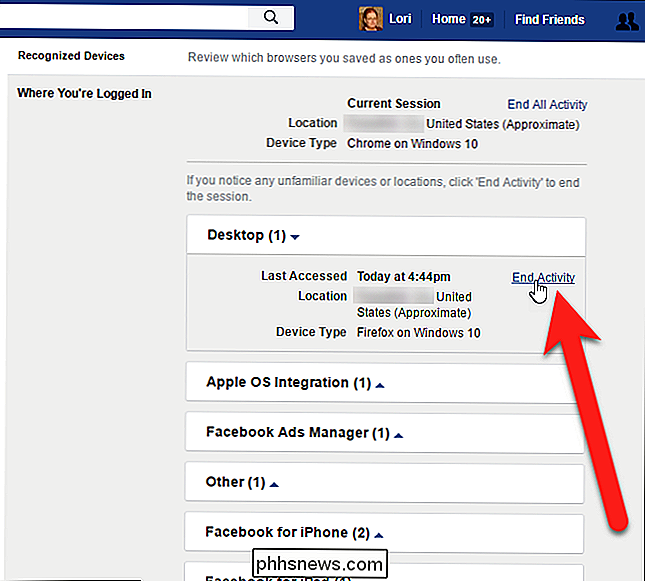
Wenn es nur eine aktive Sitzung unter dieser Überschrift gab, wird der Bereich automatisch geschlossen. Öffnen Sie die einzelnen Überschriften, und prüfen Sie, ob weitere aktive Sitzungen beendet werden sollen. Wenn Sie alle Sitzungen beenden möchten, klicken Sie am Anfang des Abschnitts, in dem Sie angemeldet sind, auf "Alle Aktivitäten beenden".
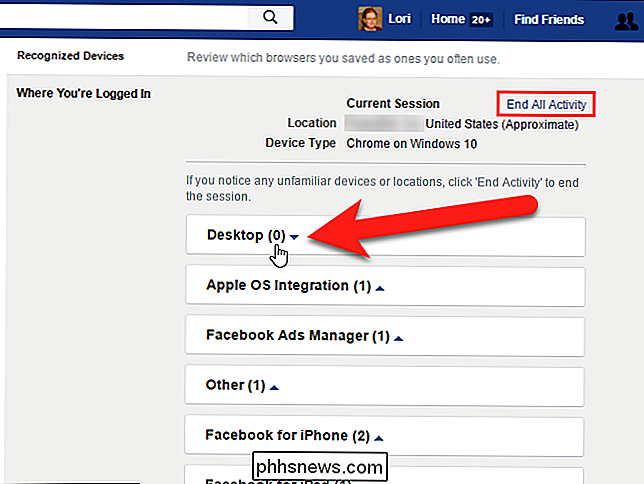
Wenn Sie mit dem Beenden der aktiven Facebook-Sitzungen fertig sind, klicken Sie unten auf "Schließen" Abschnitt, um es zu schließen.
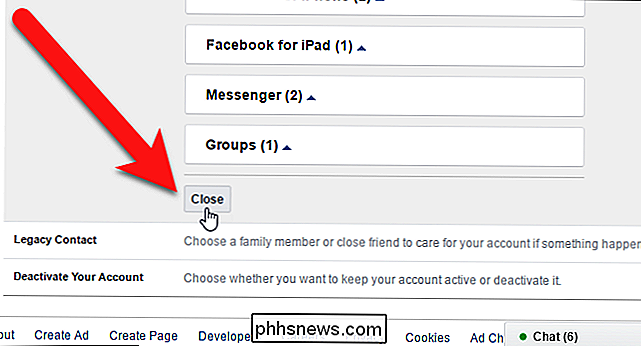
Jetzt, wo Sie sehen, wie einfach es ist, Ihre aktiven Facebook-Sitzungen zu überprüfen, können Sie Ihr Konto genau im Auge behalten und sicherstellen, dass Sie nicht dort eingeloggt sind, wo Sie nicht sein möchten .
Wenn Sie sich Sorgen um die Privatsphäre von Facebook machen und was auf Ihrer Chronik veröffentlicht wird, können Sie alle Ihre vergangenen Facebook-Posts privat machen, Leute daran hindern, auf Ihrer Facebook-Chronik zu posten, ohne sie zu entfremden, überprüfen und genehmigen, was auf Ihrer Facebook-Chronik erscheint , zeigen oder verstecken Facebook-Posts für bestimmte Personen und brechen sogar dauerhaft mit Facebook auf.
Bildquelle: Samsonovs / Bigstock

Warum erlaubt Linux Benutzern das Entfernen des Root-Verzeichnisses?
Meistens führt keiner von uns eine Aktion durch, die unser Betriebssystem regelrecht durchbricht und uns zwingt, sie neu zu installieren. Aber was ist, wenn eine solche Aktion auch durch Zufall auf Seiten des Benutzers leicht passieren könnte? Der heutige SuperUser F & A Beitrag hat die Antwort auf die Frage eines verwirrten Lesers.

Konvertieren einer PDF-Datei in bearbeitbaren Text über die Befehlszeile unter Linux
Es gibt verschiedene Gründe, warum Sie eine PDF-Datei in bearbeitbaren Text konvertieren möchten. Vielleicht müssen Sie ein altes Dokument überarbeiten, und alles, was Sie haben, ist die PDF-Version davon. Konvertieren von PDF-Dateien in Windows ist einfach, aber was ist, wenn Sie Linux verwenden? RELATED: PDF-Dateien in Word-Dokumente und andere Formate konvertieren Keine Sorge.



