Installieren von Windows 3.1 in DOSBox, Einrichten von Treibern und Spielen von 16-Bit-Spielen

Installieren Sie Windows 3.1 in DOSBox, um alte 16-Bit-Windows-Spiele unter 64-Bit-Versionen von Windows auszuführen , Mac OS X, Linux und wo auch immer DOSBox läuft. Dies ist besonders nützlich, da nur 32-Bit-Versionen von Windows diese 16-Bit-Anwendungen ausführen können.
Windows 3.1 war eigentlich nur eine Anwendung, die unter DOS ausgeführt wurde, und DOSBox ist ein Emulator für DOS- und DOS-Anwendungen. Windows 3.1 in DOSBox ist eine ideale Kombination für das Ausführen alter Windows 3.1-Anwendungen.
Installieren Sie Windows 3.1
RELATED: So machen Sie alte Programme unter Windows 10 arbeiten
Zunächst müssen Sie Erstellen Sie einen Ordner auf Ihrem Computer. Dieser Ordner enthält den Inhalt des Laufwerks "C:", das Sie DOSBox zur Verfügung stellen. Verwenden Sie nicht Ihre tatsächliche C: Laufwerk unter Windows dafür. B. einen Ordner wie "C: dos" erstellen.
Erstellen Sie einen Ordner im Ordner "C: dos" - zum Beispiel "C: dos INSTALL" - und kopieren Sie alle Dateien von Ihrem Windows 3.1 Disketten zu diesem Ordner. Windows 3.1 steht immer noch unter dem Urheberrecht von Microsoft und kann nicht legal aus dem Internet heruntergeladen werden, obwohl viele Websites es zum Download anbieten und Microsoft es nicht mehr zum Verkauf anbietet.
Sie können Windows 3.1 oder Windows for Workgroups 3.11 verwenden - je nachdem, was Sie zur Verfügung haben.
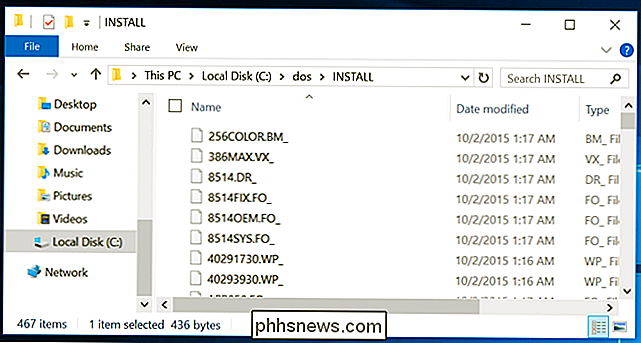
Als nächstes installieren und starten Sie DOSBox. Geben Sie an der DOS-Eingabeaufforderung den folgenden Befehl ein und drücken Sie die Eingabetaste, um den erstellten Ordner als Laufwerk C: in DOSBox einzuhängen:
mount cc: dos
(Wenn Sie den Ordner an einer anderen Stelle benannt oder an einer anderen Stelle platziert haben Geben Sie diesen Ort anstelle von c: dos ein.)
Wechseln Sie zum Laufwerk C: Geben Sie die folgenden zwei Zeichen ein und drücken Sie die Eingabetaste:
c:
Geben Sie als nächstes den Ordner mit Ihrer Windows 3.1-Installation ein Dateien:
CD-Installation
(Wenn Sie den Ordner anders benannt haben, geben Sie diesen statt der Installation ein.)
Starten Sie abschließend den Windows 3.1-Setup-Assistenten:
setup.exe
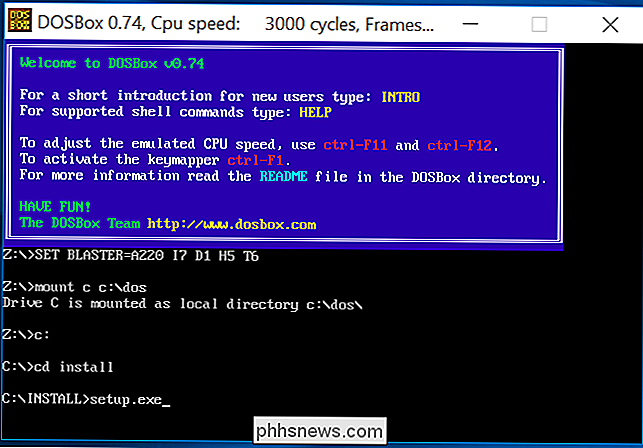
Gehen Sie durch Windows 3.1-Setup-Assistent zum Installieren von Windows 3.1 in DOSBox. Schließen Sie das DOS-System, indem Sie im Assistenten auf "Reboot" klicken.
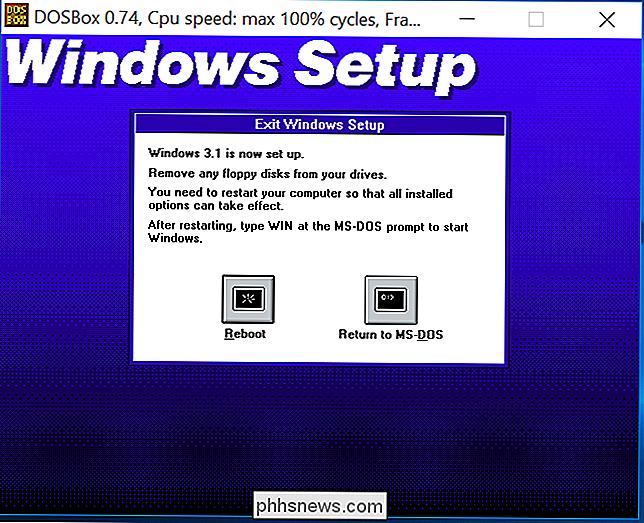
Wenn Sie DOSBox neu starten, können Sie Windows 3.1 starten, indem Sie die folgenden Befehle der Reihe nach ausführen:
mounten cc: dos
c :
CD-Fenster
Win
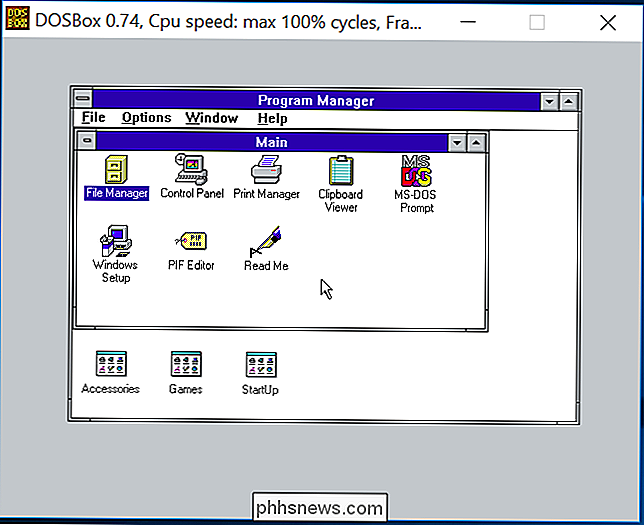
Installieren von Videotreibern
VERWANDTE: PCs Vor Windows: Was MS-DOS eigentlich tat wie
DOSBox unterstützt Standard-VGA-Grafiken. Es unterstützt jedoch auch einige andere Arten von Grafiken. Standardmäßig ist es so eingerichtet, dass S3-Grafiken emuliert werden. Um die beste Grafikunterstützung zu erhalten, sollten Sie die S3-Grafiktreiber installieren und Windows 3.1 so konfigurieren, dass eine höhere Auflösung und mehr Farben verwendet werden.
Sie können den S3-Grafiktreiber von der Classic Games-Website herunterladen. Entpacken Sie die ZIP-Datei in einen Ordner in Ihrem DOSBox C: Laufwerk-Ordner. Zum Beispiel wäre es sinnvoll, diese Dateien in den Ordner "C: dos s3" zu legen.
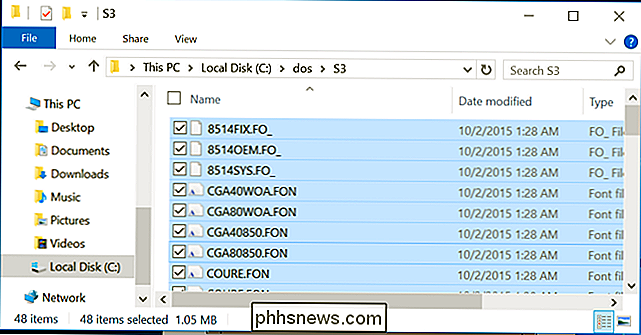
Doppelklicken Sie in Windows 3.1 auf den Hauptprogrammordner und doppelklicken Sie auf das Symbol "Windows Setup". Klicken Sie im Windows-Setup-Fenster auf das Menü "Optionen" und wählen Sie "Systemeinstellungen ändern".
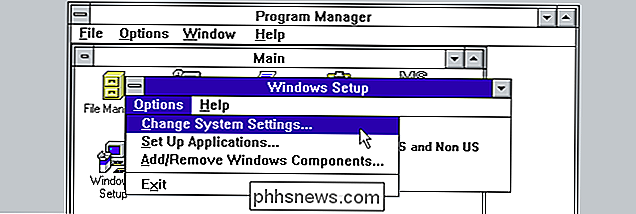
Klicken Sie auf das Feld "Anzeige", scrollen Sie nach unten und wählen Sie "Andere Anzeige (Erfordert Datenträger von OEM)."
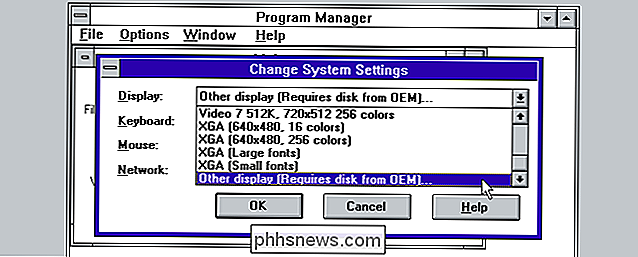
Geben Sie den Pfad zu den S3-Treibern ein. Wenn Sie sie beispielsweise in den Ordner C: dos s3 entpackt haben, geben Sie hier "C: S3" ein.
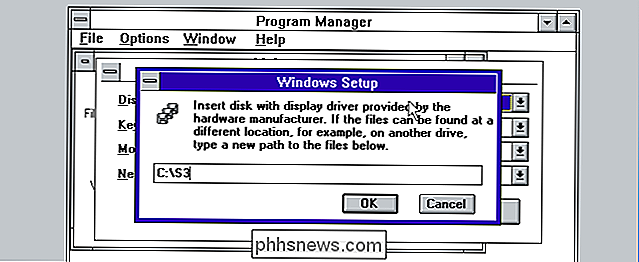
Wählen Sie Ihre bevorzugte Auflösung und Farben. Wir empfehlen 800 × 600 mit 256 Farben zu wählen. Dies ist die höchste Auflösung und Anzahl der Farben, die von vielen Spielen unterstützt werden.
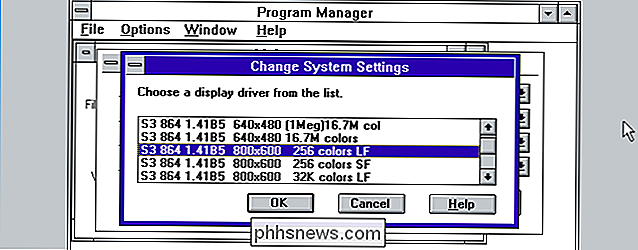
Klicken Sie mehrmals auf OK. Windows wird die Treiber installieren und Sie werden aufgefordert, es neu zu starten. Wenn Sie dies getan haben, werden die neuen grafischen Einstellungen wirksam.
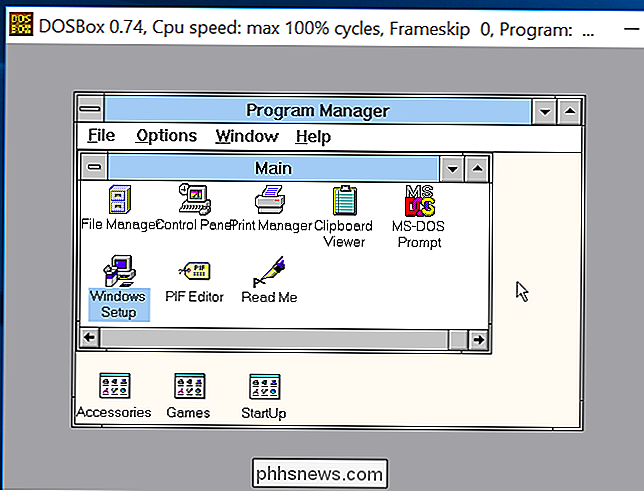
Wenn Windows nach der Auswahl eines Anzeigemodus nicht ordnungsgemäß funktioniert, führen Sie den folgenden Befehl aus, nachdem Sie den Befehl "cd windows" in das Windows-Verzeichnis eingegeben haben:
setup.exe
Sie können dann einen anderen Videomodus auswählen.
Soundtreiber installieren
Es gibt noch ein Treiberproblem, um das Sie sich kümmern müssen. Windows 3.1 enthält keine Soundtreiber, die vollständig mit der SoundBlaster-Soundhardware funktionieren, die von DOSBox emuliert wird. Sie sollten diese auch installieren.
Wie beim S3-Grafiktreiber können Sie den Sound Blaster 16 Creative Audio Driver von der Classic Games-Website herunterladen. Entpacken Sie das heruntergeladene Archiv in einen Ordner wie c: dos sb
Beenden Sie Windows 3.1, indem Sie auf "Datei" klicken und "Windows beenden" auswählen, wenn es in DOSBox geöffnet ist. Führen Sie die folgenden Befehle aus, um das Sound Blaster 16-Treiberinstallationsprogramm zu starten, vorausgesetzt, Sie haben den Ordner entpackt: c: dos sb
cd c: sb
install.exe
Drücken Sie die Eingabetaste, um die Treiber zu installieren Vollständige Installation, und drücken Sie erneut die Eingabetaste. Standardmäßig sehen Sie die Zeile: "Microsoft Windows 3.1-Pfad: Keine".
Wählen Sie "Microsoft Windows 3.1 Pfad" mit den Pfeiltasten und drücken Sie die Eingabetaste.
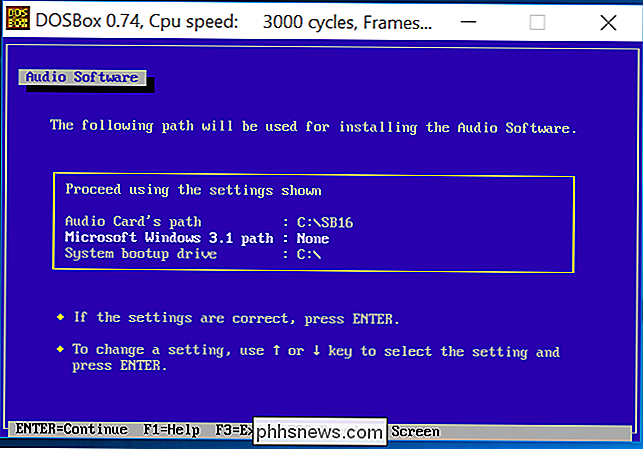
Geben Sie den Standardpfad C: WINDOWS, und drücken Sie die Eingabetaste. Drücken Sie die Eingabetaste erneut, um fortzufahren.
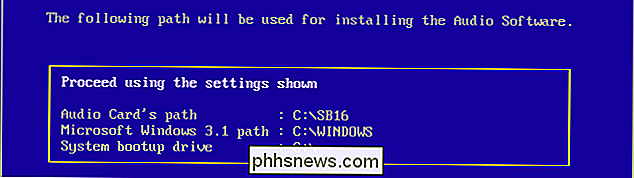
Wählen Sie auf dem nächsten Bildschirm den Wert "Unterbrechungseinstellung: 5" und drücken Sie die Eingabetaste. Es ist standardmäßig auf 5 eingestellt, aber die Standardeinstellung von DOSBox ist 7.
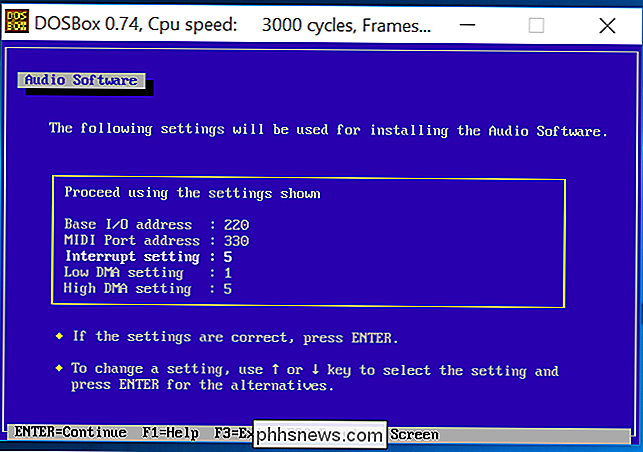
Wählen Sie "7" für die Unterbrechungseinstellung und drücken Sie die Eingabetaste. Sie können dann die Eingabetaste drücken, um fortzufahren. Lassen Sie den Installationsvorgang beenden und "booten" Sie Ihr DOS-System, indem Sie DOSBox schließen und erneut öffnen.
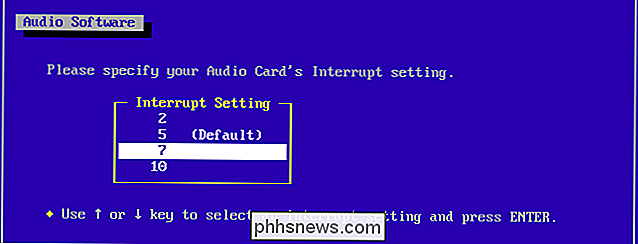
Starten Sie Windows 3.1 erneut und Sie haben volle Soundunterstützung, einschließlich Unterstützung für MIDI-Audio. Sobald Sie Windows 3.1 erneut starten, sollten Sie einen Ton hören.
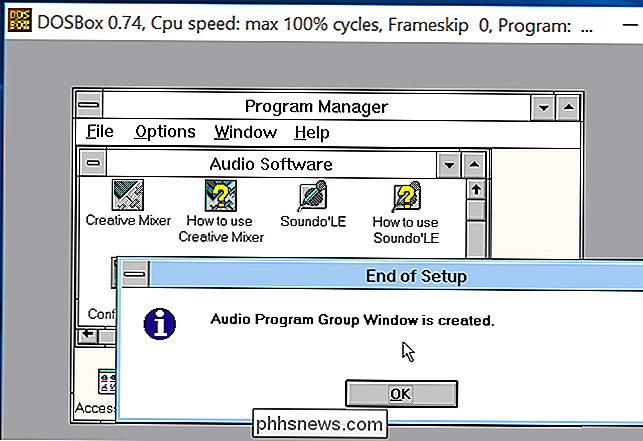
Installieren und Ausführen von Spielen und anderen Anwendungen
Um eine Anwendung tatsächlich zu verwenden, laden Sie sie herunter (oder kopieren Sie sie von alten Festplatten) und legen Sie sie in einem Ordner ab Ihr c: DOS-Ordner. Zum Beispiel könnten Sie es in c: dos spielname einfügen.
Sie können dann eine Verknüpfung zur EXE-Datei des Spiels erstellen, indem Sie auf Datei> Neu klicken und zu seiner .exe-Datei navigieren. Doppelklicken Sie auf diese Verknüpfung, um das Spiel zu starten.
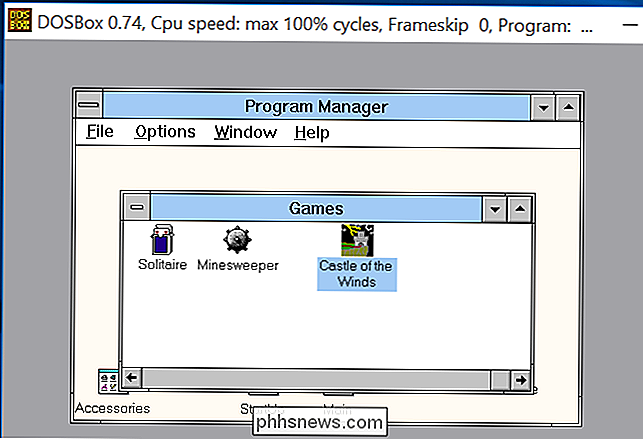
Das Spiel sollte einfach funktionieren und innerhalb des DOSBox-Fensters starten, als würde es unter Windows 3.1 laufen - schließlich ist es das.

Sie müssen nicht durchgehen dieser gesamte Setup-Prozess auch in Zukunft. Nehmen Sie einfach den c: dos-Ordner - oder wie immer Sie ihn benannt haben - und sichern Sie ihn. Verschieben Sie es auf einen anderen Computer und Sie können es nach der Installation von DOSBox verwenden. Da wir DOSBox überhaupt nicht konfiguriert haben und nur die Standardeinstellungen verwendet haben, müssen Sie nicht einmal Ihre DOSBox-Einstellungen optimieren, bevor sie funktionieren.

Was ist das?: Leere Seite in Webbrowsern?
Während die meisten Menschen es vorziehen, eine bestimmte Webseite als Homepage in ihrem Webbrowser zu verwenden, haben andere sich dafür entschieden, über: leer zu gehen stattdessen. Geht es darum, einfach eine leere Webseite auszublenden oder hat sie einen speziellen Zweck? Der heutige SuperUser Q & A-Post hat Antworten auf Fragen von neugierigen Lesern.

So entfernen Sie die neuen Erinnerungen in Google Kalender
Im Dezember 2015 hat Google Erinnerungen an die Google Kalender App für Android- und iOS-Nutzer hinzugefügt. Google Kalender für das Web wurde jetzt um Erinnerungen erweitert. Möglicherweise wurden sie kürzlich in Ihrem Kalender angezeigt. Wenn Sie sie jedoch lieber ausblenden (oder zu Google Aufgaben wechseln) möchten, können Sie dies ganz einfach tun.



