So installieren Sie die neueste Version von Flash unter Ubuntu Linux

Nachdem Flash 2012 für Linux optimiert wurde, hat Adobe 2016 das Flash-Plugin für Firefox und andere Browser unter Linux wiederbelebt. Aber Ubuntu wird weiterhin installiert die alte Version von Flash standardmäßig, es sei denn, Sie tun alles, um den neuen zu bekommen.
Die neueste Version von Flash ist sicherer als ältere Versionen und bietet zusätzlichen Schutz gegen Angriffe. Es sollte auch stabiler sein. Die Chrome und Chromium "PPAPI" -Version des Plugins enthält auch mehr Funktionen für Websites, wie Hardware-3D-Beschleunigung und DRM-Unterstützung für Webvideos. Es ist definitiv wert, zu haben ... es dauert nur ein paar zusätzliche Schritte zu bekommen.
Die veraltete Option: Installieren Sie Flash während der Installation von Ubuntu
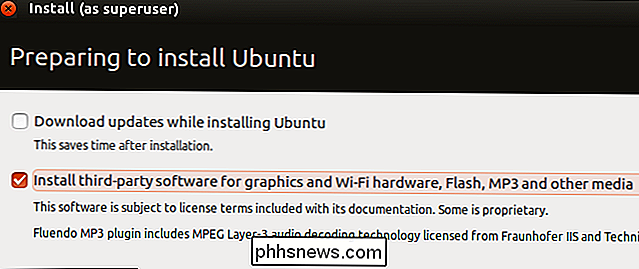
Ubuntu bietet eine "Installieren Sie Software von Drittanbietern für Grafik-und Wi-Fi-Hardware, Flash, MP3 und andere Medien "Kontrollkästchen, wenn Sie es installieren.
Diese Option ist jedoch nicht ideal. Es installiert die ältere Version von Flash-Version 11.2. Als dieser Artikel geschrieben wurde, war Version 23 von Flash unter Verwendung der folgenden Anweisungen verfügbar.
Es wird auch nur die NPAPI-Version von Flash installiert. Die PPAPI-Version für Chromium wird nicht installiert. Wenn Sie Flash unter Ubuntu verwenden, sollten Sie die neueste Version mit den folgenden Anweisungen installieren:
Die einfache Option: Verwenden Sie einfach Google Chrome
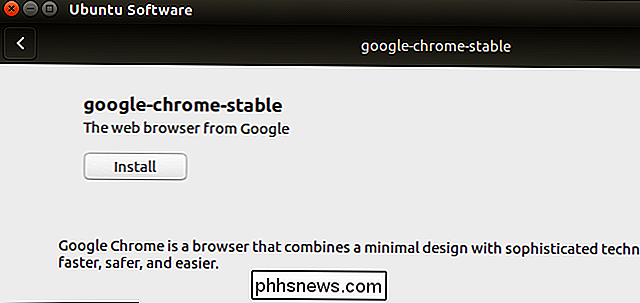
Sie müssen Flash nicht installieren, wenn Sie es verwenden Google Chrome. Google Chrome verwendet ein eigenes, gebündeltes Flash-Plugin (nicht zu verwechseln mit Chromium, das mit nicht ausgeliefert wird). Es bleibt mit Ihrem Browser aktualisiert, so dass Sie immer die neueste Version haben. Da es sich nicht um ein systemweites Plugin handelt, können andere Browser die in Chrome enthaltene Version von Flash nicht verwenden.
Um Google Chrome unter Ubuntu zu installieren, laden Sie die .deb-Datei für Ubuntu-Systeme auf der Download-Seite von Google Chrome herunter , doppelklicken Sie darauf und sagen Sie Ubuntu, es zu installieren.
Installieren Sie das neueste Flash-Plugin für Firefox, Chromium und andere Browser
Canonical bietet eine neuere Version des Flash-Plugin-Pakets. Dieses Paket enthält sowohl das für Firefox erforderliche NPAPI-Plugin als auch das für Chromium erforderliche PPAPI-Plugin, daher sollte es die Flash-Unterstützung in allen Browsern Ihres Systems aktivieren.
Öffnen Sie zuerst das Tool Software & Updates. Suchen Sie im Dash nach "Software" und klicken Sie auf das Symbol "Software & Updates", um es zu starten.
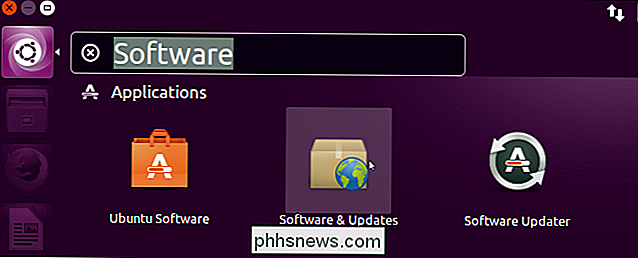
Klicken Sie auf die Registerkarte "Andere Software" und aktivieren Sie das Repository "Canonical Partners", falls es nicht bereits aktiviert ist.
Geben Sie Ihr Passwort an, wenn es angefordert wird, und klicken Sie dann auf die Schaltfläche "Schließen". Wenn sich neben dem Repository bereits ein Kontrollkästchen befindet, müssen Sie hier nichts tun - klicken Sie einfach auf die Schaltfläche "Schließen".
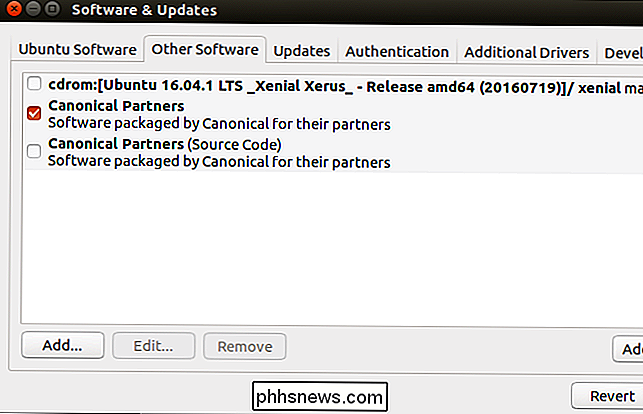
Sie werden aufgefordert, neue Informationen zu den verfügbaren Paketen herunterzuladen. Klicken Sie auf die Schaltfläche "Neu laden" und warten Sie, bis der Download abgeschlossen ist.
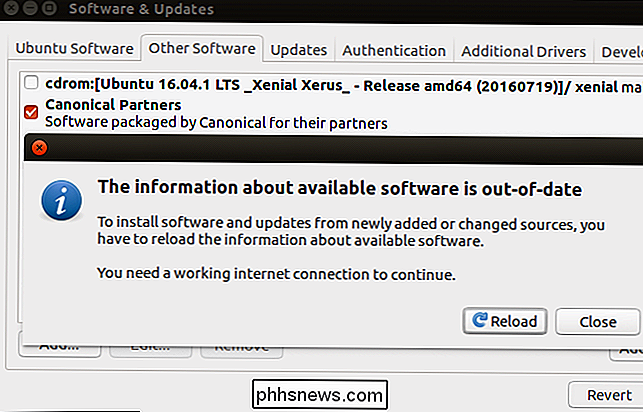
Sobald dies erledigt ist, ist es an der Zeit, die neueste Version von Flash zu installieren. Sie können dies von der Ubuntu Software-Anwendung aus tun, indem Sie nach "Adobe Flash" suchen, aber wir haben festgestellt, dass das Terminal ein wenig zuverlässiger ist. Öffnen Sie ein Terminal-Fenster und führen Sie den folgenden Befehl aus, um das Adobe Flash-Plugin zu installieren:
sudo apt install adobe-flashplugin
Geben Sie Ihr Passwort ein und geben Sie "y" ein, wenn Sie aufgefordert werden, der Installation zuzustimmen wird jetzt installiert. Sie müssen Firefox, Chromium oder einen anderen Webbrowser neu starten, bevor das Flash-Plug-in angezeigt und verwendet wird.
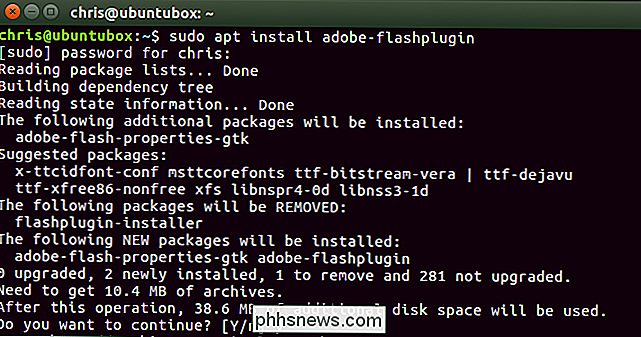
Bei diesem Vorgang wird auch ein Adobe Flash Player-Voreinstellungstool installiert, ähnlich wie bei Windows und Mac OS . Um es zu finden, suchen Sie im Dash nach "Flash" und starten Sie es. Sie können damit Ihre Flash-Plugin-Einstellungen konfigurieren.

So nehmen Sie Umfragen mit Ihrer Instagram-Story
Instagram hat in seiner fortwährenden Suche nach Snapchats Mittagessen kürzlich eine Möglichkeit hinzugefügt, einfache Umfragen durch Ihre Story zu führen. Hier ist, wie. Machen Sie ein Foto, als ob Sie es wie gewohnt auf Ihre Instagram-Geschichte posten. Tippen Sie auf das Sticker-Symbol und wählen Sie dann Umfrage.

Wie Sie die volle Kapazität der SD-Karte Ihres Raspbery Pi in Windows
Wenn Sie eine SD-Karte für erweiterte Zwecke als zum Speichern von digitalen Fotos (z OS), Sie werden feststellen, es erfordert ein wenig mehr Finesse als einfach die Karte zu formatieren, um den ganzen Raum zurückzufordern. Lies weiter, während wir dir zeigen, wie. Lieber How-To Geek, Ich habe vor einigen Monaten mit einem deiner großartigen Raspberry Pi Tutorials mitgemacht.



