So ermitteln Sie, wo ein Bild aufgenommen wurde
Ein Freund hat kürzlich ein Bild von einem Freund auf Facebook gepostet und wollte herausfinden, wo das Bild gemacht wurde. Das Bild war von jemandem an einem See und sie konnte nicht genau feststellen, welcher See es war, hatte aber eine allgemeine Idee. Sie fragte mich, ob es einen Weg für sie gäbe, den Standort des Fotos auf einer Karte zu sehen.
Zum Glück war das Foto mit Geotags versehen und hatte daher die notwendigen Informationen, um zu sehen, wo es aufgenommen wurde. In diesem Artikel zeige ich Ihnen, wie Sie herausfinden können, ob es möglich ist, herauszufinden, wo ein Foto gemacht wurde.
Grundlegendes zu EXIF-Daten
Bevor Sie den Standort eines Fotos bestimmen können, muss das Foto georeferenziert werden. Geotagged bedeutet grundsätzlich, dass der Längen- und Breitengrad des Fotos in den Foto-Metadaten gespeichert wurde. Die Metadaten sind der unsichtbare Teil des Fotos, die EXIF-Daten genannt werden. Je nach Kamera speichern die EXIF-Daten den aktuellen Kamerazustand, einschließlich Datum und Uhrzeit, Verschlusszeiten, Brennweiten, Blitz, Objektivtyp, Standortdaten usw.
Natürlich können Sie nur sehen, wo ein Bild aufgenommen wurde, wenn die Kamera GPS-fähig ist. Wenn Sie eine Kamera haben, die keine GPS-Option besitzt, werden in den EXIF-Daten keine Positionsdaten angezeigt. Dies gilt für die meisten Spiegelreflexkameras. Wenn das Foto jedoch mit einem Smartphone aufgenommen wurde und die Standortdienste aktiviert sind, werden die GPS-Koordinaten des Telefons beim Erstellen eines Fotos erfasst.
Das einzige Problem ist, dass viele Social-Media-Sites wie Facebook und Instagram die EXIF-Daten aus Datenschutzgründen entfernen. Wenn der Benutzer einen Standort nicht manuell hinzufügt, können Sie den genauen Standort möglicherweise nicht bestimmen.
Anzeigen des Fotostandorts auf einer Karte
Ich hatte zuvor darüber geschrieben, wie man EXIF-Daten mit kostenlosen Tools anzeigen kann, und Sie können definitiv den Breiten- und Längengrad mit diesen Programmen erhalten und sie dann in eine Karte stecken. Wenn Sie jedoch nicht viele kameraspezifische Einstellungen sehen möchten, können Sie den Speicherort eines Fotos einfach mit dem kostenlosen Online-Tool Jeffery's EXIF Viewer anzeigen.

Das Schöne an diesem Tool ist, dass es im Internet ist, so dass Sie keine zusätzliche Software auf Ihrem Computer installieren müssen. Zweitens wird automatisch ermittelt, ob Standortdaten im Bild gespeichert sind, und Ihnen wird sogar eine Karte mit den Koordinaten angezeigt, die aus dem Bild stammen. Sie können entweder auf eine URL eines Bildes im Internet verweisen oder Sie können eine eigene Datei von Ihrem Computer hochladen.
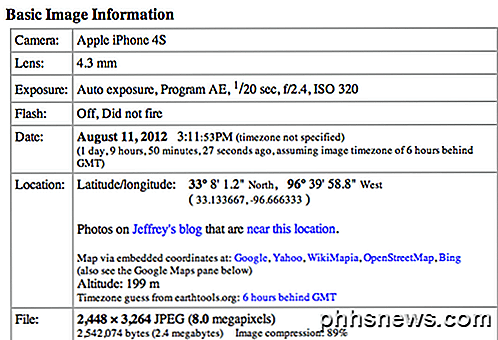
Auf der linken Seite erhalten Sie grundlegende Informationen über das Bild wie Kamera, Objektiv, Belichtung, Blitz, Datum, Ort und Größe. Wie Sie oben sehen können, wurde dieses Foto mit meinem iPhone aufgenommen und verfügt daher über Standortdaten. Wenn Sie nach unten scrollen, sehen Sie die Karte mit der genauen Position, an der das Bild aufgenommen wurde. Wenn keine Karte angezeigt wird, bedeutet dies, dass das Foto keine Standortdaten enthält.
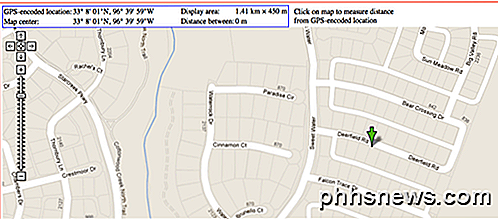
Da gehst du hin! Das ist ziemlich toll, richtig! Wenn Sie noch mehr zur EXIF-Sektion scrollen, können Sie noch mehr coole Daten über das Foto sehen, wie die Höhe und sogar die Richtung, in die ich zeigte, als das Foto gemacht wurde!
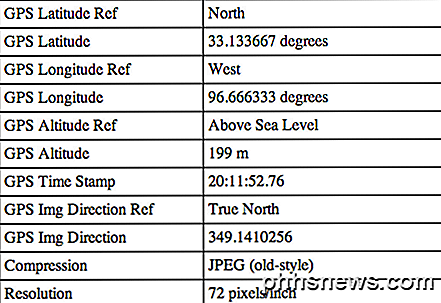
Bis jetzt war dies der einfachste Weg für mich, herauszufinden, wo ein Bild gemacht wurde. Und wenn Sie ein Foto online sehen, zum Beispiel auf einem Flickr-Konto, können Sie es herunterladen, und solange es noch die EXIF-Daten enthält, können Sie es durch den Viewer laufen, um viele weitere Details zu erfahren.
Umgekehrte Bildsuche
Wenn die EXIF-Daten entfernt wurden oder wenn in EXIF keine Standortdaten gespeichert sind, können Sie den Speicherort des Bilds leider nicht bestimmen. Die einzige andere Möglichkeit besteht darin, eine umgekehrte Bildsuche des Standorts durchzuführen, um festzustellen, ob sie mit etwas im Internet übereinstimmt.
Ich habe einen ausführlichen Beitrag darüber geschrieben, wie man eine umgekehrte Bildsuche durchführt, was für Sie funktionieren kann, wenn auf dem Bild ein bestimmter Orientierungspunkt vorhanden ist. Zum Beispiel, hier ist ein Foto von einem berühmten Gebäude, aber weißt du, was es ist?

Gehen Sie zu images.google.com und klicken Sie auf das Symbol für die kleine Kamera und dann auf Bild hochladen. Ich wählte das Bild oben und klickte Suche. Das habe ich bekommen:
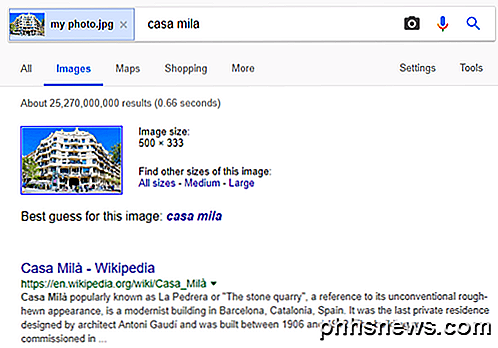
Es ist die Casa Mila in Spanien. Es gibt wahrscheinlich Millionen von Fotos desselben Gebäudes, die bereits von Google indiziert wurden, so dass es sehr schnell herausgefunden wurde. Natürlich können Sie das nur mit Fotos machen, die Sehenswürdigkeiten oder einzigartige geografische Merkmale aufweisen. Jemand, der in ihrem Hinterhof steht, wird höchstwahrscheinlich nicht arbeiten. Hoffentlich können Sie den Ort Ihres Bildes bestimmen. Genießen!

So verwenden Sie Skype auf Ihrem Chromebook
Microsoft bietet eine webbasierte Skype-Version, sodass Sie mit Ihren Freunden auf Ihrem Chromebook chatten können. Es gibt noch keine offizielle Sprach- oder Videounterstützung, aber es gibt verschiedene Möglichkeiten. Wenn Sie Skype für das Voice-and-Video-Chatten benötigen, können Sie stattdessen Google Hangouts ausprobieren.

Wie funktionieren Linux-Dateiberechtigungen?
Wenn Sie Linux schon länger verwenden (und sogar OS X), werden Sie wahrscheinlich auf einen "Berechtigungsfehler" gestoßen sein. Aber was genau sind sie und warum sind sie notwendig oder nützlich? Werfen wir einen Blick ins Innere. Benutzerberechtigungen Früher waren Computer riesige Maschinen, die unglaublich teuer waren.



