So ändern Sie das Zifferblatt auf dem Echo Spot

Amazon Echo Spot ist ein fantastischer Wecker am Bett, und Sie können aus einer Handvoll Ziffernblättern wählen. Hier erfahren Sie, wie Sie das Zifferblatt so ändern können, dass es Ihrem Geschmack entspricht.
Beginnen Sie, indem Sie vom oberen Bildschirmrand nach unten wischen und dann auf das Einstellungssymbol tippen.
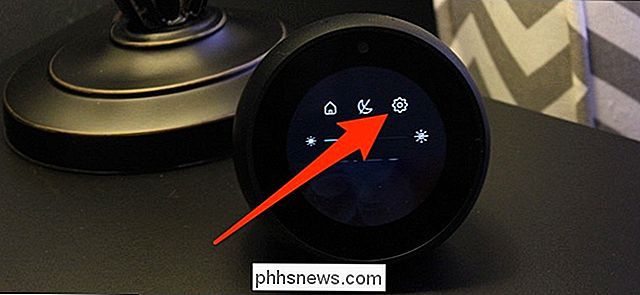
Scrollen Sie nach unten und tippen Sie anschließend auf "Home" & Clock "Option.
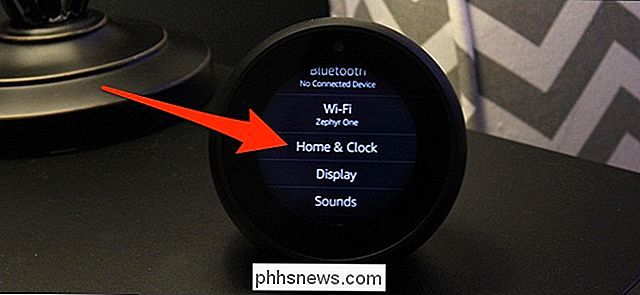
Tippen Sie auf die Option" Thema ".
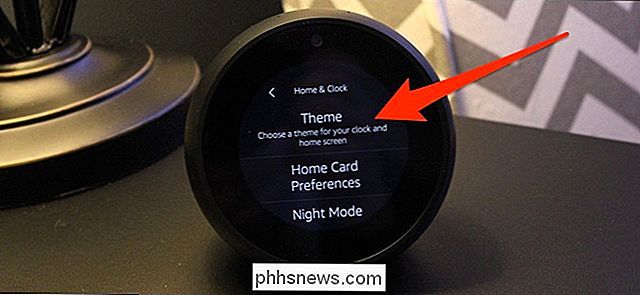
Von dort haben Sie drei Optionen zur Auswahl: Analog, Digital oder Persönliches Foto. Diese sind ziemlich selbsterklärend, aber wir gehen schnell durch.

Sowohl die Analog- als auch die Digital-Optionen haben jeweils sechs verschiedene Ziffernblätter. Wenn Sie also auf eine tippen, streichen Sie nach links oder rechts

Wenn Sie einen gefunden haben, der Ihnen gefällt, tippen Sie auf das Häkchen oben.
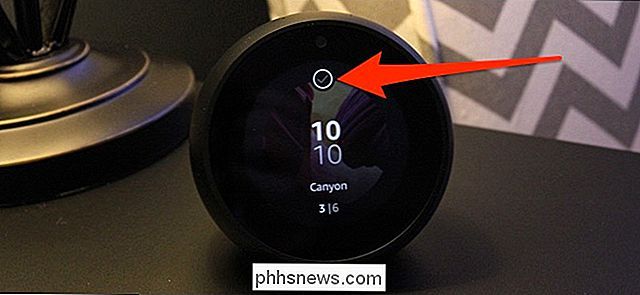
Wenn Sie "Persönliches Foto" auswählen, wählen Sie zunächst entweder ein digitales oder ein analoges Ziffernblatt (es gibt zwei von jedem zur Auswahl). Klicken Sie dann oben auf das Häkchen, um fortzufahren.

VERWANDT: So sichern Sie alle Ihre Fotos mit Amazon Prime-Fotos
Danach können Sie entweder ein Foto aus einem Album auswählen, das bereits in Ihren Prime hochgeladen wurde Foto-Konto oder laden Sie ein Foto mit den Einstellungen Ihres Echo-Spots in die Alexa-App.
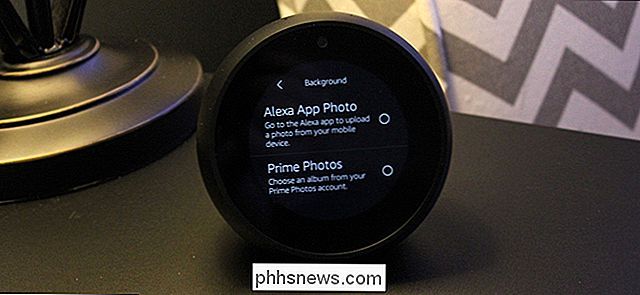
Öffnen Sie die Alexa-App und tippen Sie auf die Menüschaltfläche in der oberen linken Ecke, um Letzteres zu tun. Tippen Sie dann auf "Einstellungen" und wählen Sie Ihren Echo Spot aus der Liste der Echo-Geräte.
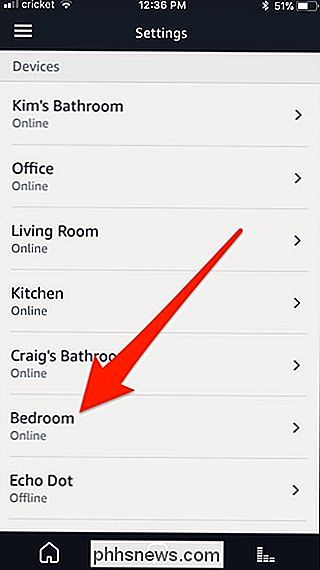
Scrollen Sie nach unten und tippen Sie auf "Wählen Sie ein Foto" unter "Home-Bildschirm Hintergrund". Du wählst dann ein Foto aus der Kamerarolle deines Smartphones aus und es wird als Hintergrund auf dem Zifferblatt deines Echo Spots eingestellt.
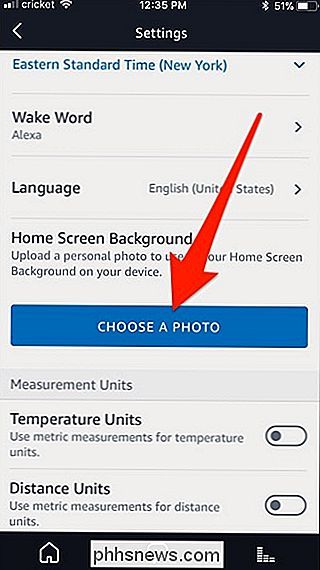
Das ist alles! Es ist schön, ein eigenes Foto als Hintergrund für die Uhr verwenden zu können, zumal die Standard-Ziffernblätter nichts Besonderes sind.

So löschen Sie einen Beitrag von Ihrem Instagram-Konto
Es gibt viele Gründe, warum Sie einen Beitrag aus Ihrem Instagram-Konto entfernen möchten. Vielleicht ist es ein altes Foto, das nicht zu all den großartigen Fotos passt, die Sie kürzlich gepostet haben. Vielleicht hat dich ein Freund gebeten, es zu entfernen, weil sie eine unvorteilhafte Pose haben, oder vielleicht hat es einfach nicht genug Likes bekommen.

So importieren und exportieren Sie Kontakte zwischen Outlook und Google Mail
Sie können Microsoft Outlook mit nahezu jedem E-Mail-Konto verwenden, einschließlich Google Mail. Outlook bietet jedoch keine integrierte Möglichkeit zum Synchronisieren Ihre Google Mail-Kontakte. Wenn Sie in einem dieser Dienste eine Menge Kontakte gesammelt haben, müssen Sie diese manuell importieren, um sie zu verwenden.



