So testen Sie die Geschwindigkeit Ihres Netzwerks oder Ihrer Festplatte mit einer Dummy-Datei in Windows

Wenn Sie sehen möchten, wie schnell Ihr Netzwerk tatsächlich ist oder die Geschwindigkeit zwischen zwei Festplatten testen möchten, dann Sie brauche Dateien, um es zu tun. Heute sagen wir Ihnen, wie Sie "Dummy" -Dateien erstellen, damit Sie solche Tests durchführen können.
VERWANDT: Wi-Fi vs. Ethernet: Wie viel besser ist eine verkabelte Verbindung?
Angenommen, Sie haben installiert ein schnelles neues Solid-State-Laufwerk in Ihrem Computer und möchte sehen, wie schnell sie wirklich sind. Oder vielleicht haben Sie Ihr gesamtes Setup schließlich auf Gigabit-Ethernet oder Wireless-AC aktualisiert, und Sie möchten wissen, wie gut es funktioniert. Vielleicht wollen Sie die beiden sogar vergleichen.
Die "theoretischen" Geschwindigkeiten auf der Box sagen Ihnen nicht wirklich, wie etwas in Ihrem Haus funktioniert - Sie müssen diese Übertragungsgeschwindigkeiten selbst testen. Um dies zu tun, benötigen Sie eine Datei oder Dateien der gleichen Größe. Glücklicherweise können Sie in Windows Dummy-Dateien beliebiger Größe erstellen, um diesen Zweck zu erfüllen - keine zusätzliche Software erforderlich.
Erstellen von Dummy-Dateien unter Windows
Sie müssen lediglich eine Befehlszeile öffnen und einige kurze Befehle eingeben . Es funktioniert auch in jeder Version von Windows. Drücken Sie die Tastenkombination "Windows + R", um das Fenster "Ausführen" zu öffnen, und geben Sie "cmd" ein. Drücken Sie OK.
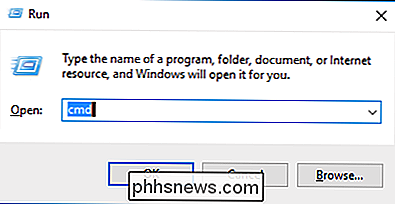
Wenn eine Eingabeaufforderung geöffnet ist, können Sie nach Herzenslust Dummy-Dateien erstellen. Dazu verwenden wir Fsutil.exe, ein integriertes Dateisystem-Tool, mit dem Sie Dateisystemoperationen über die Befehlszeile ausführen können.
Hier ist die Syntax, die wir zum Erstellen von Dummy verwenden möchten Dateien:
fsutil-Datei createnew filename length
Die Länge der Datei muss in Bytes angegeben werden. Wenn Sie also nicht wissen, wie Sie eine große Datei in Bytes konvertieren, müssen Sie hier die Werte eingeben, die Sie tatsächlich eingeben müssen Erhalten Sie die gewünschten Größen:
1 MB = 1048576 Bytes
100 MB = 104857600 Bytes
1 GB = 1073741824 Bytes
10 GB = 10737418240 Bytes
100 GB = 107374182400 Bytes
1 TB = 1099511627776 bytes
So verwenden wir in unserer Syntax eine 1-Gigabyte-Dummy-Datei:
fsutil file createnew fakefile.txt 1073741824
Geben Sie den Text einfach ein oder kopieren Sie ihn Ihre Befehlszeile und drücken Sie "Enter" und Ihre Dummy-Datei wird generiert.
Sobald wir unsere neue Dummy-Datei erstellen, (Eingabe der wahren Byte-Wert von 1 Gigabyte), können wir mit der rechten Maustaste klicken und wählen "Eigenschaften", um seine Größe zu sehen, die genau 1 GB ist.
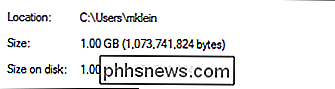
Natürlich können Sie sich vielleicht nicht die exakte Byte-Größe eines Gigabyte oder eines Terabytes merken, aber wenn Sie wirklich brauchen, können Sie sich einfach darauf beziehen Dieser Artikel!
Jetzt können Sie problemlos Dummy-Dateien beliebiger Größe auf Ihrem Windows-PC erstellen - Sie müssen Ihren Computer nicht mehr nach Dateien mit ungefähren Größen durchsuchen. Mit nur wenigen Tastendrücken können Sie genau das erstellen, was Sie wollen und die Antworten erhalten, die Sie brauchen.
Dinge testen
Sobald Sie eine Dummy-Datei erstellt haben, können Sie sie zum Testen verwenden Übertragungsgeschwindigkeiten für alles, von einem einfachen USB-Flash-Laufwerk bis zu Ihrem schicken neuen Heimnetzwerk.
Das Testen der Übertragungsgeschwindigkeit mit einer Dummy-Datei ist so einfach wie Sie sich vorstellen können. Angenommen, wir möchten testen, wie lange es dauert, eine 10-Gigabyte-Datei über USB 2 im Vergleich zu USB 3 auf ein Flash-Laufwerk zu schreiben. Dazu benötigen wir lediglich ein Flash-Laufwerk, einen Computer mit beiden USB-Typen Ports und eine Stoppuhr.
Wir werden eine 10-GB-Datei verwenden, da wir bei einer größeren Datei mit größerer Wahrscheinlichkeit einen Unterschied in den Übertragungszeiten bemerken als bei einer kleineren Datei. Bei kleineren Dateien ist der Unterschied deutlich weniger bemerkbar.
Stecken Sie zuerst das Flash-Laufwerk in einen USB-2-Port (sie sind schwarz, während USB-3-Ports blau sind), legen Sie die Datei auf das Laufwerk und starten Sie die Stoppuhr als Sie tun das.
Wie Sie aus den folgenden Screenshots sehen können, ist der Unterschied, eine 10-GB-Datei über eine USB-2-Verbindung im Vergleich zu einer USB-3-Verbindung auf ein Flash-Laufwerk zu kopieren, ziemlich bedeutsam. Auf der linken Seite ist die USB 2-Zeit und auf der rechten Seite ist die USB 3. Die USB 3-Übertragung ist über zwei volle Minuten schneller als USB 2.
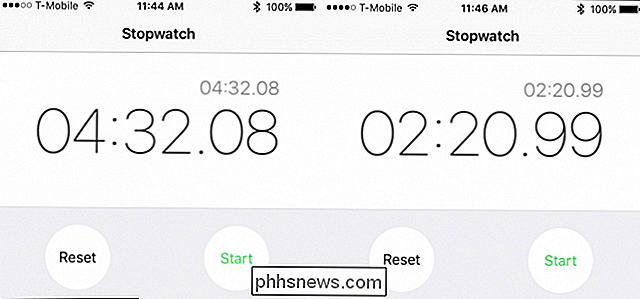
Sie können diesen Test für jede Art von Übertragungen wiederholen, die Sie wünschen. Sie können testen, wie lange es dauert, eine Datei von einem Computer in einem anderen Netzwerk zu einem Cloud-Laufwerk zu verschieben oder Geschwindigkeiten zwischen Geräten zu vergleichen, z. B. wie lange es dauert, eine Datei auf ein anderes Laufwerk zu übertragen >Es gibt keine Begrenzung für das, was Sie testen und Zeit haben können. Wenn Sie sich also Gedanken über die Leistung Ihrer verschiedenen Geräte, Internetverbindungen oder Netzwerkübertragungen gemacht haben, erstellen Sie eine Dummy-Datei und fragen Sie nicht mehr.

Browsererweiterungen sind ein Datenschutz-Albtraum: Beenden Sie die Verwendung so vieler
Browsererweiterungen sind viel gefährlicher als die meisten Leute erkennen. Diese kleinen Tools haben oft Zugriff auf alles, was Sie online tun, damit sie Ihre Passwörter erfassen, Ihr Web-Browsing verfolgen, Werbung in Webseiten einfügen können, die Sie besuchen, und mehr. Beliebte Browsererweiterungen werden häufig an zwielichtige Unternehmen verkauft oder entführt, und automatische Updates können sie zu Malware machen.

So erhalten Sie genauere Ergebnisse von Spotlight auf macOS
Wenn Sie mit Spotlight nach Dateien auf Ihrem Mac suchen, stellen Sie möglicherweise fest, dass die Ergebnisse oft mit nutzlosen oder irrelevanten Dingen überladen sind . Wenn Sie genauere Ergebnisse aus Ihren Spotlight-Suchen erhalten möchten, können Sie dies einfach beheben. Nehmen wir ein Beispiel von unserem Mac.



