So aktivieren Sie Flash in Chrome für bestimmte Websites
Wenn Sie ein Chrome-Nutzer sind, der Sie sein sollten, haben Sie wahrscheinlich bemerkt, dass Flash standardmäßig im Browser blockiert ist. Google mag Flash aufgrund der großen Sicherheitslücken von Flash nicht und macht daher alles in seiner Macht stehende, um Sie dazu zu zwingen, Flash nicht zu verwenden.
Das einzige Problem ist, dass immer noch viele Websites Flash verwenden. Keiner der großen Websites, die Sie jeden Tag besuchen, wie Facebook, Instagram usw., verwendet sie, aber viele kleinere und ältere Websites haben sich einfach nicht die Mühe gemacht, zu HTML 5 zu wechseln. Zum Beispiel nehme ich einen Cisco-Kurs bei meinem lokalen Anbieter Community College und um die Aufgaben zu erledigen, muss ich mich auf der Cisco NetAcademy Website einloggen. Das Problem besteht darin, dass einige der Fragen zum Anzeigen und Beantworten von Flash erforderlich sind.
Wenn Sie eine schnelle Google-Suche für die Aktivierung von Flash in Chrome durchführen, sehen Sie viele Artikel, in denen Sie aufgefordert werden, Flash von der Adobe-Website herunterzuladen und zu installieren (was nicht funktioniert) oder einen Chrome-Tab zu öffnen und zu Chrome zu wechseln: // Plugins (die auch nicht mehr funktionieren). In der neuesten Version von Chrome (57) können Sie Plug-Ins nicht mehr verwalten, indem Sie zu dieser URL wechseln. Stattdessen erhalten Sie nur eine Nachricht " Diese Website kann nicht erreicht werden ".

Das ist furchtbar unintelligent und verwirrt mich wirklich, weil ich es gewohnt war, dorthin zu gehen, um Flash nach Bedarf zu aktivieren oder zu deaktivieren. Jetzt scheint es so, als wollten sie nur, dass Sie es für die spezifischen Sites aktivieren, an denen es benötigt wird. In diesem Artikel erkläre ich, wie man Flash zum Laufen bringt, wenn man es braucht und wie man es ansonsten deaktiviert hält.
Überprüfen Sie die Chrome-Flash-Einstellungen
Sehen wir uns zuerst die Flash-Einstellungen in Chrome an. Es gibt ein paar Orte, an denen Sie dies tun können. Öffnen Sie eine neue Registerkarte und geben Sie chrome: // flags ein .
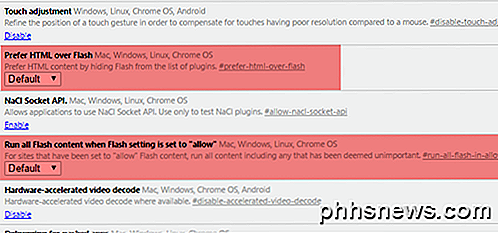
Stellen Sie sicher, dass " HTML über Flash bevorzugen" und " Gesamten Flash-Inhalt ausführen" ausgewählt ist, wenn die Flash-Einstellung auf "Zulassen" festgelegt ist. Öffnen Sie eine andere Registerkarte und geben Sie chrome: // components ein . Klicken Sie unter Adobe Flash Player auf die Schaltfläche Nach Updates suchen.
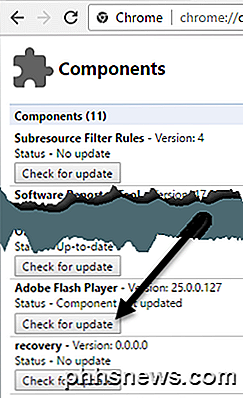
Klicke nun oben rechts auf den Chrome-Menü-Button und klicke auf Einstellungen .
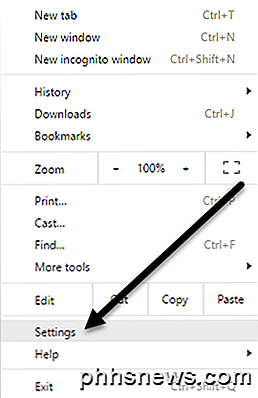
Scrollen Sie bis zum Ende der Seite und klicken Sie auf Show Advanced Settings . Scrolle noch ein wenig nach unten und klicke dann unter Datenschutz auf Inhaltseinstellungen .
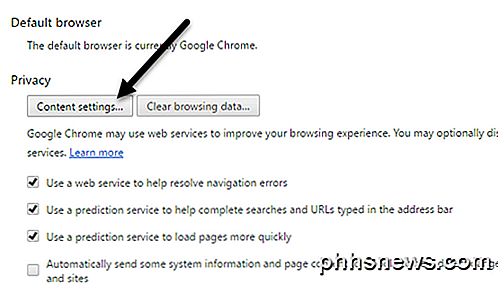
Scrollen Sie im Popup-Fenster nach unten, bis Sie die Flash- Überschrift sehen. Stellen Sie sicher, dass das Kontrollkästchen Zuerst fragen, bevor Websites Flash (empfohlen) ausführen aktiviert ist. Wenn Sie Flash in Chrome vollständig blockieren möchten, wählen Sie die Option Websites von Flash aus blockieren aus . Sie sollten niemals zulassen, dass Websites Flash ausführen, es sei denn, Sie haben einen wirklich stichhaltigen Grund, beispielsweise Chrome in einer virtuellen Maschine zu verwenden.
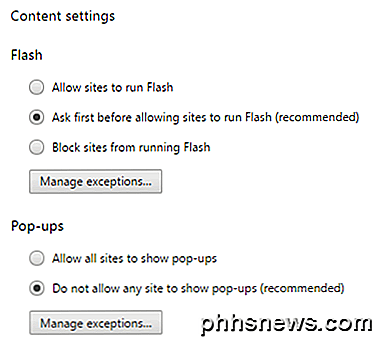
Websites erlauben, Flash auszuführen
Jetzt zum Spaß! Um Flash auszuführen, müssen Sie es nur für bestimmte Websites aktivieren. Es gibt keine Option mehr, um es für immer zu aktivieren. Eine Möglichkeit, eine Site für Flash anzugeben, besteht darin, unter Inhaltseinstellungen - Flash auf die Schaltfläche Ausnahmen verwalten zu klicken, wie im obigen Screenshot gezeigt.
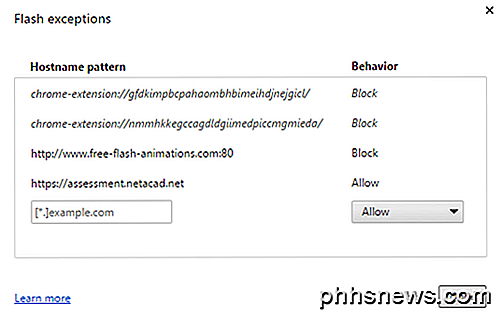
Wie Sie sehen können, habe ich die NetAcad-Site, über die ich schon gesprochen habe, mit Behaviour auf Allow gesetzt . Diese Methode ist ein wenig umständlich, da Sie auf die Seite Einstellungen usw. gehen müssen. Der einfachste Weg, um eine Site Flash ausführen zu lassen, besteht darin, auf die Site zu gehen und dann auf das kleine Symbol links neben der URL in der Adressleiste zu klicken .
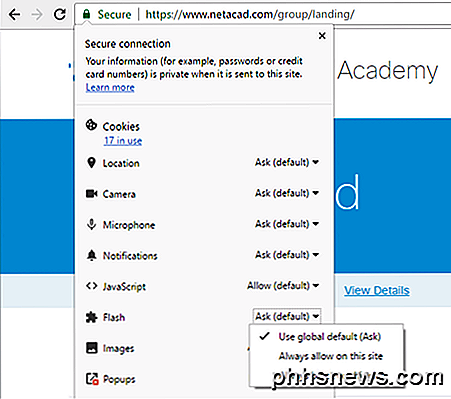
Das Symbol ist entweder ein Schlosssymbol, wenn die Verbindung HTTPS verwendet, oder es ist ein Informationssymbol, wenn die Verbindung nicht sicher ist. Wenn Sie auf dieses Symbol klicken, sehen Sie eine Reihe von Einstellungen, die Sie für diese bestimmte Site konfigurieren können. Nach unten wird Flash sein. Standardmäßig sollte es auf Globalen Standard verwenden (Ask) eingestellt sein, was bedeutet, dass der Browser Sie fragen sollte, ob Sie Flash für eine Site mit Flash-Inhalt aktivieren möchten.
Meiner Erfahrung nach fordert mich der Browser jedoch nie auf, Flash-Inhalte zu aktivieren, selbst wenn auf der Website eindeutig Flash-Inhalte vorhanden sind. Daher muss ich grundsätzlich die Option Immer auf dieser Site zulassen auswählen, damit Flash funktioniert. Beachten Sie, dass Sie die Registerkarte möglicherweise schließen und neu laden müssen, damit der Flash-Inhalt korrekt angezeigt wird.
Das ist alles. Hoffentlich verdeutlicht dies genau, wie Flash in der neuesten Version von Chrome funktioniert. Ich bin mir sicher, dass es sich bald wieder ändern wird, also werde ich diesen Beitrag updaten, falls das passiert. Wenn Sie Fragen haben, schreiben Sie einen Kommentar. Genießen!

Es ist erstaunlich, wie oft Sie sich in einer Situation befinden, in der Sie die Daten für eine Datei oder einen Ordner ändern oder ändern müssen, z. B. das Erstellungsdatum, das Datum der letzten Änderung oder das Datum des letzten Zugriffs! Ich werde mich wirklich nicht wundern, WARUM irgendjemand das tun müsste, aber basierend auf meinen eigenen Erfahrungen, habe ich es unter bestimmten Umständen sehr nützlich gefunden.Das Änd

So laden Sie Windows 10 Spotlight / Lock Screen Images
Wenn Sie Windows 10 verwenden, haben Sie wahrscheinlich bemerkt, dass auf dem Sperrbildschirm normalerweise ein wirklich schönes Hintergrundbild angezeigt wird, das automatisch aus Bing ausgewählt und automatisch für Ihren Desktopbildschirm angepasst wird. Wenn Sie einen hochauflösenden Monitor haben, funktioniert die Funktion besonders gut.Auf



