So richten Sie die BitLocker-Verschlüsselung unter Windows ein

BitLocker ist ein in Windows integriertes Tool, mit dem Sie eine gesamte Festplatte für erhöhte Sicherheit verschlüsseln können. So richten Sie sie ein:
Als TrueCrypt den Laden kontrovers schloss, empfahlen sie ihren Benutzern, von TrueCrypt zu BitLocker oder Veracrypt überzugehen. BitLocker ist in Windows lange genug vorhanden, um als ausgereift angesehen zu werden, und ist ein Verschlüsselungsprodukt, das von Sicherheitsprofis allgemein geschätzt wird. In diesem Artikel werden wir darüber sprechen, wie Sie es auf Ihrem PC einrichten können.
RELATED: Sollten Sie ein Upgrade auf die Professional Edition von Windows 10 durchführen?
Hinweis : BitLocker-Laufwerk Verschlüsselung und BitLocker To Go erfordern eine Professional Edition oder eine Enterprise Edition von Windows 8 oder 10 oder die Ultimate Version von Windows 7. Ab Windows 8.1 enthalten die Home- und Pro-Editionen von Windows jedoch eine "Device Encryption" -Funktion (ebenfalls eine Funktion) in Windows 10 enthalten), das ähnlich funktioniert. Wir empfehlen die Geräteverschlüsselung, wenn Ihr Computer dies unterstützt, BitLocker für Pro-Benutzer, die die Geräteverschlüsselung nicht verwenden können, und VeraCrypt für Personen, die eine Home-Version von Windows verwenden, bei der die Geräteverschlüsselung nicht funktioniert.
Ein gesamtes Laufwerk verschlüsseln oder ein Verschlüsselter Container?
Viele Anleitungen sprechen davon, einen BitLocker-Container zu erstellen, der ähnlich wie ein verschlüsselter Container funktioniert, den Sie mit Produkten wie TrueCrypt oder Veracrypt erstellen können. Es ist ein bisschen irreführend, aber Sie können einen ähnlichen Effekt erzielen. BitLocker funktioniert, indem es ganze Laufwerke verschlüsselt. Dies kann Ihr Systemlaufwerk, ein anderes physisches Laufwerk oder eine virtuelle Festplatte (VHD) sein, die als Datei vorhanden ist und in Windows bereitgestellt wird.
VERWANDT: Erstellen einer verschlüsselten Containerdatei mit BitLocker unter Windows
Der Unterschied ist weitgehend semantisch. Bei anderen Verschlüsselungsprodukten erstellen Sie normalerweise einen verschlüsselten Container und hängen ihn dann als Laufwerk in Windows ein, wenn Sie ihn verwenden müssen. Mit BitLocker erstellen Sie eine virtuelle Festplatte und verschlüsseln sie anschließend. Wenn Sie einen Container anstelle von beispielsweise Ihrem vorhandenen System oder Speicherlaufwerk verschlüsseln möchten, lesen Sie unsere Anleitung zum Erstellen einer verschlüsselten Containerdatei mit BitLocker.
In diesem Artikel konzentrieren wir uns auf die Aktivierung BitLocker für ein vorhandenes physikalisches Laufwerk
Gewusst wie: Verschlüsseln eines Laufwerks mit BitLocker
RELATED: Verwenden von BitLocker ohne ein Trusted Platform Module (TPM)
So verwenden Sie BitLocker für ein Laufwerk zu tun ist, aktivieren Sie es, wählen Sie eine Entsperrungsmethode - Passwort, PIN und so weiter - und stellen Sie dann ein paar andere Optionen ein. Bevor wir darauf eingehen, sollten Sie jedoch wissen, dass die Verwendung der BitLocker-Vollplattenverschlüsselung auf einem Systemlaufwerk in der Regel einen Computer mit einem Trusted Platform Module (TPM) auf der Hauptplatine Ihres PCs erfordert. Dieser Chip generiert und speichert die von BitLocker verwendeten Verschlüsselungsschlüssel. Wenn auf Ihrem PC kein TPM vorhanden ist, können Sie mithilfe von Gruppenrichtlinien die Verwendung von BitLocker ohne TPM aktivieren. Es ist ein bisschen weniger sicher, aber immer noch sicherer als überhaupt keine Verschlüsselung.
Sie können ein Nicht-System-Laufwerk oder Wechseldatenträger ohne TPM und ohne die Gruppenrichtlinieneinstellung zu aktivieren.
In diesem Sinne, Sie sollten außerdem wissen, dass zwei Arten der BitLocker-Laufwerkverschlüsselung aktiviert werden können:
- BitLocker-Laufwerkverschlüsselung : Diese Funktion wird manchmal auch als BitLocker bezeichnet und dient zur vollständigen Festplattenverschlüsselung. Wenn Ihr PC hochfährt, wird der Windows-Bootloader von der reservierten Systempartition geladen, und der Bootloader fordert Sie zur Entsperrmethode auf, z. B. ein Kennwort. BitLocker entschlüsselt dann das Laufwerk und lädt Windows. Die Verschlüsselung ist ansonsten transparent - Ihre Dateien erscheinen wie auf einem unverschlüsselten System, sie sind jedoch verschlüsselt auf der Festplatte gespeichert. Sie können auch andere Laufwerke als nur das Systemlaufwerk verschlüsseln.
- BitLocker To Go : Mit BitLocker To Go können Sie externe Laufwerke, z. B. USB-Flash-Laufwerke und externe Festplatten, verschlüsseln. Sie werden nach der Entsperrmethode gefragt, z. B. nach einem Kennwort, wenn Sie das Laufwerk an Ihren Computer anschließen. Wenn jemand die Entsperrmethode nicht hat, kann er nicht auf die Dateien auf dem Laufwerk zugreifen.
In Windows 7 bis 10 müssen Sie sich wirklich keine Gedanken darüber machen, die Auswahl selbst zu treffen. Windows verarbeitet Dinge hinter den Kulissen und die Benutzeroberfläche, die Sie zum Aktivieren von BitLocker verwenden, sieht nicht anders aus. Wenn Sie ein verschlüsseltes Laufwerk unter Windows XP oder Vista entsperren, sehen Sie das BitLocker to Go-Branding, also sollten wir zumindest darüber Bescheid wissen.
Lassen Sie uns also fortfahren wie das funktioniert.
Schritt 1: Aktivieren von BitLocker für ein Laufwerk
Die einfachste Möglichkeit, BitLocker für ein Laufwerk zu aktivieren, besteht darin, mit der rechten Maustaste auf das Laufwerk in einem Datei-Explorer-Fenster zu klicken und dann "BitLocker aktivieren" auszuwählen. Befehl. Wenn diese Option in Ihrem Kontextmenü nicht angezeigt wird, haben Sie wahrscheinlich keine Pro- oder Enterprise-Edition von Windows, und Sie müssen eine andere Verschlüsselungslösung suchen.
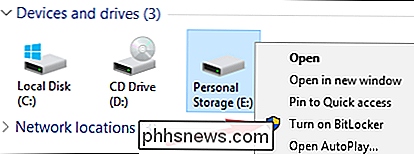
Es ist so einfach. Der folgende Assistent führt Sie durch die Auswahl mehrerer Optionen, die wir in die folgenden Abschnitte unterteilt haben.
Schritt 2: Wählen Sie eine Entsperrmethode aus
Der erste Bildschirm wird in der "BitLocker-Laufwerkverschlüsselung" angezeigt "Mit dem Assistenten können Sie auswählen, wie Sie Ihr Laufwerk entsperren. Sie können mehrere verschiedene Möglichkeiten zum Entsperren des Laufwerks auswählen.
Wenn Sie Ihr Systemlaufwerk auf einem Computer verschlüsseln, der nicht über ein TPM verfügt, können Sie das Laufwerk mit einem Kennwort oder einem USB-Laufwerk entsperren Laufwerk, das als Schlüssel funktioniert. Wählen Sie Ihre Entsperrmethode und folgen Sie den Anweisungen für diese Methode (geben Sie ein Kennwort ein oder schließen Sie Ihr USB-Laufwerk an). VERWANDT:
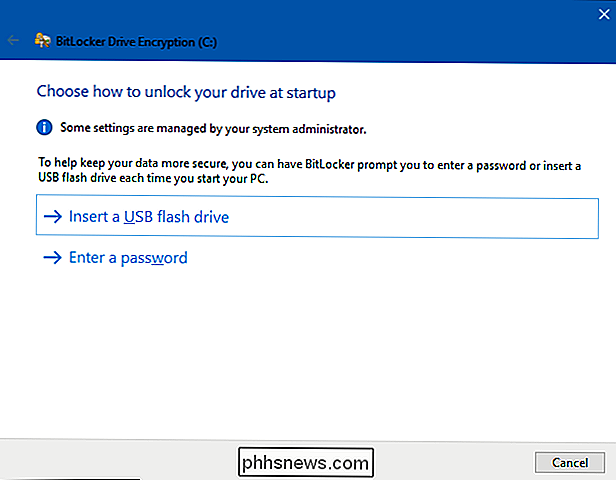
So aktivieren Sie eine Pre-Boot-BitLocker-PIN unter Windows Wenn Ihr Computer ist
Hat ein TPM, sehen Sie zusätzliche Optionen zum Entsperren Ihres Systemlaufwerks. Beispielsweise können Sie die automatische Entsperrung beim Start konfigurieren (wobei Ihr Computer die Verschlüsselungsschlüssel vom TPM abruft und das Laufwerk automatisch entschlüsselt). Sie könnten auch eine PIN anstelle eines Passworts verwenden oder sogar biometrische Optionen wie einen Fingerabdruck wählen. Wenn Sie ein Nicht-Systemlaufwerk oder Wechsellaufwerk verschlüsseln, werden nur zwei Optionen angezeigt (unabhängig davon, ob Sie ein TPM verwenden) oder nicht). Sie können das Laufwerk mit einem Kennwort oder einer Smartcard (oder beiden) entsperren.
Schritt 3: Sichern des Wiederherstellungsschlüssels
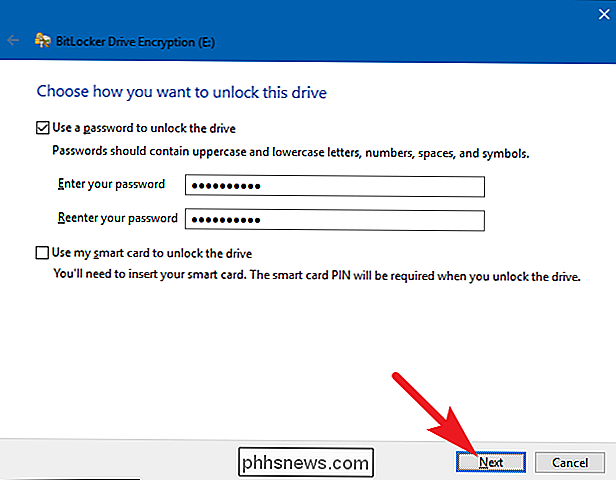
BitLocker stellt Ihnen einen Wiederherstellungsschlüssel zur Verfügung, mit dem Sie bei Bedarf auf Ihre verschlüsselten Dateien zugreifen können Verlieren Sie Ihren Hauptschlüssel - zum Beispiel, wenn Sie Ihr Passwort vergessen oder der PC mit TPM stirbt und Sie von einem anderen System auf das Laufwerk zugreifen müssen.
Sie können den Schlüssel auf Ihrem Microsoft-Konto, einem USB-Laufwerk, einer Datei speichern oder drucken Sie es sogar aus. Diese Optionen sind unabhängig davon, ob Sie ein System oder ein Systemlaufwerk verschlüsseln.
Wenn Sie den Wiederherstellungsschlüssel für Ihr Microsoft-Konto sichern, können Sie den Schlüssel später unter //onedrive.live.com/ abrufen. Wiederherstellungs-Schlüssel. Wenn Sie eine andere Wiederherstellungsmethode verwenden, stellen Sie sicher, dass dieser Schlüssel sicher ist - wenn jemand Zugriff darauf erhält, könnte er Ihr Laufwerk entschlüsseln und die Verschlüsselung umgehen.
Sie können Ihren Wiederherstellungsschlüssel auch auf verschiedene Arten sichern. Klicken Sie einfach nacheinander auf die gewünschten Optionen und folgen Sie den Anweisungen. Wenn Sie Ihre Wiederherstellungsschlüssel gespeichert haben, klicken Sie auf "Weiter", um fortzufahren.
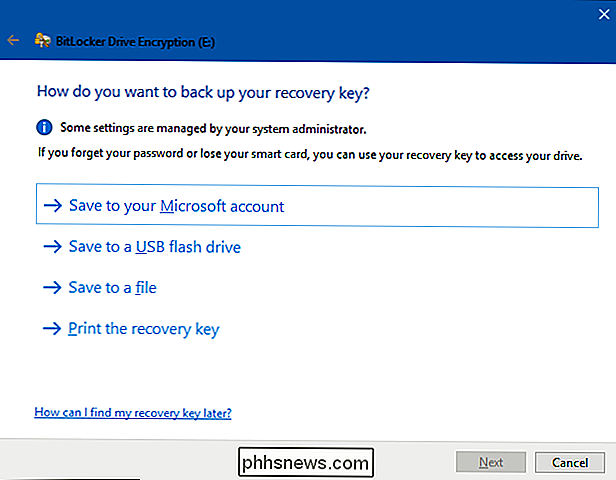
Hinweis
: Wenn Sie einen USB-Stick oder ein anderes entfernbares Laufwerk verschlüsseln, können Sie den Wiederherstellungsschlüssel nicht speichern auf ein USB-Laufwerk. Sie können eine der anderen drei Optionen verwenden. Schritt 4: Verschlüsseln und Entsperren des Laufwerks
BitLocker verschlüsselt neue Dateien beim Hinzufügen automatisch, aber Sie müssen auswählen, was mit den Dateien auf Ihrem Laufwerk geschieht. Sie können das gesamte Laufwerk - einschließlich des freien Speicherplatzes - verschlüsseln oder die verwendeten Dateien einfach verschlüsseln, um den Vorgang zu beschleunigen. Diese Optionen sind auch unabhängig davon, ob Sie ein System- oder Systemlaufwerk verschlüsseln.
VERWANDT:
So stellen Sie eine gelöschte Datei wieder her: Das ultimative Handbuch Wenn Sie BitLocker auf einem neuen System einrichten PC, verschlüsseln Sie nur den belegten Speicherplatz - es ist viel schneller. Wenn Sie BitLocker auf einem PC einrichten, den Sie schon länger verwenden, sollten Sie das gesamte Laufwerk verschlüsseln, um sicherzustellen, dass niemand gelöschte Dateien wiederherstellen kann.
Wenn Sie Ihre Auswahl getroffen haben, klicken Sie auf "Weiter". Taste.
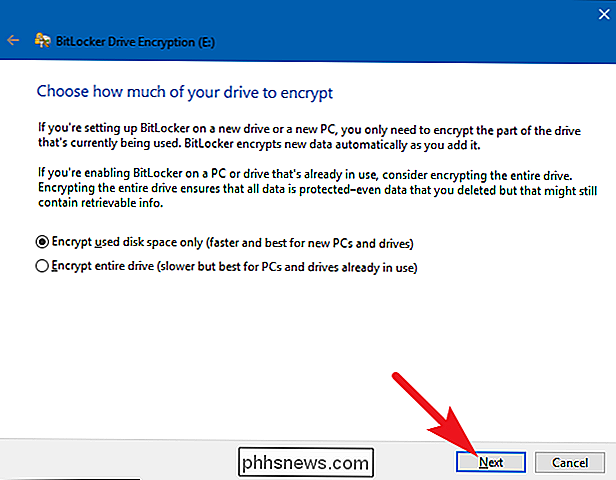
Schritt 5: Wählen Sie einen Verschlüsselungsmodus (nur Windows 10)
Wenn Sie Windows 10 verwenden, wird ein zusätzlicher Bildschirm angezeigt, auf dem Sie eine Verschlüsselungsmethode auswählen können. Wenn Sie Windows 7 oder 8 verwenden, fahren Sie mit dem nächsten Schritt fort.
Windows 10 führte eine neue Verschlüsselungsmethode namens XTS-AES ein. Es bietet eine verbesserte Integrität und Leistung gegenüber dem in Windows 7 und 8 verwendeten AES. Wenn Sie wissen, dass das Laufwerk, das Sie verschlüsseln, nur auf Windows 10-PCs verwendet wird, wählen Sie die Option "Neuer Verschlüsselungsmodus". Wenn Sie das Laufwerk mit einer älteren Version von Windows an einem bestimmten Punkt verwenden möchten (besonders wichtig, wenn es sich um ein Wechseldatenträger handelt), wählen Sie die Option "Kompatibler Modus".
Welche Option Sie auch wählen Dasselbe gilt für System- und Nicht-Systemlaufwerke. Wenn Sie fertig sind, klicken Sie auf die Schaltfläche "Weiter", und klicken Sie im nächsten Bildschirm auf die Schaltfläche "Verschlüsseln starten".
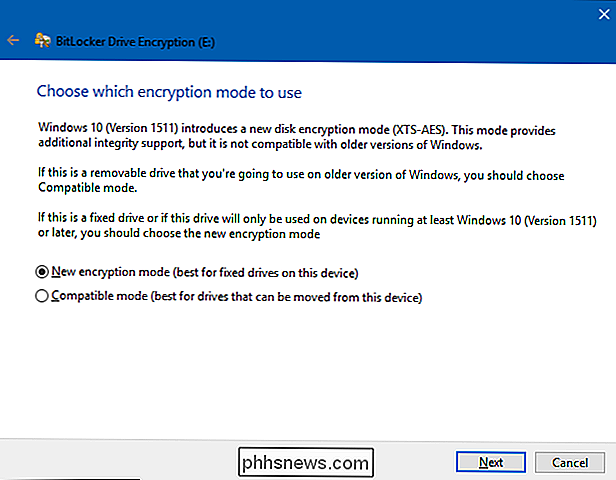
Schritt 6: Beenden bis
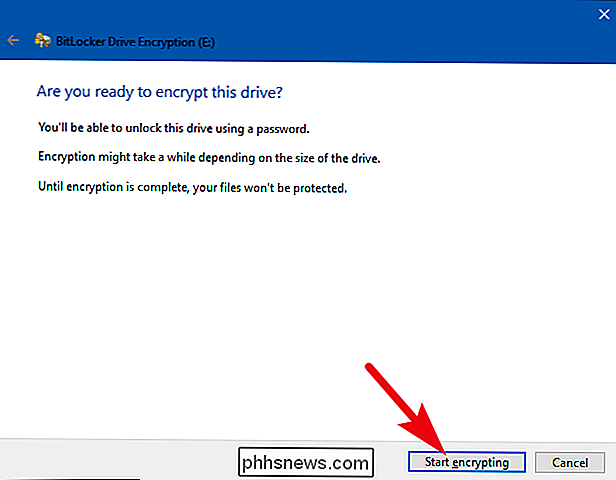
Der Verschlüsselungsvorgang kann je nach Größe des Laufwerks, der Größe der zu verschlüsselnden Daten und der Entscheidung, ob freier Speicherplatz verschlüsselt werden soll, zwischen Sekunden und Minuten oder sogar noch länger dauern.
Wenn Sie Ihre Daten verschlüsseln Systemlaufwerk, werden Sie aufgefordert, eine BitLocker-Systemprüfung auszuführen und das System neu zu starten. Stellen Sie sicher, dass die Option ausgewählt ist, klicken Sie auf die Schaltfläche "Weiter", und starten Sie Ihren PC neu, wenn Sie gefragt werden. Nachdem der PC das erste Mal gestartet wurde, wird das Laufwerk von Windows verschlüsselt.
Wenn Sie ein Nicht-System oder Wechseldatenträger verschlüsseln, muss Windows nicht neu gestartet werden und die Verschlüsselung beginnt sofort.
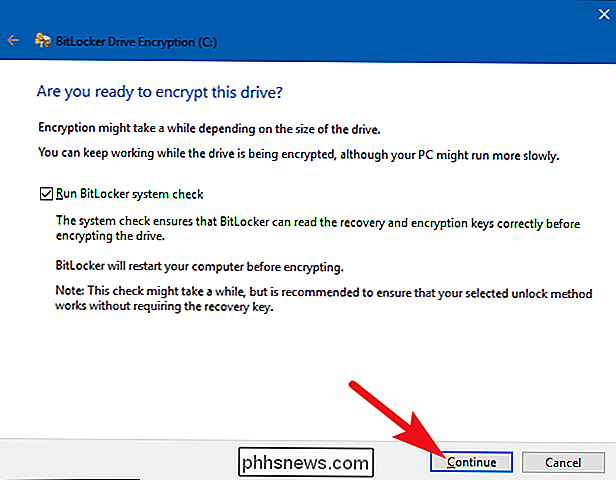
Welcher Laufwerkstyp auch immer Wenn Sie verschlüsseln, können Sie das BitLocker-Laufwerkverschlüsselungssymbol in der Taskleiste überprüfen, um den Fortschritt zu sehen. Sie können Ihren Computer weiterhin verwenden, während die Laufwerke verschlüsselt werden. Dies wird langsamer.
Entsperren des Laufwerks
Wenn Ihr Systemlaufwerk verschlüsselt ist, hängt das Entsperren davon ab, welche Methode Sie gewählt haben (und ob Ihr PC über ein TPM verfügt). Wenn Sie ein TPM haben und das Laufwerk automatisch entsperren lassen, werden Sie nichts anderes bemerken. Sie werden wie immer direkt in Windows booten. Wenn Sie eine andere Entsperrmethode auswählen, fordert Windows Sie auf, das Laufwerk zu entsperren (indem Sie Ihr Kennwort eingeben, Ihr USB-Laufwerk anschließen oder was auch immer).
VERWANDT:
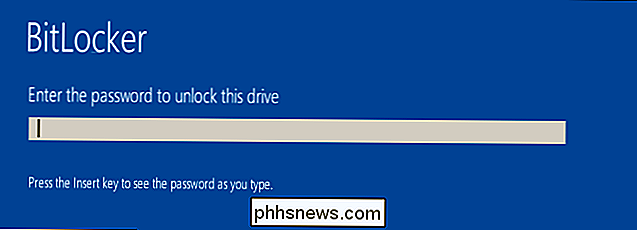
Wiederherstellen von Dateien von einem BitLocker-verschlüsselten Laufwerk Wenn Sie Ihre Entsperrmethode verloren oder vergessen haben, drücken Sie in der Eingabeaufforderung die Esc-Taste, um den Wiederherstellungsschlüssel einzugeben.
Wenn Sie ein Nicht-System oder Wechseldatenträger verschlüsselt haben, fordert Windows Sie auf, das Laufwerk zu entsperren wenn Sie nach dem Start von Windows das erste Mal darauf zugreifen (oder wenn Sie es mit Ihrem PC verbinden, wenn es sich um ein Wechseldatenträger handelt). Geben Sie Ihr Passwort ein oder legen Sie Ihre Smartcard ein, und das Laufwerk sollte entsperrt sein, damit Sie es verwenden können.
Im Datei-Explorer zeigen verschlüsselte Laufwerke eine goldene Sperre für das Symbol (links). Diese Sperre wird grau und erscheint entsperrt, wenn Sie das Laufwerk entsperren (rechts).
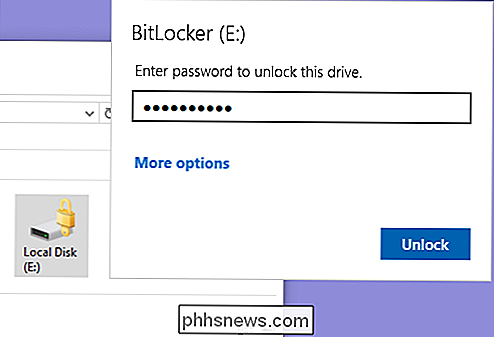
Sie können ein gesperrtes Laufwerk verwalten - ändern Sie das Kennwort, deaktivieren Sie BitLocker, sichern Sie den Wiederherstellungsschlüssel oder führen Sie andere Aktionen aus BitLocker-Steuerungsfenster Klicken Sie mit der rechten Maustaste auf ein beliebiges verschlüsseltes Laufwerk und wählen Sie dann "BitLocker verwalten", um direkt zu dieser Seite zu wechseln.
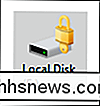
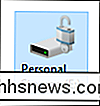
Wie bei allen Verschlüsselungen erhöht BitLocker auch den Overhead. Microsofts offizielle BitLocker-FAQ besagt, dass "im Allgemeinen ein einstelliger prozentualer Performance-Overhead erforderlich ist". Wenn Verschlüsselung für Sie wichtig ist, weil Sie vertrauliche Daten haben, z. B. einen Laptop voller Geschäftsdokumente, lohnt sich die erweiterte Sicherheit -off.
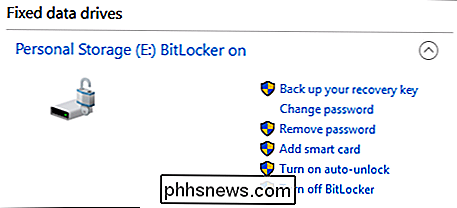

Fünf Wege, um Speicherplatz auf Ihrem Android-Gerät freizugeben
Android-Telefone und -Tablets können sich beim Herunterladen von Apps, Hinzufügen von Mediendateien wie Musik und Filmen und Zwischenspeichern von Daten zur Offline-Nutzung schnell füllen. Viele Geräte der unteren Preisklasse enthalten möglicherweise nur einige Gigabyte Speicherplatz, was das Problem noch verschlimmert.

So konfigurieren Sie Ihren Stift und seine Tasten unter Windows 10
Windows 10 hat mit dem Jahrestag-Update ein neues Stifteinstellungen-Bedienfeld erhalten. Wenn Ihr Gerät über einen Stift oder einen anderen Stift verfügt, können Sie im Fenster "Einstellungen" genau festlegen, wie es funktioniert und was für seine Schaltflächen verwendet werden. Dies erforderte bisher gerätespezifische Apps wie die Microsoft Surface-App zum Konfigurieren des Surface Pen Oberflächengeräte.



