So ändern Sie Passwörter auf jedem Gerät (Windows, Mac, Smartphone)

Es mag wie eine einfache Sache scheinen, aber das Ändern Ihres Passworts ist eine Tatsache des Lebens und zu wissen, wie es geht Das ist etwas, was wir hier bei How-To Geek normalerweise für selbstverständlich halten, aber die Frage ist: Wissen Sie, wie Sie Ihr Passwort ändern können?
Das regelmäßige Ändern Ihres Passworts ist vielleicht nicht die beste Vorgehensweise, aber es zu etwas Starkem zu machen und schwer zu knacken oder zu erraten ist.
RELATED: Sollten Sie Ihre Passwörter regelmäßig ändern?
Es ist ein ziemlich routinemäßiger Prozess, sobald Sie wissen, was Sie tun, aber angenommen, dass jeder genau weiß, wie es gemacht wird Mach es nicht. Heute möchten wir Ihnen zeigen, wie Sie Ihr Passwort unter Windows (7, 8.1 und 10), OS X, Android und iOS (iPhone und iPad) ändern können.
Wir hoffen dann, bewaffnet mit diesem neuen Wissen, dass Sie Nehmen Sie sich einen Moment Zeit, um Ihr Passwort auf Ihren Geräten zu ändern, da es zwar nicht die sicherste Methode ist, Snoops und Hacker auszusperren, aber immer noch die erste und einzige Verteidigungslinie gegen sie ist.
Ändern Sie Ihr Passwort auf Windows
Um Ihr Passwort unter Windows zu ändern, müssen Sie die folgenden Schritte ausführen:
Windows 7
Windows 7 ist immer noch die Wahl der überwiegenden Mehrheit der Windows-Benutzer und muss daher angesprochen werden zuerst. Um Ihr Passwort zu ändern, müssen Sie zunächst die Systemsteuerung öffnen und auf "Benutzerkonten" klicken.
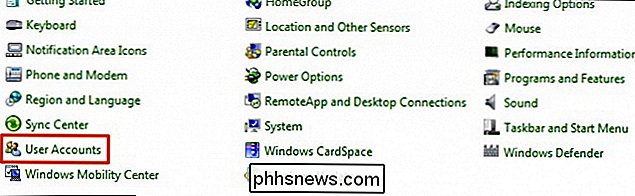
Klicken Sie in Ihrem Benutzerkonto auf "Passwort ändern".
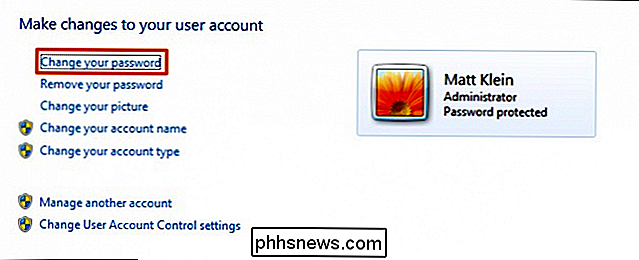
Sie müssen zuerst Ihr aktuelles Passwort eingeben und dann kannst du es zu dem neuen ändern.
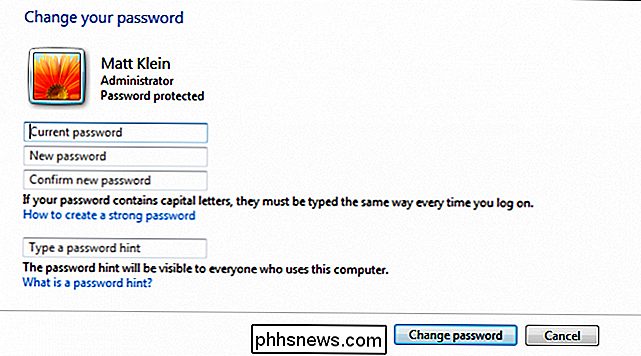
Gehen wir weiter zu Windows 8.1, was eine völlig andere Art von Dingen angeht.
Windows 8.1
Mit der Einführung von Windows 8.x Startbildschirm und die "Metro" -Stil-Schnittstelle, die Methode, um Ihr Passwort zu ändern, wurde vollständig auf PC-Einstellungen verschoben.
Klicken Sie in den PC-Einstellungen auf "Konten".
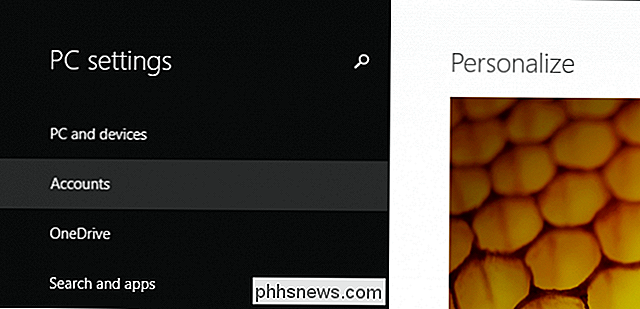
Klicken Sie auf der Konten Bildschirm auf "Ändern" Schaltfläche unter der Password-Überschrift.
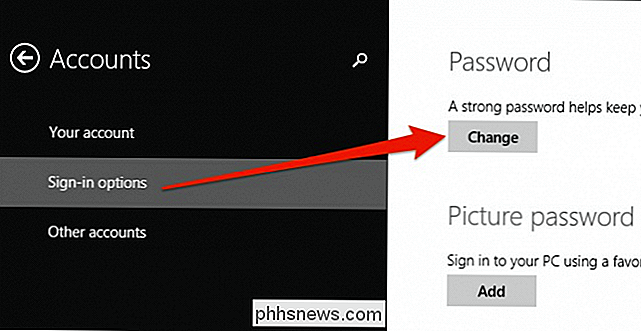
Sie müssen zuerst Ihr aktuelles Passwort eingeben.
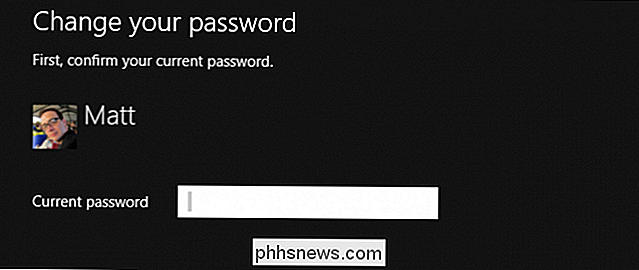
Sobald Sie Ihr aktuelles Passwort eingegeben haben, können Sie es zu etwas Neuem ändern.
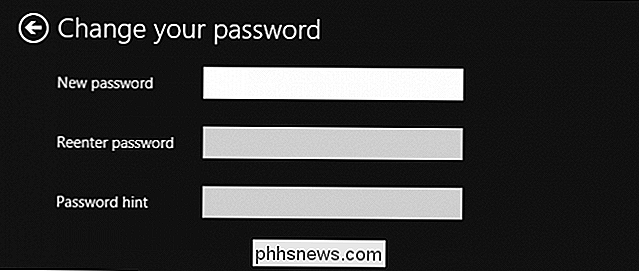
Als nächstes ist Windows 10, was nicht ist t ganz anders als Windows 8.1.
Windows 10
In Windows 10 werden die PC-Einstellungen jetzt einfach als Einstellungen bezeichnet, und die Art, wie Sie y ändern Unser Passwort befindet sich immer noch im Bereich "Accounts".
Klicken Sie im Bereich "Accounts" auf "Anmeldeoptionen" und dann unter "Passwort" auf "Ändern".
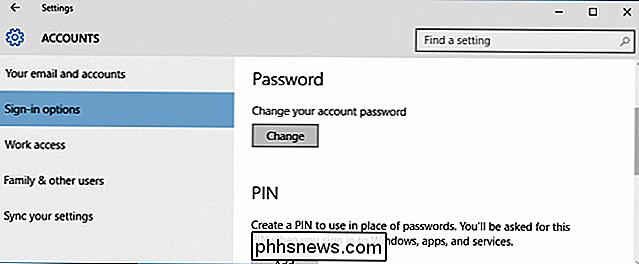
Angenommen, Sie verwenden ein Microsoft-Konto Sie werden sofort aufgefordert, Ihr aktuelles Passwort einzugeben, bevor Sie fortfahren können.
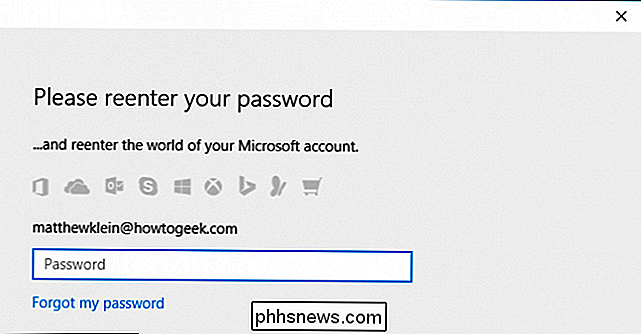
Nachdem Sie Ihr Microsoft-Konto-Passwort eingegeben haben, werden Sie erneut zur Eingabe Ihres alten Passworts aufgefordert, das Sie dann in Ihr neues Passwort ändern können.
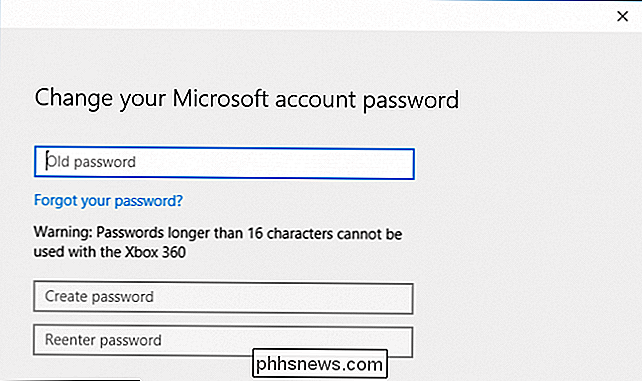
Wenn Sie ein lokales Konto unter Windows 8.1 oder Windows 10 verwenden, ist die Vorgehensweise nahezu identisch. Gehen Sie dazu in den PC-Einstellungen oder Einstellungen in den Bereich Konten, klicken Sie im Bereich Passwort auf "Ändern" und folgen Sie den Anweisungen.
Ändern des Passworts unter OS X
Das Ändern Ihres Passworts unter OS X ist kinderleicht sollte nur ein paar Sekunden dauern. Öffnen Sie zuerst die Systemeinstellungen und klicken Sie dann auf "Benutzer & Gruppen".
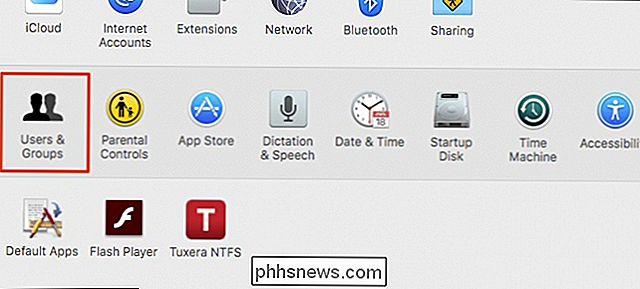
Nun sollten Sie Ihr Konto Passwort sehen, wo Sie auf die Schaltfläche "Passwort ändern ..." klicken können.
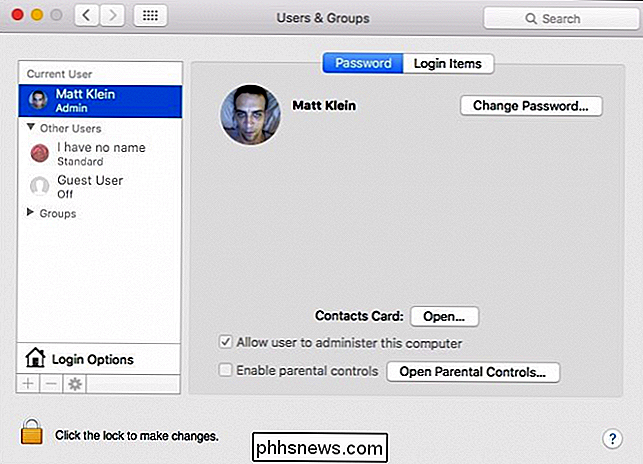
Wenn Sie Ihr iCloud-Passwort verwenden möchten Um sich bei Ihrem Mac anzumelden und zu entsperren, können Sie dies im nächsten Dialog tun. Für unsere Zwecke ändern wir einfach das lokale Passwort auf dem Benutzerkonto unseres Rechners. Wir werden dann auf "Passwort ändern ..." klicken.
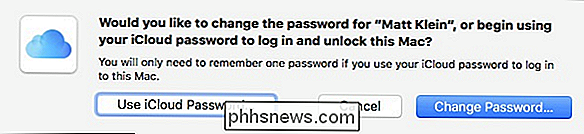
Füllen Sie einfach die Lücken aus. Geben Sie Ihr altes Passwort und dann das neue ein. Wenn Sie Schwierigkeiten haben, über ein neues Passwort nachzudenken, klicken Sie auf das Schlüsselsymbol neben dem Feld "Neues Passwort" für einen praktischen Passwortgenerator.
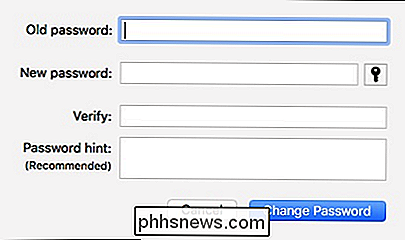
Es ist so einfach, Ihr Passwort auf Ihrem Computer zu ändern (s ). Lassen Sie uns jetzt zu Smartphone und Tablets übergehen.
Ändern Ihres Passworts auf Android
Android drückt Sie nicht wirklich dazu, Ihrem Gerät Sicherheit hinzuzufügen, was wir für eine schlechte Sache halten. Sie sollten immer eine Art Bildschirmsperre haben, falls Sie Ihr Telefon verlieren oder es gestohlen wird.
Um die Bildschirmsperre Ihres Geräts hinzuzufügen oder zu ändern, öffnen Sie zunächst die Einstellungen und tippen Sie auf die Option "Sicherheit".
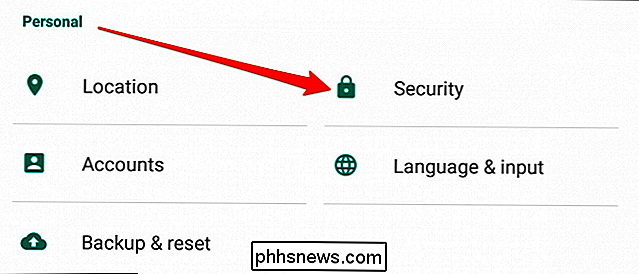
Auf dem nächsten Bildschirm sehen Sie die Option "Bildschirmsperre". Tippen Sie auf das Öffnen, um die Zugänglichkeit Ihres Geräts hinzuzufügen oder zu ändern.
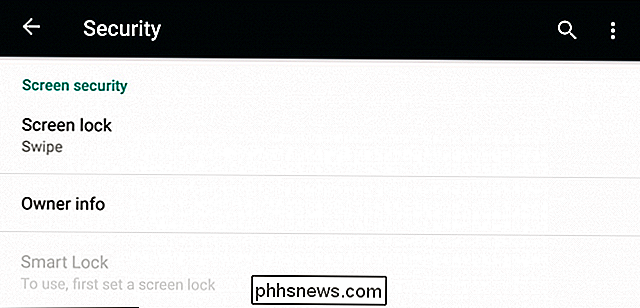
Sie haben drei Optionen zur Auswahl (wir empfehlen keine oder Swipe). Von allen dreien ist das Muster wahrscheinlich unsere bevorzugte Methode, aber Sie können auch eine PIN oder ein herkömmliches Passwort zum Entsperren Ihres Geräts wählen.
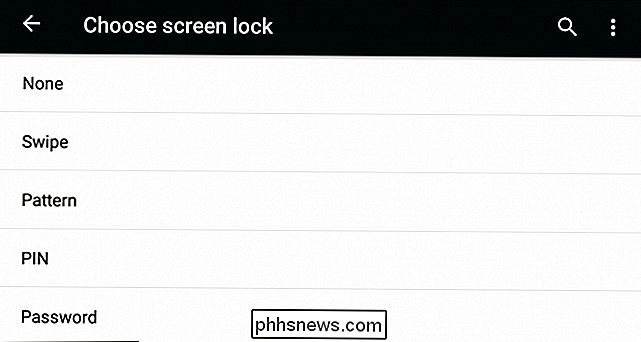
Lassen Sie uns nun zu iOS übergehen, was die Gerätesicherheit weit ernster nimmt als Android,
Ändern Ihres Passcodes auf dem iPhone oder iPad
Wenn Sie ein neuestes iPhone 5 oder neuer verwenden, haben Sie die wundervolle Option Touch ID, um Ihr Gerät zu entsperren, aber Sie werden es trotzdem brauchen Geben Sie Ihren Passcode von Zeit zu Zeit ein, etwa beim Neustart.
Um Ihren Passcode zu ändern, öffnen Sie zuerst die Einstellungen und tippen dann auf "Touch ID & Passcode".
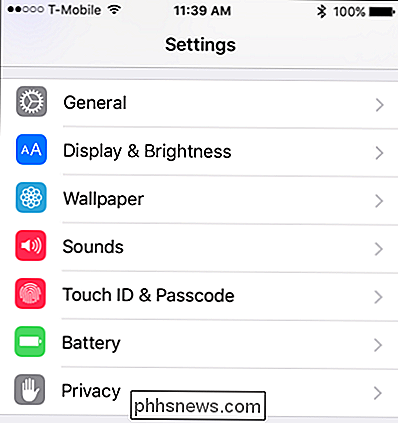
Sie müssen Ihren Passcode vor Ihnen eingeben kann fortfahren.
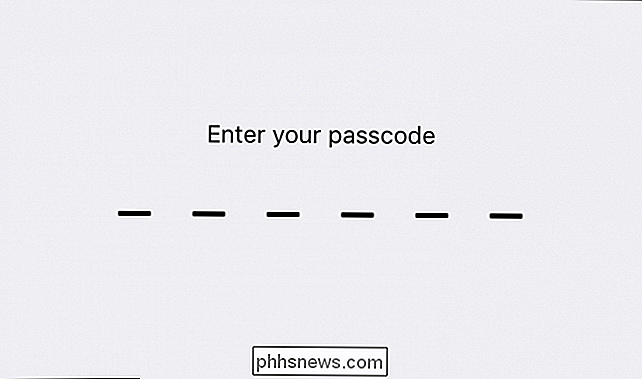
Scrollen Sie nach unten, bis Sie die Passcode-Optionen sehen. Sie können das Passwort entweder deaktivieren (nicht empfohlen) oder Sie können es ändern.
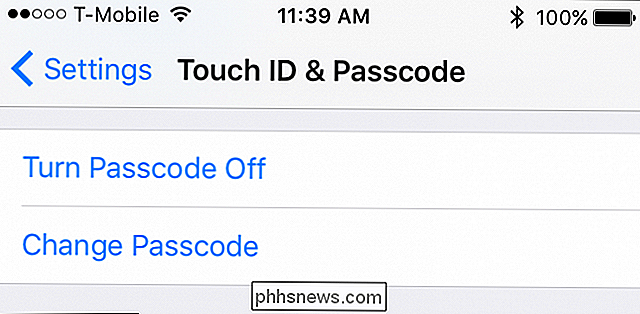
Wenn Sie Ihr Passwort ändern, werden Sie erneut aufgefordert, Ihr Passwort einzugeben.
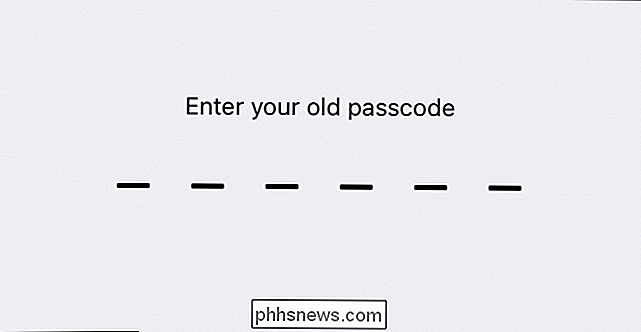
Sobald Sie dies getan haben, müssen Sie eingeben eine neue.
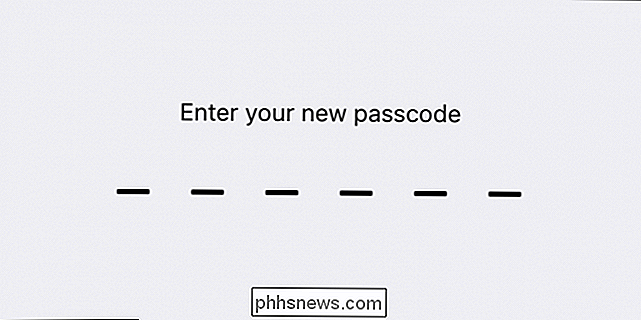
Beachten Sie, dass Sie auch einen anderen Passcode verwenden können, z. B. einen alphanumerischen Code, bei dem es sich um ein herkömmliches Passwort oder einen benutzerdefinierten numerischen Code handelt, oder wenn Sie iOS 9 verwenden, können Sie die Älterer und weniger sicherer 4-stelliger Passcode (nicht empfohlen).
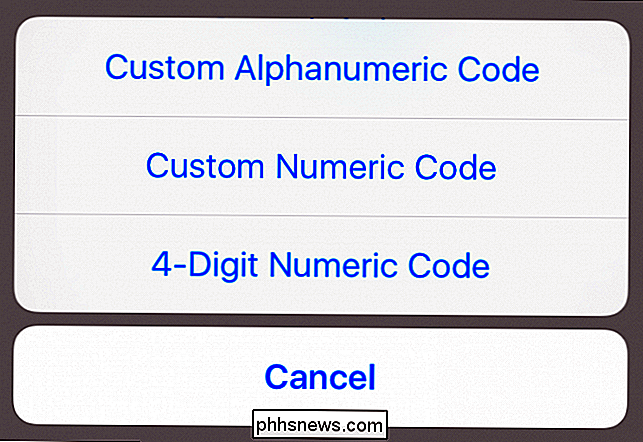
Es ist klug und oft notwendig, zu wissen, wie Sie Passwörter zu Ihren Geräten ändern oder sogar hinzufügen können. Leider machen Gerätehersteller dies normalerweise nicht offensichtlich und als solche verwenden Benutzer oft die gleiche Methode, auf ihre Geräte zuzugreifen, solange sie diese besitzen.
VERWANDT: Hinzufügen zusätzlicher Touch-ID-Fingerabdrücke zum iPhone oder iPad
Zu diesem Zweck liegt es an Ihnen, die Sicherheit Ihres Geräts zu Ihrem persönlichen Ziel zu machen. Die Wahrscheinlichkeit, dass Ihre Geräte "gehackt" oder kaputt gehen, hängt ganz davon ab, wie sorgfältig Sie damit umgehen und wie komplex die Sicherheit ist, die Sie eingerichtet haben.
Seien Sie nicht so zufrieden, viel von Ihrem Leben ist in einem sehr kleinen Gegenstand enthalten, der leicht verloren gehen oder gestohlen werden kann.
Wir hoffen, dass dieser Artikel für Sie nützlich war und Sie sich jetzt sicher sind, Ihre Kennwörter auf Ihrem Computer, Telefon oder Tablet zu ändern. Wenn Sie Fragen oder Kommentare haben, die Sie gerne beitragen würden, hinterlassen Sie bitte Ihr Feedback in unserem Diskussionsforum.

So erfassen, speichern, speichern oder speichern Sie Streaming Audio kostenlos
Haben Sie sich jemals gefragt, wie Sie einen Song, der über das Internet gestreamt wird, möglicherweise kostenlos auf Ihren Computer aufnehmen oder rippen können? Der Versuch, Streaming-Audio direkt auf Ihren Computer herunterzuladen, kann ziemlich schwierig sein, da auf Websites normalerweise unterschiedliche Sicherheitsmaßnahmen getroffen werden, so dass es nahezu unmöglich ist, es sei denn, Sie sind ein Hacker.Eine

Warum verwendet Windows weiterhin Verknüpfungsdateien anstelle von symbolischen Verknüpfungen?
Da Windows sich weiterentwickelt hat und im Laufe der Zeit immer mehr Funktionen hinzufügt, werden Sie vielleicht neugierig, warum es weiterhin ältere verwendet "Features" wie Verknüpfungsdateien. Vor diesem Hintergrund hat der heutige SuperUser Q & A Post Antworten auf die Fragen eines verwirrten Lesers.



