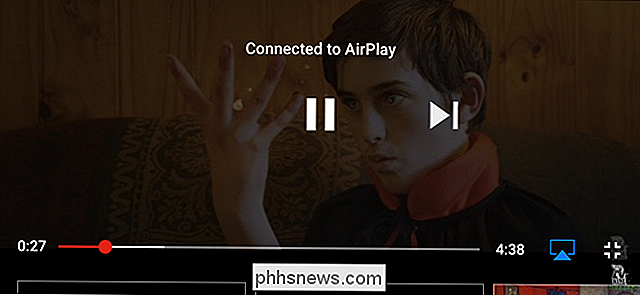So erstellen und ändern Sie Signaturen in Apple Mail auf macOS

Zu den vielen und vielfältigen Funktionen von Apple Mail gehört die Möglichkeit, Signaturen so zu definieren und zu setzen, dass Ihre E-Mail mit Ihrem bevorzugten Zitat versehen wird -Bericht oder Kontaktinformationen
Das Erstellen, Ändern und Anwenden von Signaturen in Apple Mail auf macOS ist ein Kinderspiel, und Sie können am besten mehrere Signaturen für ein Konto erstellen und auf verschiedene Arten anwenden.
Um zu beginnen, öffnen Sie zunächst die Mail-Einstellungen, indem Sie auf das Menü "Mail" klicken und "Einstellungen" auswählen oder die Tastenkombination Befehl + verwenden.
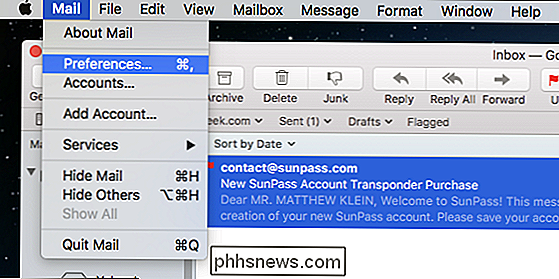
Klicken Sie in den Mail-Einstellungen auf die Registerkarte "Signaturen". Wie Sie auf dem folgenden Screenshot sehen können, haben wir bereits eine Beispielsignatur erstellt, um Ihnen zu zeigen, wie dies aussehen wird.
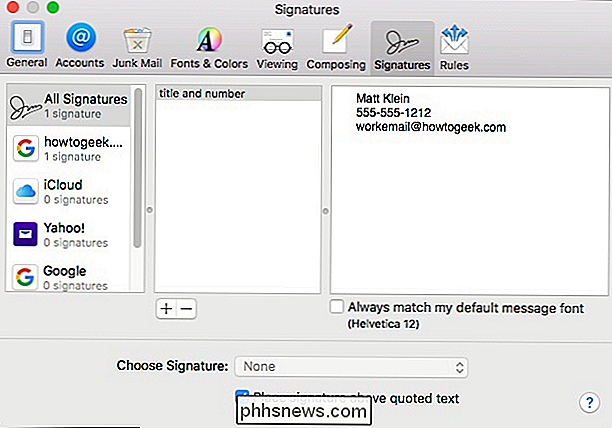
Wenn Sie eine Signatur für ein bestimmtes Konto erstellen möchten, klicken Sie im linken Bereich auf dieses Konto Klicken Sie auf das "+" - Zeichen wie unten gezeigt. Eine Standard-Signatur wird mit Ihrem Namen und Ihrer E-Mail-Adresse erstellt. Vielleicht möchten Sie diese Signatur zuerst in etwas aussagekräftigeres umbenennen.
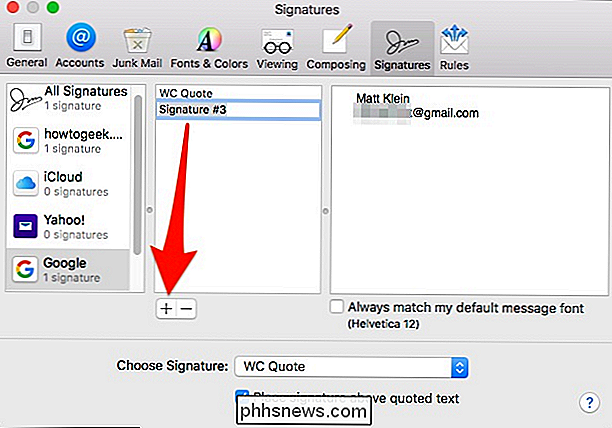
Jetzt können Sie den Text Ihrer Unterschrift ändern. Sie können sie einfach eingeben oder aus einer anderen Quelle einfügen.
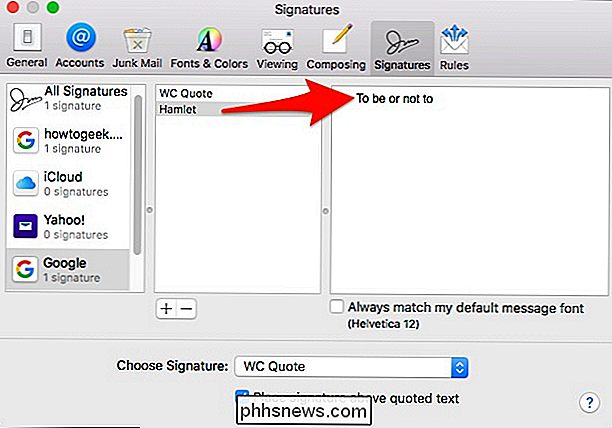
Sobald Sie ein paar Signaturen ausgewählt haben, können Sie bestimmte auswählen oder Sie können sie in zufälliger oder sequenzieller Reihenfolge anzeigen lassen. Wenn Sie möchten, dass sie Ihrer Standardschriftart entsprechen, stellen Sie sicher, dass diese Option aktiviert ist.
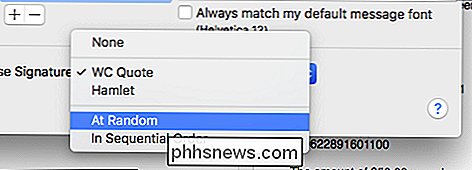
Sie können sogar ASCII-Art verwenden, um die Dinge wirklich hervorzuheben, obwohl Sie vielleicht etwas professioneller für geschäftliche E-Mails verwenden möchten
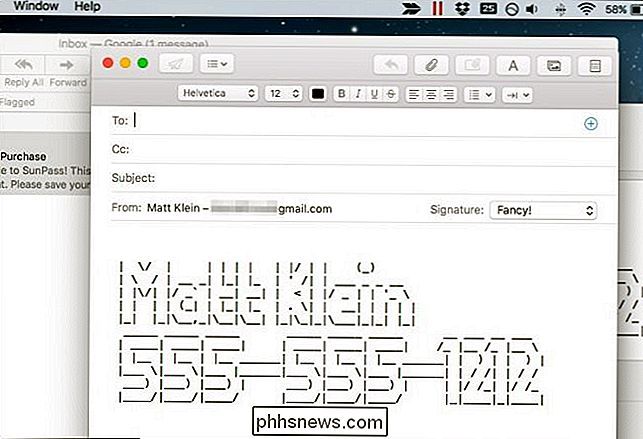
Ab sofort können Sie Signaturen für jede Gelegenheit haben. Sie müssen nicht viel Zeit mit ihnen verbringen. Sie sind wirklich einfach zu erstellen, zu bearbeiten und zuzuordnen, sodass Sie sich keine Sorgen darüber machen müssen, dass Sie Ihre Telefonnummer in eine E-Mail-Nachricht aufnehmen oder Personen an Ihren bevorstehenden Urlaub erinnern.

Wie ändert Dynamic Range Compression Audio?
Dynamikbereich-Komprimierung wird in allem verwendet. Die meisten Audio-Editoren haben einen "Kompressor-Effekt", und das Mastering kann den Unterschied zwischen einem Amateur- und einem Pro-Level-Mix bedeuten. Um zu verstehen, wie es funktioniert, müssen wir sehen, was es genau macht. Dynamic Range Compression Dies sollte nicht mit der allgemeinen "Audiokomprimierung" verwechselt werden, die Datenkompression beinhaltet und Dinge wie MP3-Konvertierung abdeckt .

Ist es ein guter Zeitpunkt, ein Apple TV zu kaufen?
Unter den vielen anderen Ankündigungen, die Apple kürzlich auf seiner Veranstaltung im März 2015 machte, war, dass sie den Preis ihrer Streaming-Apple-TV-Box senkten um $ 30, von $ 99 bis $ 69. UPDATE! Apple hat den neuen Apple TV freigegeben Seit Oktober 2015 hat Apple endlich seinen komplett überholten Apple TV veröffentlicht.