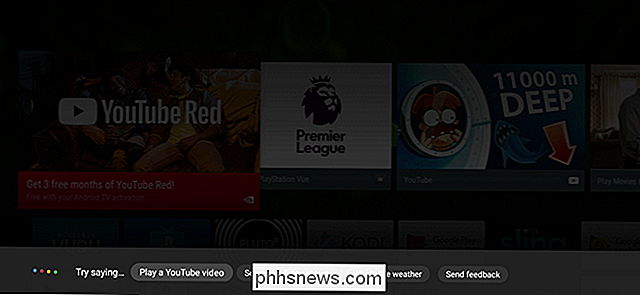So blenden oder löschen Sie das Papierkorb-Symbol in Windows 7, 8 oder 10
![]()
Ich habe nie den Papierkorb auf dem Desktop sehr nützlich gefunden, so dass ich es fast immer als deaktivieren eines der ersten Dinge, die ich mache. Das einzige Problem ist, dass jede neue Version von Windows mehr Schritte unternimmt, um es loszuwerden, und Windows 10 ist noch verwirrender als der Rest. Hier ist, wie man es in jeder Version von Windows verstecken kann.
Warum sie nicht Leute einfach mit der rechten Maustaste klicken und Löschen wählen können, wie sie es in Vista getan haben, werde ich nie erfahren.
Löschen des Papierkorbsymbols in Windows 10
Leider macht Windows 10 diesen Papierkorb für den durchschnittlichen Benutzer viel verwirrender - tatsächlich haben sie den Standort des Bildschirms komplett geändert. Zum Glück haben wir es für Sie herausgefunden.
Klicken Sie mit der rechten Maustaste auf den Desktop und wählen Sie Personalisieren.
![]()
Wählen Sie nun im linken Menü Themen und dann, wenn Sie dort sind, können Sie Desktop-Symbol auswählen Einstellungen im Abschnitt "Verwandte Einstellungen".
![]()
Und jetzt können Sie das Kontrollkästchen für den Papierkorb deaktivieren und dann unten im Fenster auf Anwenden klicken, um das Papierkorbsymbol endgültig auszublenden.
![]()
Alternativ können Sie auch alle ausblenden Klicken Sie mit der rechten Maustaste auf den Desktop und anschließend auf Ansicht -> Desktopsymbole anzeigen.
![]()
Papierkorb unter Windows 7 oder Windows 8 löschen
Klicken Sie mit der rechten Maustaste auf den Desktop, wählen Sie Anpassen und dann Desktopsymboleinstellungen
![]()
Entfernen Sie dann das Häkchen aus dem Kästchen:
![]()
Beachten Sie, dass Sie dies auch über die Einstellungen des Desktop-Symbols in der Personalisierung vornehmen können.
Löschen in Vista
Klicken Sie einfach mit der rechten Maustaste auf dem Symbol und wählen Sie Löschen aus dem Menü. So einfach ist das.
![]()
Wenn Sie System-Icons auf Ihrem Desktop entfernt oder verloren haben, können Sie sie einfach wiederherstellen.

So teilen Sie eine große Datei in mehrere kleinere Teile
Haben Sie sich jemals gewünscht, dass Sie eine sehr große Video-, Zip-, Backup- oder MP3-Datei in kleinere Dateien aufteilen können, so dass Sie sie auf mehrere DVDs oder USB-Sticks kopieren oder an jemanden per E-Mail senden können? Heutzutage ist es nicht so wichtig, Dateien zu teilen, wie es vor 10 Jahren der Fall war, aber es gibt Fälle, in denen die Fähigkeit nützlich ist. Wenn

So blenden Sie Kontaktfotos in Nachrichten auf dem iPhone aus
Standardmäßig werden auf einem iPhone 6/6 Plus oder 6S / 6S Plus Fotos für Ihre Kontakte in der App Nachrichten angezeigt. Wenn Sie diese Fotos nicht sehen möchten, können Sie sie mit einer einfachen Einstellung ausblenden. Es gibt verschiedene Gründe, die Fotos in Nachrichten zu verstecken. Vielleicht haben Sie für viele Ihrer Kontakte keine Fotos, und Sie möchten die Standard-Silhouette nicht sehen.