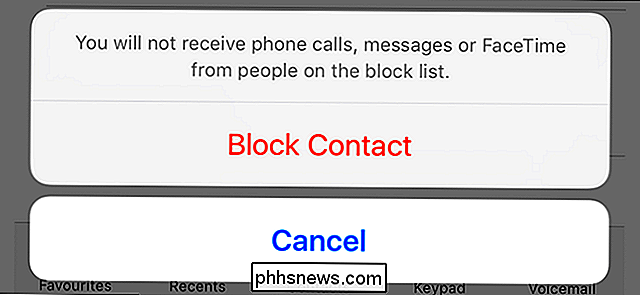So deaktivieren Sie die Systemwiederherstellung unter Windows 7, 8 oder 10
Windows Systemwiederherstellungsfunktion ausführen, wird sichergestellt, dass Softwareinstallationen, Treiber und andere Updates zurückgesetzt werden können. Der einzige Preis für diese Funktion ist eine gewisse Festplattennutzung. Wenn Sie die Systemwiederherstellung deaktivieren möchten, was eine schlechte Idee ist, ist es wirklich ziemlich einfach.
Nur um sicher zu gehen, dass Sie verstehen: Software hat Fehler. Dinge stürzen manchmal ab. Wenn Sie die Systemwiederherstellung deaktivieren, können Sie keine Änderungen mehr rückgängig machen. Es ist keine gute Idee, es zu deaktivieren.
Klicken Sie auf die Schaltfläche Start, geben Sie "Wiederherstellen" ein, und klicken Sie dann auf "Erstellen Sie einen Wiederherstellungspunkt." Keine Sorge. Dadurch wird kein Wiederherstellungspunkt erstellt. Es öffnet sich einfach der Dialog, in dem Sie zu allen Optionen der Systemwiederherstellung gelangen können.

Klicken Sie unter der Liste der Laufwerke auf die Schaltfläche Konfigurieren:
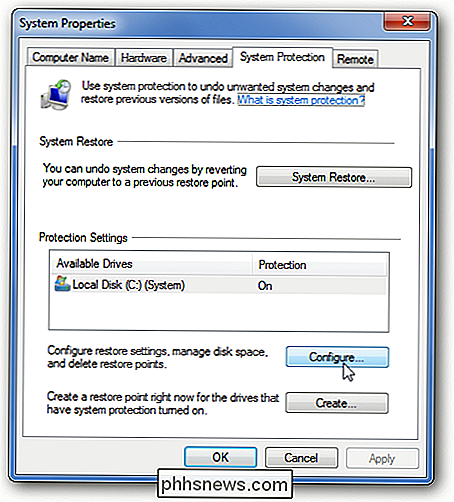
Klicken Sie nun einfach auf das Optionsfeld, um den Systemschutz zu deaktivieren. (Bitte beachten Sie, dass dies wahrscheinlich eine schlechte Idee ist.)
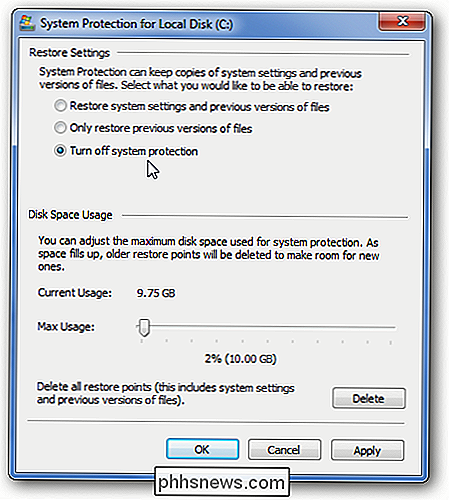
Das sollte alles sein, was Sie tun müssen. Jetzt ist die Systemwiederherstellung deaktiviert. Am Rande leben, wie?

So fügen Sie Spitznamen zu Ihrem Facebook-Profil hinzu
Facebook hat in letzter Zeit seine Bemühungen erneuert, Benutzer zu zwingen, ihre echten Namen zu verwenden, viele zu nerven und viel Verwirrung zu verursachen. So fügen Sie Ihrem Facebook-Profil einen anderen Namen, z. B. einen Spitznamen, Alias oder Mädchennamen, hinzu. Sie dürfen Ihren so genannten echten Namen aus verschiedenen Gründen nicht verwenden.

Was Sie mit mehreren Amazon Echos tun können (und nicht können)
Das Amazon Echo ist ein Gerät, das schnell zum Mittelpunkt Ihres Smarthome-Setups werden kann, aber was ist, wenn Sie darin leben? ein größeres Zuhause, wo ein Echo es einfach nicht schneiden wird? Das sollten Sie wissen, wenn Sie ein zweites oder sogar ein drittes Amazon Echo-Gerät in Ihr Haus bringen.