So extrahieren und speichern Sie Bilder aus einer PDF-Datei in Linux

Sie können PDF-Dateien unter Verwendung des Befehlszeilenprogramms "pdftotext" problemlos in editierbaren Text unter Linux konvertieren. Wenn jedoch Bilder in der ursprünglichen PDF-Datei vorhanden sind, werden sie nicht extrahiert. Um Bilder aus einer PDF-Datei zu extrahieren, können Sie ein anderes Befehlszeilentool mit dem Namen "pdfimages" verwenden.
HINWEIS: Wenn wir in diesem Artikel etwas eingeben und den Text in Anführungszeichen setzen, geben Sie die Anführungszeichen NICHT ein, es sei denn wir
Das Werkzeug "pdfimages" ist Teil des Pakets poppler-utils. Sie können prüfen, ob es auf Ihrem System installiert ist und es bei Bedarf mit den in diesem Artikel beschriebenen Schritten installieren.
Um Bilder aus einer PDF-Datei mit pdfimages zu extrahieren, drücken Sie "Strg + Alt + T", um ein Terminalfenster zu öffnen . Geben Sie an der Eingabeaufforderung den folgenden Befehl ein:
pdfimages /home/lori/Documents/SampleWithImages.pdf / home / lori / Dokumente / ExtractedImages / image
VERWANDT: Konvertieren einer PDF-Datei in bearbeitbaren Text mit die Befehlszeile in Linux
Hinweis: ersetzen Sie für alle Befehle, die in diesem Artikel angezeigt werden, den ersten Pfad in dem Befehl und dem PDF-Dateiname zu dem Pfad und dem Dateinamen für Ihre ursprüngliche PDF-Datei. Der zweite Pfad sollte der Pfad zum Stammordner sein, in dem die extrahierten Bilder gespeichert werden sollen. Das Wort "image" am Ende des zweiten Pfads steht für alles, was Sie Ihrem Dateinamen vorsetzen möchten. Die Dateinamen der Bilder werden automatisch nummeriert (000, 001, 002, 003 usw.). Wenn Sie am Anfang jedes Bildes Text hinzufügen möchten, geben Sie diesen Text am Ende des zweiten Pfads ein. In unserem Beispiel beginnt jeder Bilddateiname mit "image", z. B. image-001.ppm, image-002.ppm usw. Zwischen dem angegebenen Text und der Nummer wird ein Bindestrich eingefügt.

Das Standardbildformat ist PPM (Portable Pixmap) für nicht monochrome Bilder oder PBM (Portable Bitmap) für monochrome Bilder. Diese Formate sind so konzipiert, dass sie einfach zwischen Plattformen ausgetauscht werden können.
HINWEIS: Sie können für jedes Bild in Ihrer PDF-Datei zwei Bilddateien erhalten. Das zweite Bild für jedes Bild ist leer, so dass Sie erkennen können, welche Bilder die Bilder aus der Datei enthalten, anhand der Miniaturansicht der Datei im Datei-Manager.
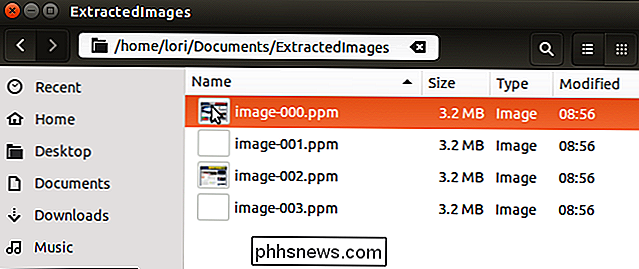
Um .jpg Bilddateien zu erstellen, fügen Sie " -j "Option für den Befehl, wie unten gezeigt.
pdfimages -j /home/lori/Documents/SampleWithImages.pdf / home / lori / Dokumente / ExtractedImages / image
HINWEIS: Sie können auch die Standardausgabe ändern PNG mit der Option "-png" oder TIFF mit der Option "-tiff".

Die Hauptbilddatei für jedes Bild wird als JPG-Datei gespeichert. Das zweite leere Bild ist immer noch eine .ppm- oder .pbm-Datei.
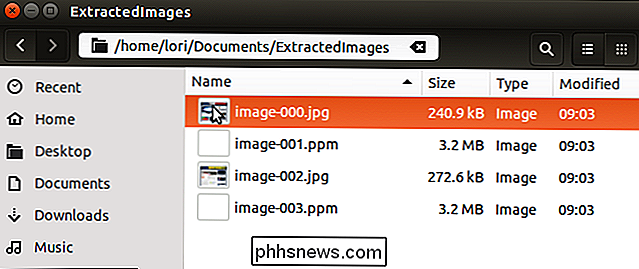
Wenn Sie nur Bilder auf und nach einer bestimmten Seite konvertieren möchten, verwenden Sie die Option "-f" mit einer Zahl, um die erste zu konvertierende Seite anzugeben Im folgenden Beispiel wird der Befehl angezeigt.
pdfimages -f 2 -j /home/lori/Documents/SampleWithImages.pdf / home / lori / Dokumente / ExtractedImages / image
HINWEIS: Wir haben die Option "-j" mit kombiniert die Option "-f", so dass wir .jpg Bilder erhalten und dasselbe mit der unten genannten Option "-l" gemacht haben.

Um alle Bilder vor und auf einer bestimmten Seite zu konvertieren, verwenden Sie "-l" ( eine Kleinbuchstabe "L", nicht die Zahl "1") Option mit einer Zahl, um die letzte Seite anzuzeigen, um zu konvertieren, wie unten gezeigt.
pdfimages -l 1 -j /home/lori/Documents/SampleWithImages.pdf / home / lori / Documents / ExtractedImages / image
HINWEIS: Sie können die Optionen "-f" und "-l" zusammen verwenden, um Bilder in einem bestimmten Seitenbereich in der Mitte des Dokuments zu konvertieren.

Wenn es ein Besitzer Passwort auf der PDF-Datei, uns e die Option "-opw" und das Passwort in Anführungszeichen, wie unten gezeigt. Wenn das Kennwort für die PDF-Datei ein Benutzerkennwort ist, verwenden Sie die Option "-upw" anstelle des Kennworts.
HINWEIS: Stellen Sie sicher, dass in Ihrem Befehl einfache Anführungszeichen stehen.
pdfimages -opw 'Kennwort '-j /home/lori/Documents/SampleWithImages.pdf / home / lori / Dokumente / ExtractedImages / image

Um weitere Informationen über den Befehl pdfimages zu erhalten, geben Sie "pdfimages" an der Eingabeaufforderung in einem Terminal-Fenster ein und drücken Sie "Enter" ". Die Befehlsverwendung wird mit einer Liste von Optionen angezeigt, die für den Befehl verfügbar sind.

Wie man sich selbst unterweist Programmierung auf der preiswerten
Möchten Sie sich selbst beibringen, wie man programmiert, aber haben Sie nicht viel extra Scratch herumliegen, um zu lernen, wie man es macht? Heutzutage gibt es Tonnen von Ressourcen im Internet, die Sie verwenden können, um sich mit den fortschrittlichsten Programmiersprachen vertraut zu machen, oft ohne einen Cent für das Privileg fallen zu lassen.

So verwenden Sie die Windows 10 Kamera App
Windows 10 verfügt über eine App namens Kamera, mit der Sie Ihre Webcam zum Aufnehmen von Videos und zum Aufnehmen von Fotos verwenden können. Es ist definitiv besser, als Spyware / Malware-gerittene Webcam-Aufnahmesoftware von Drittanbietern herunterladen zu müssen. In diesem Artikel werde ich Sie durch die Verwendung der App und die Anpassung der verschiedenen Einstellungen führen.Eine



