So erstellen Sie ISO-Dateien von Discs unter Windows, Mac und Linux

Eine ISO-Datei ist eine vollständige CD-Image einer CD oder DVD in einer einzigen Datei gebündelt. Sie können eine ISO-Datei mounten, um sie als virtuelle CD oder DVD verfügbar zu machen und physische Disks in virtuelle umzuwandeln.
ISO-Dateien sind besonders nützlich, wenn Sie alte Spiel- oder Software-Discs auf einem modernen Computer verwenden wollen hat kein Laufwerk. Beachten Sie jedoch, dass einige DRM-Kopierschutzschemata nicht mit ISO-Dateien funktionieren, wenn Sie nicht durch zusätzliche Rahmen springen. ISO-Dateien eignen sich auch hervorragend für die Bereitstellung eines Datenträgers für ein Programm für virtuelle Maschinen oder das Speichern einer Kopie eines Datenträgers, damit Sie ihn bei Bedarf später erneut erstellen können.
Windows
VERWANDT: Verwenden von CDs, DVDs und Blu-ray-Discs auf einem Computer ohne Disc-Laufwerk
Windows verfügt nicht über eine integrierte Möglichkeit zum Erstellen von ISO-Dateien, obwohl moderne Versionen von Windows - Windows 8, 8.1 und 10-kann alle nativen ISO-Dateien ohne zusätzliche Software mounten.
RELATED: Verteidigen Sie Ihren Windows-PC von Junkware: 5 Verteidigungslinien
Um tatsächlich eine ISO-Datei von Ihrer eigenen physischen CD zu erstellen brauche ein Programm von Drittanbietern. Es gibt viele Tools, die das können, aber Sie müssen vorsichtig sein, da viele von ihnen mit Junkware gepackt sind.
Wie immer empfehlen wir Ninite als einen sicheren Ort, um Werkzeuge aller Art zu greifen. Auf der ISO-Vorderseite enthält Ninite Tools wie InfraRecorder, ImgBurn und CDBurnerXP. Nur sicher sein, sie durch Ninite herunterzuladen. Einige dieser Programme - wie ImgBurn - enthalten Junkware in ihren Installationsprogrammen, wenn Sie sie von woanders beziehen.
Nachdem Sie eines dieser Tools ausgewählt und installiert haben, müssen Sie nur noch eine CD oder DVD in Ihren PC einlegen, Klicken Sie auf die Option zum Lesen einer Disc oder zum Erstellen einer ISO und wählen Sie dann einen Speicherort für die ISO-Datei.
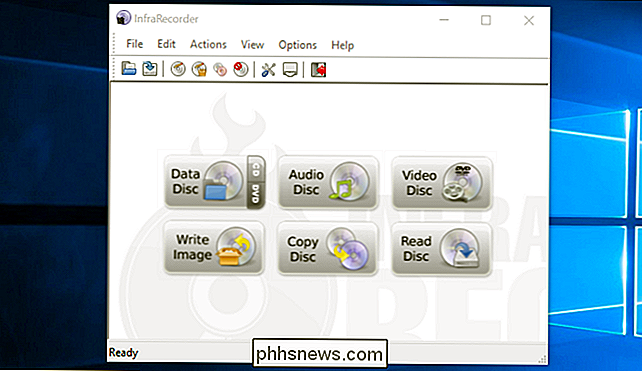
macOS
RELATED: Verwenden des Festplatten-Dienstprogramms Ihres Mac zum Partitionieren, Löschen, Reparieren, Wiederherstellen und Kopieren von Laufwerken
Auf einem Mac können Sie mit dem Festplatten-Dienstprogramm Images von Disks erstellen. Um es zu öffnen, drücken Sie Befehl + Leertaste, um das Spotlight-Suchfeld zu öffnen, geben Sie "Festplattendienstprogramm" ein und drücken Sie die Eingabetaste.
Legen Sie eine Disk ein, klicken Sie auf das Menü Datei und zeigen Sie auf Neu> Disk-Image von [Gerät]. Wählen Sie "DVD / CD-Master" als Format und lassen Sie die Verschlüsselung deaktiviert. Das Festplatten-Dienstprogramm erstellt eine CDR-Datei von der CD. Auf einem Mac ist das praktisch so gut wie eine ISO-Datei. Sie können es in der Anwendung des Festplatten-Dienstprogramms "mounten", indem Sie auf Datei> Disk-Image öffnen klicken.
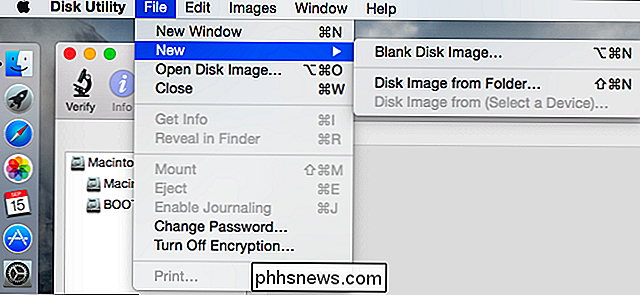
Wenn Sie die .cdr-Datei nur auf einem Mac verwenden möchten, können Sie sie als .cdr-Datei belassen. Wenn Sie es in eine ISO-Datei konvertieren möchten, um sie auf anderen Betriebssystemen zu verwenden, können Sie dies mit einem Terminal-Befehl tun. Öffnen Sie ein Terminalfenster und führen Sie den folgenden Befehl aus:
hdiutil convert /home/username/original.cdr -format UDTO -o / home / Benutzername / Ziel.iso
Ersetzen Sie "/home/username/original.cdr" durch den Pfad zur CDR-Datei und "/home/username/destination.iso" durch einen Pfad für die ISO-Datei, die Sie erstellen möchten.

In vielen Fällen möglicherweise in der Lage, die .cdr-Datei in eine ISO-Datei umzubenennen und damit fertig zu werden, aber diese Methode funktioniert nicht immer. Wir empfehlen, den Terminal-Befehl beizubehalten.
Linux
Unter Linux können Sie eine ISO-Datei vom Terminal oder mit einem beliebigen CD-Brennprogramm erstellen, das Ihre Linux-Distribution enthält. Zum Beispiel verwendet Ubuntu das Dienstprogramm zum Brennen von Brasero. Öffnen Sie den Brasero Disc Burner, klicken Sie auf "Disc Copy", und kopieren Sie eine eingelegte Disc in eine "Image File". Andere Linux-Distributionen und -Desktops können ähnliche Tools enthalten. Suchen Sie nach einem CD / DVD-bezogenen Dienstprogramm und es sollte eine Option zum Kopieren einer Disc in eine ISO-Disc-Image-Datei haben.
Hinweis : Brasero wurde von der Standardinstallation in Ubuntu 16.04 entfernt, Sie brauchen es also Brasero über das Ubuntu Software Center installieren.
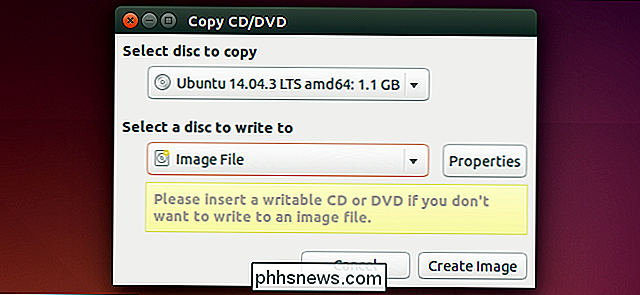
Das Erstellen einer ISO-Datei über das Terminal ist so einfach wie das Ausführen des folgenden Befehls:
sudo dd if = / dev / cdrom von = /home/username/image.iso
Ersetzen Sie "/ dev / cdrom" durch den Pfad zu Ihrem CD-Laufwerk, z. B. "/ dev / dvd" und "/home/username/cd.iso" mit dem Pfad zu der gewünschten ISO-Datei create.

Sie können die resultierenden Disk-Images mit dem Befehl "mount" in einem Terminal oder mit grafischen Werkzeugen mounten, die im Grunde nur eine schönere Schnittstelle über den Mount-Befehl bieten.
Sobald Sie Ihre ISO-Dateien haben, können Sie kopieren Sie auf die Festplatte eines Computers, speichern Sie sie auf einem USB-Laufwerk oder stellen Sie sie im Netzwerk bereit. Jeder Computer ohne Laufwerk kann sie lesen und als virtuelle Disc verwenden.

Warum Microsoft 3D Pinball von Windows löschte (und wie man es zurückbringt)
Vergessen Solitaire und Minesweeper. Das beste Spiel, das jemals mit Windows mitgeliefert wurde, war ein virtueller Flippertisch. Mit blinkenden Lichtern und Arcade-Klängen erschien 3D Pinball für Windows 1995 wie Zauberei und ist heute noch überraschend spielbar. VERWANDT: Was ist mit Solitaire und Minesweeper in Windows 8 und 10 passiert?

Was ist "Bulb-Modus" an meiner Kamera?
Wenn Sie den Verschlusszeitschalter an Ihrer Kamera nach 30 Sekunden gedreht haben, haben Sie vielleicht den merkwürdig genannten "Bulb" -Modus bemerkt. Dies ist eine Reminiszenz an die ersten Filmkameras, aber sie ist immer noch nützlich. VERWANDT: Was ist die Verschlusszeit? In den frühen Tagen der Fotografie hat es lange gedauert, ein Foto zu machen.



