So fügen Sie dem Home-Bildschirm Ihres Telefons Nest-Thermostat-Voreinstellungen hinzu

Eine wichtige Funktion des Nest-Thermostats ist die automatische Anpassung der Temperatur für Sie, indem Sie Ihre Muster im Laufe der Zeit lernen. Wenn Sie jedoch eine totale manuelle Kontrolle über das Nest wünschen, können Sie dem Startbildschirm Ihres Telefons einige schnelle und einfache Temperaturvoreinstellungen hinzufügen.
Dies ist besonders nützlich, wenn Sie den Thermostat immer auf die gleichen Temperaturen ändern. Anstatt die Nest App zu öffnen und sie von dort aus zu verwalten, kannst du sie durch Tippen mit ein paar benutzerdefinierten Verknüpfungen ändern.
Da die Nest App diese Funktion nicht besitzt, verwenden wir eine App namens DO Button to Mach das, was von den gleichen Leuten hinter If This Then That erstellt wurde. Der DO-Button ähnelt dem von IFTTT, aber anstatt Regeln anzuwenden, die automatisch im Hintergrund funktionieren, optimiert der DO-Button Rezepte in einem einzigen Knopfdruck, der auf der Startseite der App in Ihrem Browser installiert werden kann Notification Center auf deinem iPhone oder direkt auf dem Startbildschirm auf deinem Android-Gerät.
Lass uns anfangen, das DO-Button-Rezept für dein Nest zu erstellen. Falls du die DO Button-App noch nicht benutzt hast, lies in unserem Leitfaden, wie du dich für ein Konto anmeldest, Apps anschließt und Buttons erstellst. Dann komm zurück, um deine eigenen Nest-DO-Buttons zu erstellen.
Öffne zuerst die DO-Button-App auf deinem Smartphone und tippe auf "Rezept hinzufügen" in der unteren rechten Ecke.
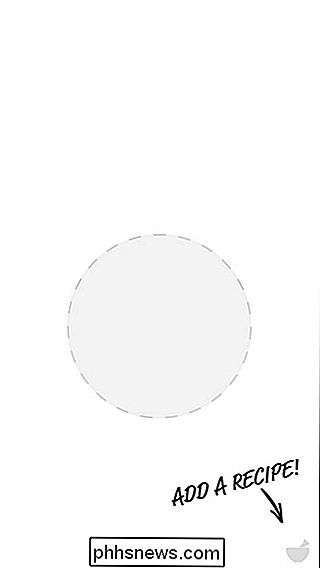
Tippe auf das "+" "Taste.
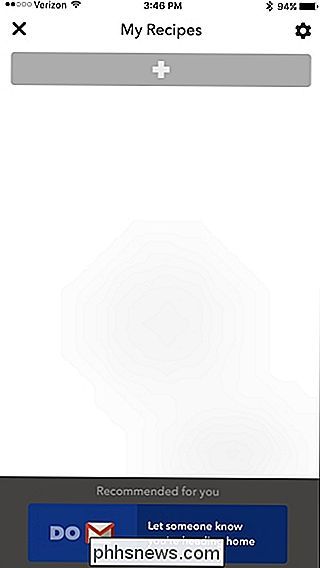
Tippen Sie auf die Registerkarte" Kanäle "rechts.
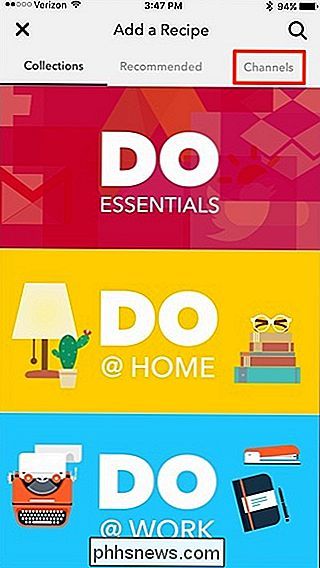
Scrollen Sie nach unten und suchen Sie den" Nest Thermostat "-Kanal.
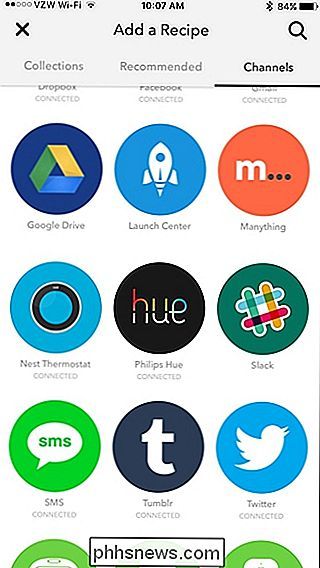
Bevor Sie fortfahren können, müssen Sie möglicherweise den Nest Thermostat-Kanal aktivieren, wenn Es ist noch nicht möglich, dass die DO-Button-App mit deinem Nest kommunizieren kann. Dieser Prozess ist nichts anderes als es der DO Button-App zu erlauben, auf deinen Nest Thermostat mit einer einzigen Bestätigung zuzugreifen.
Danach kannst du fortfahren, also tippe auf "Create a New Recipe".
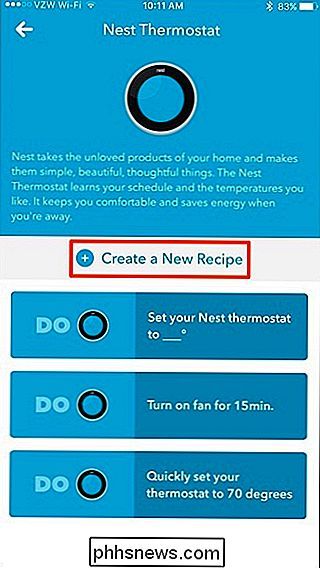
Wähle " Temperatur einstellen ".
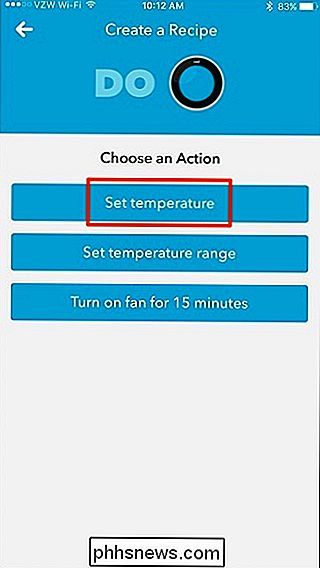
Geben Sie dem Rezept einen Titel, z. B." 68 "oder eine andere Temperatur, auf die das Nest Ihr Nest Thermostat einstellen soll.
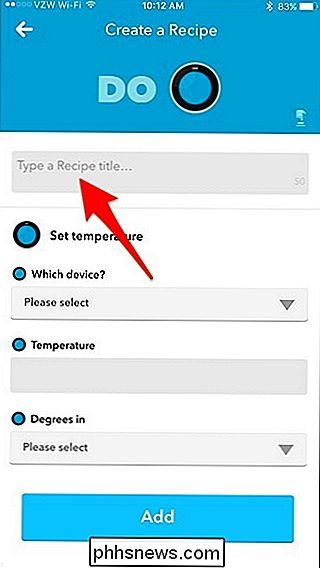
Wählen Sie unter" Welches Gerät? "Ihr Nest Thermostat aus und dann tippen Sie auf "Fertig".
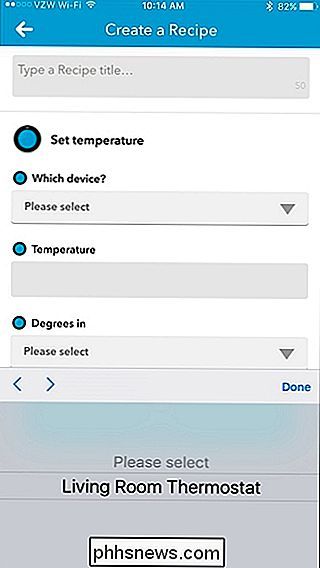
Geben Sie unter "Temperatur" die Temperatur ein, auf die Sie Ihr Nest Thermostat einstellen möchten, und tippen Sie dann auf "Fertig".
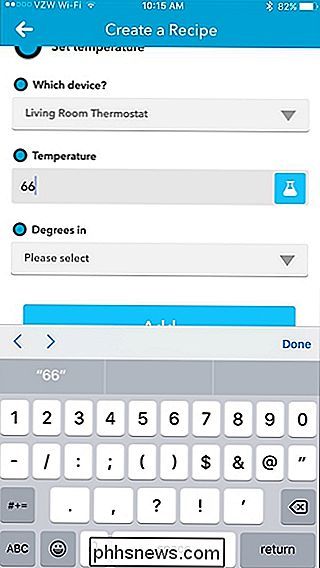
Wählen Sie unter "Grad in" entweder "Fahrenheit" oder "Celsius".
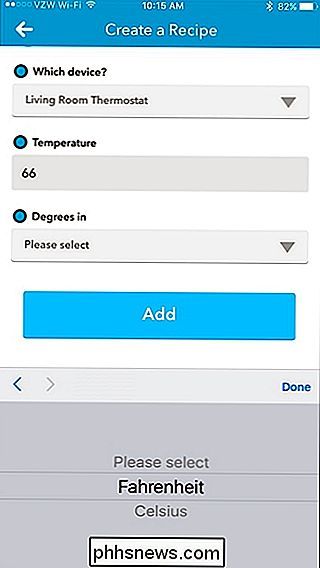
Tippen Sie unten auf "Hinzufügen", um Ihren neuen DO-Button zu erstellen. Die Schaltfläche wird jetzt auf der Startseite der App "DO-Taste" angezeigt, auf der du darauf tippen kannst, um deinen Nest Thermostat auf diese Temperatur einzustellen.
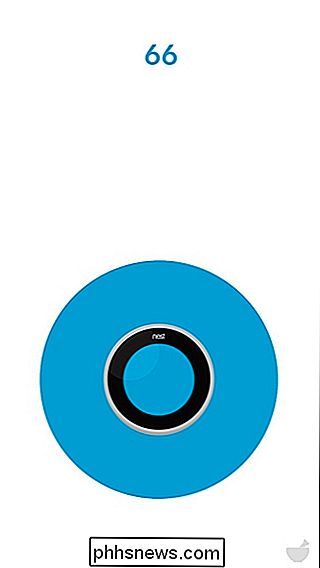
Nachdem du eine DO-Taste für deinen Nest Thermostat erstellt hast, kannst du mehr davon erstellen und setze sie auf unterschiedliche Temperaturen. Zum Beispiel können Sie einen Knopf für eine etwas nettere Temperatur haben, wenn Sie Gäste über, und dann einen anderen Knopf haben, um Ihren Thermostat auf Ihre normale Geldsparende, Pullover-tragende Temperatur zurück zu ändern. Sie können sogar eine Taste haben, um den Thermostat nachts um einige Grad herunterzudrehen.
VERWANDT: Hinzufügen von IFTTT-Tastenkombinationen zum Home-Bildschirm Ihres Telefons
Von dort aus können Sie diese Tasten zu Ihrem Telefon hinzufügen Bildschirm auf Android (oder die Benachrichtigungszentrale auf Ihrem iPhone oder iPad) für einen schnelleren Zugriff, genau wie Sie eine andere DO-Taste. Halten Sie dazu auf dem Startbildschirm Ihres Android-Geräts die Taste "Widgets" gedrückt. Von dort aus finden Sie das DO Button Widget und ziehen es auf Ihren Startbildschirm.
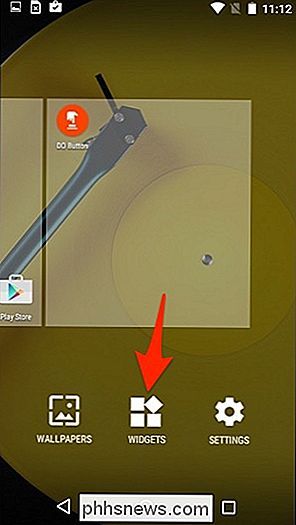
Tippen Sie auf dem iPhone und iPad auf "Bearbeiten" am unteren Rand des Benachrichtigungscenters und fügen Sie das DO Button Widget hinzu. Von dort aus werden Ihre DO-Buttons im "Heute" -Bereich des Notification Centers angezeigt.
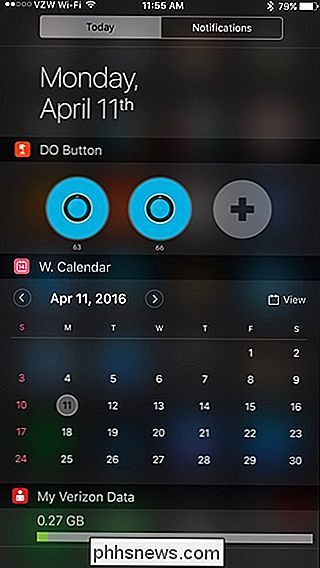
Weitere Informationen finden Sie in unserem DO-Setup-Leitfaden unter dem Abschnitt "Die echte Magie: DO-Button-Widgets".
Das einzige Problem Mit dem iOS-Widget wird der Name der DO-Schaltfläche nur für etwa eine Sekunde angezeigt, wenn Sie das Benachrichtigungscenter zum ersten Mal öffnen. Sie sollten also sicherstellen, welche Schaltfläche welche ist und sich an die Zukunft erinnern.

So fügen Sie Ihrem Kalender in Outlook eine zweite Zeitzone hinzu
Haben Sie versucht, ein Meeting mit Personen in einer anderen Zeitzone zu planen und die Uhrzeit falsch angezeigt? Es wäre hilfreich, wenn Sie beide Zeitzonen im Kalender in Outlook anzeigen könnten, damit Sie die entsprechende Zeit beim Planen von Besprechungen schnell sehen können. HINWEIS: Wir haben Outlook 2013 verwendet, um diese Funktion zu veranschaulichen.

Können EXE-Dateierweiterungen immer durch COM ersetzt werden?
Wenn Sie schon einmal davon gehört haben, die Dateierweiterung von EXE zu COM zu ändern, haben Sie sich vielleicht gefragt, ob es nur mit a funktionieren kann einige seltene Dateien oder wenn es auf fast jeder EXE-Datei funktionieren würde, die Sie haben. Der heutige SuperUser Q & A Post hat die Antwort auf die Frage eines neugierigen Lesers.



