So mounten Sie ein Macrium Reflect Backup-Image zum Abrufen von Dateien

Im Allgemeinen Sie Bild ein ganzes Laufwerk für eine Laufwerk-nach-Zeit-Backup und Wiederherstellung. Von Zeit zu Zeit müssen Sie möglicherweise ein Laufwerksimage bereitstellen, das Sie erstellt haben, um eine oder zwei Dateien abzurufen. Lesen Sie weiter, wie wir Ihnen zeigen, wie Sie ein Macrium Reflect-Backup-Image als Windows-Laufwerk mounten können.
Warum soll ich das tun?
Idealerweise haben Sie parallele Backup-Methoden: ein Backup-Workflow für Dinge wie / Eigene Dokumente / und Ihre Fotos und einen Tandem-Backup-Prozess für Ihr gesamtes Systemlaufwerk, damit Sie Ihren Computer im Falle eines Fehlers oder eines schwerwiegenden Problems wiederherstellen können. Best Practice ist jedoch nicht immer die Praxis, der wir folgen, und manchmal benötigen Sie eine Datei, die in einem Disk-Image eingeschlossen ist.
VERWANDT: So erstellen Sie ein Image Ihres PCs vor dem Upgrade auf Windows 10
Sagen wir, Beispielsweise haben Sie eines unserer Tutorials, das Macrum Reflect verwendet, wie "Erstellen eines Image Ihres PCs vor dem Upgrade auf Windows 10" beschrieben und einige Zeit später haben Sie festgestellt, dass sich in Ihrem / Downloads / Ordner eine Datei befindet, die Sie wirklich benötigen .
Wenn sich diese Datei nicht in Ihrem regulären Dateisicherungssystem befindet und nur in Ihrem Laufwerksabbild vorhanden ist, müssen Sie diese Datei abrufen, ohne das gesamte Abbild auf ein neues Laufwerk schreiben zu müssen. Zum Glück für uns alle bietet Macrium eine praktische Möglichkeit, Ihr Laufwerksimage als virtuelles Laufwerk unter Windows zu mounten, so dass Sie nach Herzenslust nach Downloads / oder einem anderen Ordner im Disk-Image suchen können.
Mounting the Disk Image
Der erste Auftrag ist das Disk Image. In diesem Tutorial verwenden wir ein Disk-Image, das sich auf einem USB 3.0-Backup-Laufwerk befindet, das an unseren Hauptcomputer angeschlossen ist. Überall dort, wo Sie Ihr Disk-Image haben möchten, wollen Sie es finden, bevor Sie fortfahren.
Bevor wir fortfahren, müssen wir einen wichtigen Punkt machen: Alle Elemente des Disk-Images müssen sich an einem Ort befinden. Bildtrick zum Arbeiten. Das bedeutet, wenn Sie die erweiterten Funktionen von Macrium Reflect wie differenzielles oder inkrementelles Backup verwenden, müssen sich alle Teile an einer Stelle befinden (das Original plus alle Inkremente) und nicht nur die kleineren und später inkrementellen Teile. Wenn Sie dieses Tutorial nach der Verwendung eines unserer Bild-Tutorials für das gesamte Laufwerk befolgen, müssen Sie dies jedoch nicht betonen. Das gesamte Disk-Image befindet sich in einer einzigen Datei.
Backup Image in der Hand Macron Reflect. Wenn Sie den Rechner verwenden, auf dem Sie das Image ursprünglich erstellt haben, ist Macrium höchstwahrscheinlich noch installiert. Wenn es nicht installiert ist, sollten Sie sich hier eine Kopie schnappen und es neu installieren. Hinweis: Sie können den Installationsschritt überspringen, in dem Sie aufgefordert werden, das Wiederherstellungsmedium herunterzuladen und zu erstellen (was Ihnen eine Menge Zeit und rund 500 MB Bandbreite spart), da wir nur die Desktopanwendung für dieses Lernprogramm verwenden nicht das Wiederherstellungsmedium.
Wenn Macrium Reflect gestartet wird, wechseln Sie vom Standardregister "Disk Image" zum Register "Restore" (siehe Abbildung unten).
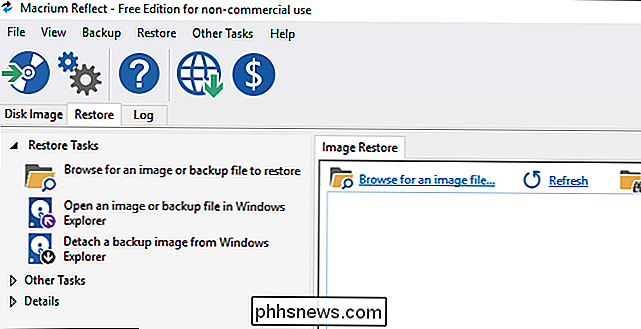
Klicken Sie auf den Link in der linken Navigationsleiste. Beschriftet "Öffnen Sie eine Image- oder Backup-Datei im Windows Explorer.
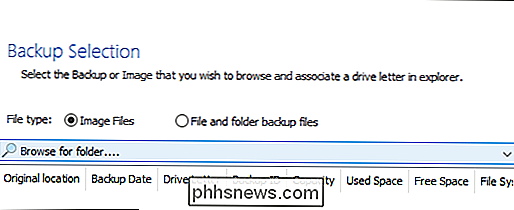
Wählen Sie im folgenden Menü" Image Files "und klicken Sie dann auf" Browse for folder .... ". Navigieren Sie zum Speicherort Ihres Datenträgerabbilds und wählen Sie das Laufwerk oder den Ordner aus, in dem es sich befindet. Wenn Sie ein Laufwerk oder einen Ordner mit einem richtigen Macrium-Datenträgerabbild ausgewählt haben, wird die Liste unter dem Durchsuchenmenü angezeigt Wenn die Liste ausgefüllt ist, können Sie das Bild auswählen, das Sie mounten möchten (in unserem Fall einfach genug, da in diesem Verzeichnis nur ein einziges Image vorhanden ist). Überprüfen Sie das Bild, das Sie mounten möchten, und wählen Sie dann einen nicht verwendeten Laufwerksbuchstaben; wir haben "W:" ausgewählt.
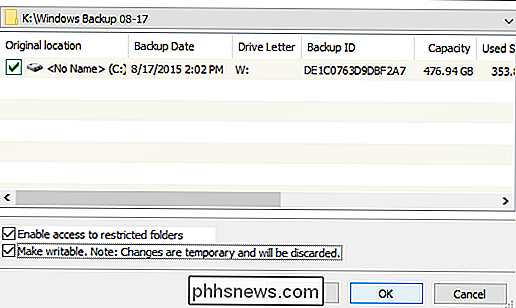
Unterhalb der Liste gibt es zwei Optionen: "Zugriff auf eingeschränkte Ordner aktivieren" und "Schreibrechte erstellen". Wir empfehlen Ihnen, beide zu überprüfen, aber zuerst ein Wort zu ihrer Funktion. Die erste Option "Zugriff auf eingeschränkte Ordner aktivieren" mountet das Laufwerksabbild mit vollständigen NTFS-Rechten, um Berechtigungen außer Kraft zu setzen, die auf einem anderen Computer (oder einer alten Betriebsinstallation auf demselben Computer, den Sie gerade verwenden) festgelegt wurden. Dies ist enorm praktisch, da alte NTFS-Berechtigungen beim Durchsuchen alter Betriebssystemdisketten unter einem neuen Betriebssystem ziemlich mühsam sind. (Ernsthaft Macrium, wir lieben dich, weil du diese Funktion eingebaut hast und uns davor bewahrt hast, manuell mit alten Dateiberechtigungen zu ringen).
Die zweite Option "Schreibbar machen" klingt nach einer schrecklichen Idee, ist aber harmlos und sehr nützlich. Es gibt viele Anwendungen, in denen Sie etwas schreiben und / oder ausführen müssen, um die benötigten Daten aus ihnen zu extrahieren. Angenommen, Ihr alter Computer hat eine virtuelle Festplatte und Sie müssen diese öffnen, um alte Steuerformulare zu erhalten. Wenn Sie "Schreibschutz aktivieren" aktivieren, können Sie die Datei des virtuellen Laufwerks mounten (auch wenn das virtuelle Laufwerk sich tatsächlich in dem Image der gemounteten Backup-Festplatte befindet). Die Änderungen sind temporär und das Laufwerksimage wird in den ursprünglichen Zustand zurückversetzt, in dem es war, als Sie damit fertig waren.
Sobald Sie Ihre Auswahl getroffen haben, klicken Sie auf OK, um das Disk Image zu mounten und zu öffnen.
Durchsuchen des Disk-Image
Wenn Sie Ihre Auswahl im vorherigen Schritt abgeschlossen haben, sollte Ihr virtuelles Laufwerk automatisch im Windows Explorer geöffnet werden (wenn Sie My Computer nicht öffnen können und wie bei jedem anderen Laufwerk suchen).
Das Disk-Image wird wie ein normales Laufwerk mit Ordnern, Dateien und vor allem mit der Fähigkeit zum Kopieren von Dateien angezeigt. Sie können sogar Disk-Suchtools verwenden, um Ihre Dateien auf der Suche nach dem fehlenden Element zu durchsuchen.
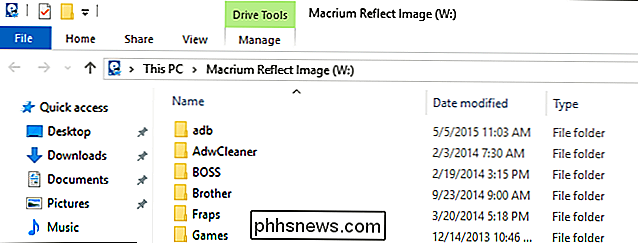
Denken Sie an den Schritt im letzten Abschnitt "Zugriff auf eingeschränkte Ordner aktivieren"? Dies ist genau der Grund, warum wir dieses Element überprüft haben.
Beachten Sie die Laufwerksstruktur: Wir befinden uns derzeit im Ordner / Users / Username / unserer alten Windows-Installation. Traditionell würde dies ein Problem darstellen und wir müssten mit NTFS-Dateiberechtigungen ringen, aber dank des einfachen Toggle können wir das problemlos tun. Außerdem ist es an der Zeit, den wahren Grund für das Eindringen in das alte Disk-Image zu bekennen. Es ist nicht für Steuererklärungen oder missionskritische Dateien, es ist für Minecraft. Wir brauchten diese alten Weltdateien und Mods!
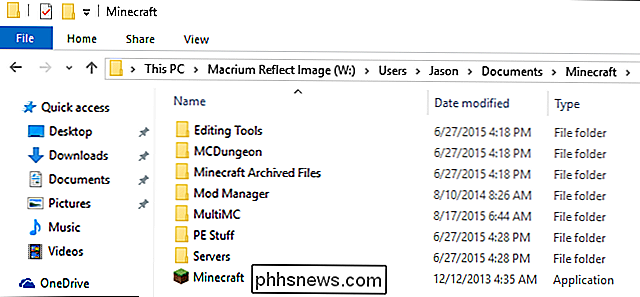
An diesem Punkt ist das Abrufen der Dateien eine einfache Drag & Drop-Operation.
Wir haben vielleicht genau unterschätzt, wie viele Minecraft-Dateien wir in dem alten Laufwerksbild gespeichert hatten. Nichtsdestotrotz war die Übertragung über eine USB 3.0-Verbindung in wenigen Minuten überraschend zippy und vorbei.
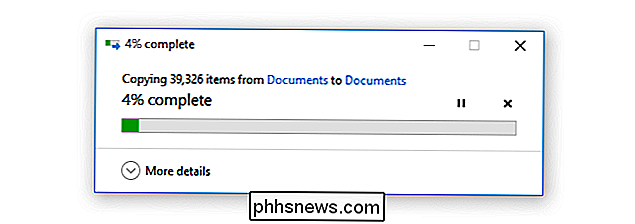
Durchsuchen Sie frei und finden Sie alle Dateien, die Sie aus dem Bild ziehen müssen. Sobald Sie fertig sind, müssen Sie mit dem nächsten Schritt fortfahren, indem Sie das Image unmounten.
Disk Image deinstallieren
Der letzte Schritt, wenn alle fehlenden Steuerdateien und Minecraft-Maps gefunden und extrahiert wurden, ist das Unmounten das Festplatten-Image. Während Sie das Bild sicherlich für eine gewisse Zeit anhängen können (und abhängig davon, wie groß die Dateien sind, die Sie abrufen müssen), ist es eine schlechte Datenhygiene und Backup-Praxis, das Bild unnötig gemountet zu lassen, also zurück in den Speicher muss es gehen.
Um das Disk-Image auszuhängen, können Sie entweder mit der rechten Maustaste auf das Laufwerk im Windows Explorer klicken und "Unmount Macrium Image" auswählen, oder Sie können es wie oben in der Macrium Reflect-Anwendung unmounten, indem Sie Restore -> Image entfernen wählen .
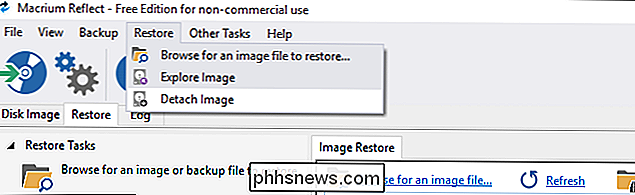
Nachdem Sie das Disk-Image ausgehängt haben, empfehlen wir dringend, das Speichermedium, das das Backup-Image enthält, zur sicheren Aufbewahrung an seinen vorherigen Speicherort zu bringen.
Das ist alles! Suchen Sie das Disk-Image, mounten Sie es als virtuelles Laufwerk, und alle Ihre alten Dateien sind wieder an Ihren Fingerspitzen. Haben Sie eine Frage zum Sichern, Wiederherstellen oder Sichern Ihrer Dateien? Schießen Sie uns eine E-Mail an und wir werden unser Bestes tun, um es zu beantworten.

Wie Sie eine ganze Tabelle in Microsoft Word einrücken
Wenn Sie eine Tabelle in Word erstellen, wird sie standardmäßig mit dem linken Rand ausgerichtet. Vielleicht möchten Sie Ihre Tabellen etwas hervorheben, indem Sie sie einrücken, aber das kann nicht mit den gleichen Formatierungstools erfolgen, die Sie zum Einrücken eines Absatzes verwenden würden. Wir zeigen Ihnen einige Möglichkeiten, wie Sie leicht einen Einzug einfügen können Tabelle in Word.

So erhalten Sie nur Benachrichtigungen für E-Mails, die Ihnen auf Ihrem iPhone wichtig sind
Benachrichtigungen sind anstößig. Nur wenige von uns brauchen jedes Mal ein "Ding!" Aus unserer Tasche, wenn wir eine neue E-Mail erhalten. Aber einige E-Mails sind wichtiger, und Sie möchten vielleicht sofort mit einer Benachrichtigung über sie informiert werden. Sie können eine E-Mail von Ihrem Chef, Ehegatten oder sogar einem Anwalt sehr wichtig sein.



