So vermeiden Sie Probleme Aktivieren von Windows nach einer sauberen Installation
Wenn Sie eine Neuinstallation von Windows auf Ihrem PC planen, müssen Sie Windows höchstwahrscheinlich entweder online oder telefonisch reaktivieren. Normalerweise funktioniert die Online-Reaktivierung problemlos, solange sich die Hardware auf Ihrem Computer nicht sehr verändert hat, seit das Betriebssystem ursprünglich installiert wurde und die Version von Windows genau der Version entspricht, die mit dem Computer geliefert wurde.
Wenn Sie im Laufe der Zeit Festplatten, Grafikkarten, Speicher usw. ausgetauscht haben, können Probleme auftreten, wenn Sie versuchen, Windows online mit demselben Produktschlüssel zu reaktivieren. In diesen Fällen müssen Sie Microsoft anrufen und eine Telefonaktivierung durchführen.
Wenn sich die Hardware nicht zu sehr geändert hat, können Sie eine Sicherungskopie der Informationen erstellen, die Windows verwendet, um sicherzustellen, dass Ihre Kopie gültig ist, und sie dann nach der Neuinstallation wiederherstellen, die unten mit einem Freeware-Programm erläutert wird.
Laden Sie die Wiederherstellungsmedien herunter
Wenn der Computer mit einer OEM-Version von Windows installiert wurde und Sie eine Neuinstallation mit einer Verkaufsversion von Windows durchführen, wird er auch nicht online aktiviert. Zuvor verfügten neue PCs über eine OEM-DVD, mit der Sie Windows neu installieren konnten. In den letzten Jahren verfügen die meisten PCs jedoch über eine separate Wiederherstellungspartition, mit der Sie direkt von der Festplatte wiederherstellen können. Sie sollten kein Problem haben, Windows zu aktivieren, wenn Sie auf diese Weise wiederherstellen.
Wenn Sie nicht über die DVD oder das Wiederherstellungslaufwerk verfügen, können Sie entweder Microsoft anrufen und versuchen, es telefonisch zu aktivieren, oder Sie können die ISO-Abbilddateien direkt von Microsoft herunterladen, aber Sie müssen den Produktschlüssel auf dem COA-Aufkleber unbedingt haben der Computer.
Um Windows 7-Wiederherstellungsmedien herunterzuladen, müssen Sie einen gültigen Produktschlüssel eingeben, bevor Sie die ISO-Datei herunterladen können. Für Windows 8.1 müssen Sie keinen Produktschlüssel für den Download bereitstellen. Sie können die Windows 8.1-ISO von der Seite zum Erstellen der Medienzurücksetzung auf der Microsoft-Website abrufen.
Es ist erwähnenswert, dass Sie seit Jahren Windows 7 ISO-Images von DigitalRiver, einem offiziellen Distributor von Microsoft-Software, herunterladen können. Diese wurden jedoch alle abgebaut und funktionieren nicht mehr. Ihre einzigen legalen Quellen sind die obigen Links von Microsoft.
Ein weiterer zu beachtender Punkt ist, dass der Schlüssel Windows 8.1 nicht aktivieren kann, wenn Ihr Computer über Windows 8 verfügt. Dasselbe gilt, wenn Sie einen Windows 8.1-Schlüssel haben und versuchen, Windows 8 zu aktivieren. Wenn Sie ein Windows 8-ISO-Image benötigen, sehen Sie sich die Seite Windows mit nur Product Key aktualisieren an. Hier geben Sie Ihren Produktschlüssel ein und es wird das korrekte ISO-Image heruntergeladen, das für diesen spezifischen Schlüssel aktiviert werden kann.
Windows XP
In Windows XP können Sie vermeiden, dass Sie eine erneute Aktivierung durchführen müssen, indem Sie einfach eine Datei aus Ihrem Windows-Verzeichnis kopieren und externe Medien speichern. Wenn Windows XP zum ersten Mal aktiviert wird, erstellt es eine Datei namens WPA.DBL und speichert sie im Verzeichnis C: \ Windows \ System32 .

Kopieren Sie diese Datei auf Ihr externes Speichergerät und bewahren Sie sie auf. Wenn Sie Windows neu installieren, erreichen Sie den Punkt, an dem Sie aktivieren müssen. Lehnen Sie die Aktivierung ab und schließen Sie die Installation ab.
Jetzt müssen Sie Ihren Computer im abgesicherten Modus neu starten, indem Sie beim Start F8 drücken, um in das Menü Erweiterte Startoptionen zu gelangen.
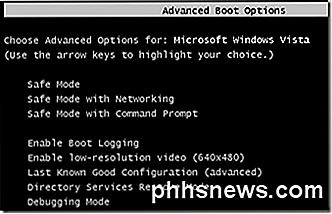
Gehen Sie zu C: \ Windows \ System32 und Sie sollten eine Datei namens WPA.DBL bereits dort sehen. Benennen Sie es einfach in WPA.OLD um und kopieren Sie dann Ihre Sicherungsversion von WPA.DBL an den aktuellen Speicherort.
Starten Sie den Computer neu und Windows XP sollte nun aktiviert sein und normal funktionieren. Denken Sie daran, dass dies nur funktioniert, wenn Sie die WPA.DBL-Datei von demselben Computer verwenden, auf dem Windows XP ursprünglich aktiviert war. Wenn Sie XP auf einem anderen Computer installieren und versuchen, die WPA.DBL-Datei dort zu kopieren, wird es nicht aktiviert.
Windows Vista, 7, 8
Wenn Sie Windows Vista 7 oder höher verwenden, können Sie nicht einfach eine Datei kopieren, um das Aktivierungsproblem zu vermeiden. Es gibt viel mehr Informationen, die benötigt werden, was es viel komplizierter macht.
Glücklicherweise gibt es ein Freeware-Programm namens Advanced Tokens Manager, das eine Kopie aller Aktivierungsdaten für Sie erstellt und Ihnen die spätere einfache Wiederherstellung ermöglicht.
Nachdem Sie die Datei heruntergeladen und entpackt haben, starten Sie die ausführbare Datei. Es erfordert keine Installation, also ist das nett. Auf dem Hauptbildschirm werden alle gültigen Windows- und Office-Produkte erkannt.

Wenn alles funktioniert, sollte der Status Ihre Windows-Version erkennen und den Produktschlüssel zusammen mit dem Lizenzstatus anzeigen. Um die Daten zu sichern, klicken Sie einfach auf die Schaltfläche Aktivierungs-Backup . Es öffnet sich ein ziemlich großer Dialog, der im Grunde alle Funktionen und Anforderungen erklärt, damit die Aktivierung richtig funktioniert. Stellen Sie sicher, dass Sie es sorgfältig lesen.

Die wichtigsten Punkte hier sind, was ich bereits oben erwähnt hatte: Nehmen Sie keine größeren Hardware-Änderungen vor, wenn Sie die Wiederherstellung durchführen, und stellen Sie sicher, dass die OS-Edition dieselbe ist. Klicken Sie auf Ja, und das Backup wird in einem neuen Ordner namens Windows Activation Backup erstellt, der sich im selben Ordner wie die EXE-Datei befindet.
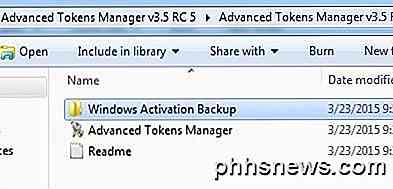
Sie sollten diesen Ordner vor der Neuinstallation von Windows auf einen externen Datenträger kopieren. Sobald Sie Windows geladen haben, laden Sie das Programm einfach herunter und führen es erneut aus. Stellen Sie sicher, dass Sie den Sicherungsordner in den gleichen Ordner wie die EXE-Datei kopieren. Das Programm erkennt den Backup-Ordner und die Schaltfläche wechselt zur Aktivierungswiederherstellung .
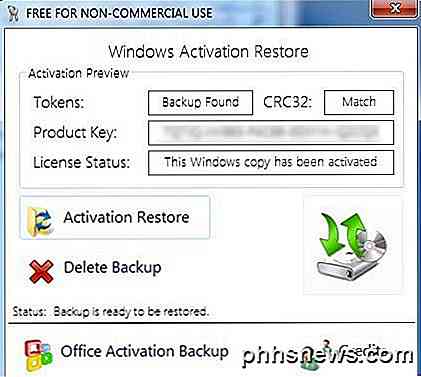
Klicken Sie darauf und wenn Sie gefragt werden, ob Sie sicher sind, klicken Sie auf Ja . Warten Sie etwa eine Minute und wenn das Programm erfolgreich ist, erhalten Sie eine Erfolgsmeldung .
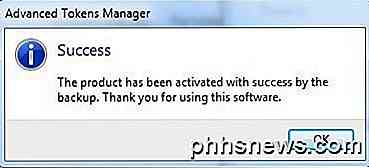
Zu diesem Zeitpunkt sollten Sie mit einer aktivierten Windows-Kopie arbeiten. Beachten Sie, dass Sie, wenn Sie auch Microsoft Office installiert haben, auf die Schaltfläche Office Activation Backup klicken können, um diese Daten separat zu sichern .
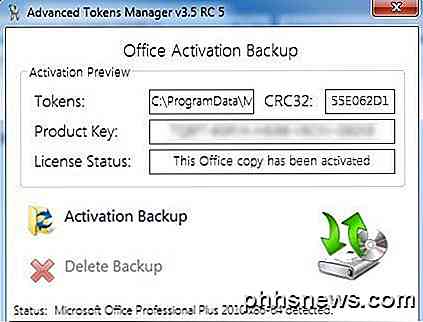
Das einzige Problem mit dem erweiterten Token-Manager ist, dass Windows 8.1 nicht vollständig unterstützt wird. Es kann alle Aktivierungsdaten speichern, es kann jedoch nur die Aktivierung für Windows 8.1-Kopien wiederherstellen, die per Telefon aktiviert wurden. Wenn es online aktiviert wird, kann es nicht ordnungsgemäß wiederhergestellt werden.
Die Entwickler sagen, dass sie gerade versuchen, das herauszufinden, aber es gab keine Aktualisierung des Programms September 2013, das ist also kein gutes Zeichen. In jedem Fall funktioniert es gut für Windows Vista, Windows 7 und Windows 8. Wenn Sie Fragen haben, schreiben Sie einen Kommentar. Genießen!

Aktivieren, Deaktivieren und Schützen des Spracheinkaufs auf Ihrem Amazon Echo
Es gibt eine ganze Reihe von Tricks, mit denen Ihr Amazon Echo in der Lage ist. Sie können Produkte direkt über Amazon mit Sprachbefehlen bestellen. Lesen Sie weiter, wie wir Ihnen zeigen, wie Sie es aktivieren, deaktivieren und dem Bestellvorgang einen PIN-Schutzcode hinzufügen. Warum soll ich das tun?

So spielen Sie Video- und Musikdateien auf Ihrer Xbox One
Die Xbox One verfügt über integrierte TV-Funktionen und Unterstützung für Streaming-Medienanwendungen wie Netflix und Hulu, aber damit endet sie nicht. Sie können Video- und Musikdateien abspielen, die Sie gerippt oder heruntergeladen haben, indem Sie ein USB-Laufwerk einstecken oder über Ihr lokales Netzwerk streamen.



