So drehen Sie ein Video auf Ihrem Mac

Sie haben also versehentlich ein vertikales Video erstellt. Ärgerlich, besonders wenn das Bildmaterial eindeutig horizontal sein soll. Was macht ein gutmeinender Videofilmer?
VERWANDT: So drehen Sie Videos auf dem iPhone
Sie können ein Video direkt von Ihrem iPhone drehen, aber wenn Sie es bereits auf Ihren Mac übertragen haben, QuickTime kann den Job blitzschnell erledigen.
Öffnen Sie zuerst Ihr Video mit QuickTime. Mit diesem Programm können Sie Videos öffnen, die von den meisten Kameras und Telefonen erstellt wurden (das in dieser Demonstration verwendete Video stammt beispielsweise von einem Android-Telefon). Klicken Sie dann in der Menüleiste auf "Bearbeiten" und dann auf "Nach rechts drehen" Rotation ist in Ihrem Fall angebracht.
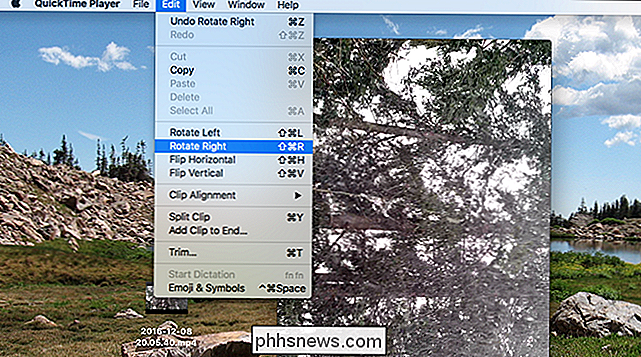
Es ist in Ordnung, wenn Sie beim ersten Mal das falsch verstehen: Sie können sich wieder drehen, bis Sie es richtig verstanden haben. Wenn Sie fertig sind, wird das Video so ausgerichtet, wie Sie es möchten:

Ordentlich! Als Nächstes müssen Sie die Datei speichern, indem Sie in der Menüleiste auf Datei> Speichern klicken oder die Tastenkombination Befehl + S verwenden. QuickTime überschreibt das ursprüngliche Video nicht. Speichern Sie die neue Version daher an einer beliebigen Stelle (Sie können das Original manuell löschen, wenn Sie möchten.)
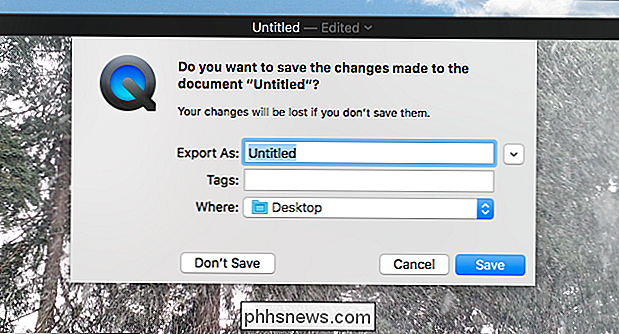
Das ist es!
Hinweis: Wenn das Video gedreht werden soll Wird in Fotos importiert (der Standard-Foto-Manager in Mac OS), werden Sie wahrscheinlich feststellen, dass die Rotationsoptionen ausgegraut sind.
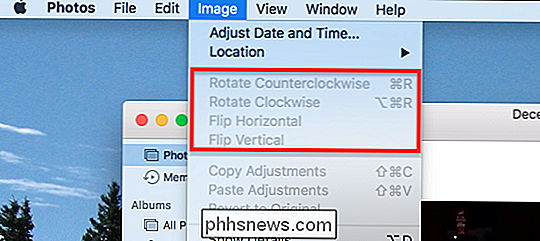
Das ist lästig, um es gelinde auszudrücken, aber es gibt einen Workaround. Ziehen Sie das Video einfach von Photos auf Ihren Desktop oder in einen beliebigen Ordner im Finder.
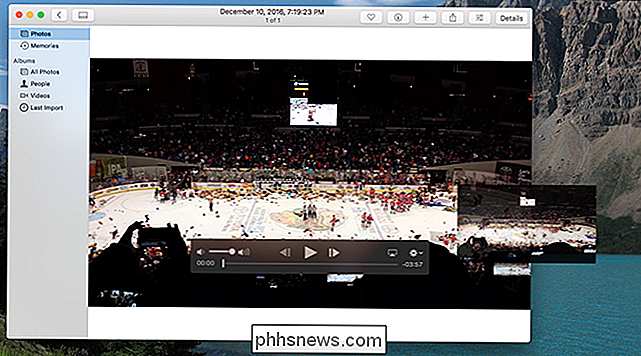
Öffnen Sie nun das Video mit QuickTime und drehen Sie es wie oben beschrieben. Wenn Sie fertig sind, ziehen Sie die bearbeitete Version zurück zu Photos, um sie erneut zu importieren. Sie können dann das ursprüngliche Video aus Fotos löschen, wenn Sie möchten.

Wie Sie Ihre Hue-Lichter automatisch ausschalten, wenn Sie das Haus verlassen
Es passiert den Besten von uns: Sie verlassen das Haus, fahren weg und erkennen, dass Sie das Licht an lassen. Mit Hue brauchen Sie sich darüber keine Gedanken mehr zu machen: Sie können Ihre Lichter so einstellen, dass sie automatisch ausgeschaltet werden, wenn Sie das Haus verlassen (und sie automatisch einschalten, wenn Sie nach Hause zurückkehren).

Verwendung der neuen Face-Filter von Instagram
In den letzten zwei Jahren hat Instagram Snapchat geklont. Jetzt haben sie Snapchats letztes großartiges Feature hinzugefügt: Gesichtsfilter. So verwenden Sie sie: RELATED: So verwenden Sie Snapchats Virtual Reality "Objektive" Öffnen Sie Instagram und wischen Sie nach rechts (oder tippen Sie auf das kleine Kamerasymbol), um zum Kamerabild zu gelangen > Tippen Sie auf das kleine Gesichtssymbol auf der rechten Seite, um die Gesichtsfilter aufzurufen.



