Der beste Ersatz für den baldigen Chrome-App-Launcher

Google hat am 22. März 2016 den Chrome App Launcher angekündigt, mit dem Sie schnell auf alle Ihre Offline-Chrome-Apps zugreifen können - wird zurückgezogen (außer in Chrome OS). Es wird im Laufe der Zeit auslaufen und wird im Juli 2016 komplett weg sein. Es wird keinen offiziellen Ersatz für den Chrome App Launcher von Google geben, aber keine Sorge - Chrome-Apps gehen nicht weg. Sie müssen nur auf andere Weise darauf zugreifen.
Verwenden Sie das Apps-Symbol in der Lesezeichenleiste, um auf die Chrome Apps-Seite zuzugreifen
Die offizielle Empfehlung von Google besteht darin, über die Verknüpfung Apps in der Lesezeichenleiste auf Ihre Chrome-Apps zuzugreifen. Wenn das Apps-Symbol nicht angezeigt wird, zeigen Sie es an, indem Sie mit der rechten Maustaste auf die Lesezeichenleiste klicken und im Popup-Menü "Apps-Verknüpfung anzeigen" auswählen.
HINWEIS: Wenn die Lesezeichenleiste nicht angezeigt wird, aktivieren Sie sie Gehen Sie zum Chrome-Menü in der oberen rechten Ecke des Fensters und wählen Sie Lesezeichen> Lesezeichenleiste anzeigen.
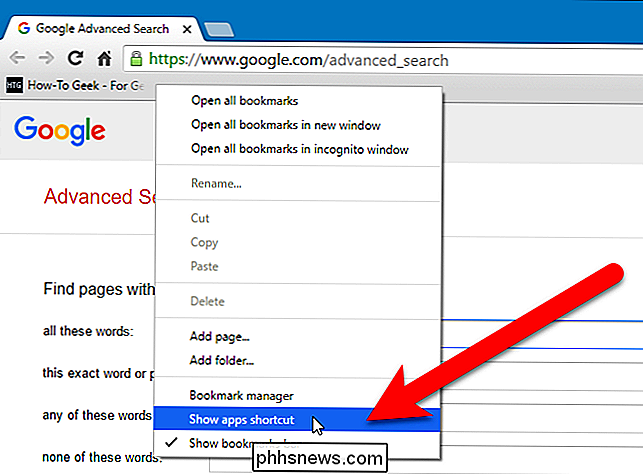
Die Verknüpfung Apps wird am linken Ende der Lesezeichenleiste hinzugefügt. Klicken Sie auf die Verknüpfung Apps, um die Seite Apps auf dem aktuellen Tab zu öffnen.
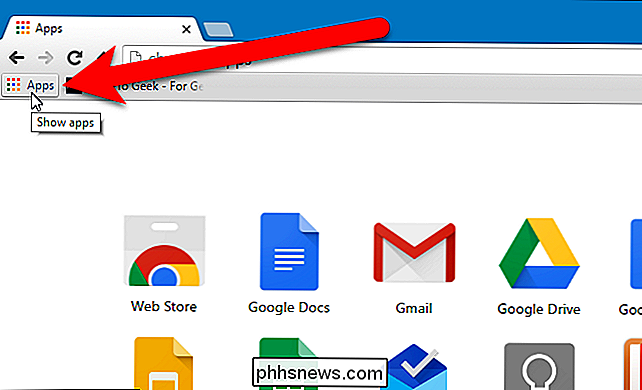
Die Apps-Seite enthält außerdem eine praktische Verknüpfung zum Chrome Web Store in der unteren rechten Ecke der Seite.
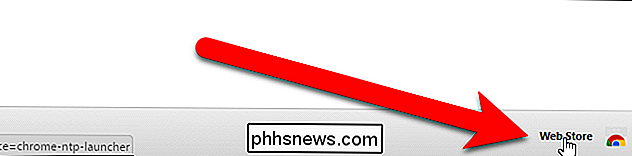
Verwenden Sie die Adressleiste, um auf den Link zuzugreifen Chrome Apps Seite
Wenn Sie viele Lesezeichen in Ihrer Lesezeichenleiste haben, möchten Sie den Chrome App Launcher möglicherweise auch nicht dort haben. Oder vielleicht benutzen Sie die Lesezeichenleiste überhaupt nicht und lassen sie versteckt. In jedem Fall können Sie auch auf die Apps-Seite in Chrome zugreifen, indem Siechrome: // appsin die Adressleiste eingeben und "Enter" drücken.
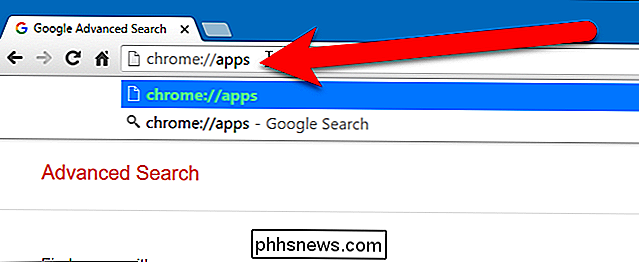
Sie können die Symbole auf der Chrome Apps-Seite nach organisieren Erstellen mehrerer Seiten, Verschieben der App-Symbole auf diese Seiten und Zuweisen von Namen zu den Seiten.
Erstellen einer Desktop-Verknüpfung für eine bestimmte Chrome-App
Gibt es bestimmte Chrome-Apps, auf die Sie häufig zugreifen? Sie können auf einfache Weise eine Verknüpfung zu einer App auf Ihrem Desktop erstellen, sodass Sie diese Webanwendung genauso öffnen können, wie Sie Programme auf Ihrem Desktop öffnen. Greifen Sie dazu mit einer der oben genannten Methoden auf die Google Apps-Seite in Ihrem Chrome-Browser zu und klicken Sie mit der rechten Maustaste auf die App, für die Sie eine Verknüpfung erstellen möchten. Wählen Sie im Popup-Menü "Verknüpfungen erstellen".
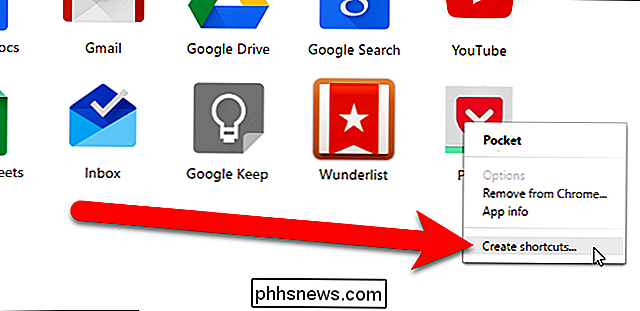
Aktivieren Sie im Dialogfeld "Verknüpfungen zur Anwendung erstellen" das Kontrollkästchen "Desktop" und klicken Sie auf "Erstellen".
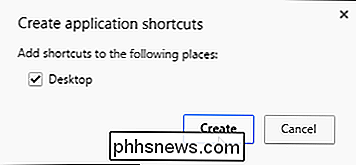
Die Verknüpfung für die Webanwendung wird Ihrem Desktop hinzugefügt. Sie können sie in die Taskleiste ziehen, wenn Sie möchten.
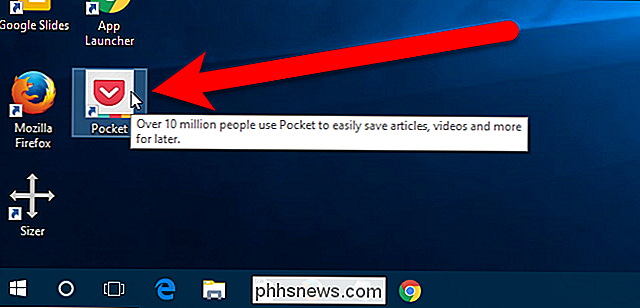
Erstellen einer Desktopverknüpfung zur Chrome Apps-Seite
VERWANDT: So erstellen Sie eine Windows-Verknüpfung zum Öffnen eines bestimmten Profils in Chrome
Sie können auch Erstellen Sie über eine normale Chrome-Verknüpfung oder eine Chrome-Verknüpfung, die ein bestimmtes Profil öffnet, eine Verknüpfung zur Chrome Apps-Seite. Wir werden eine Kopie der aktuellen Chrome-Verknüpfung erstellen. Wenn Sie jedoch keine Verknüpfung zu Chrome auf Ihrem Desktop haben, klicken Sie mit der rechten Maustaste auf einen leeren Bereich des Desktops und wählen Sie "Neu"> "Verknüpfung" aus dem Popup-Menü.
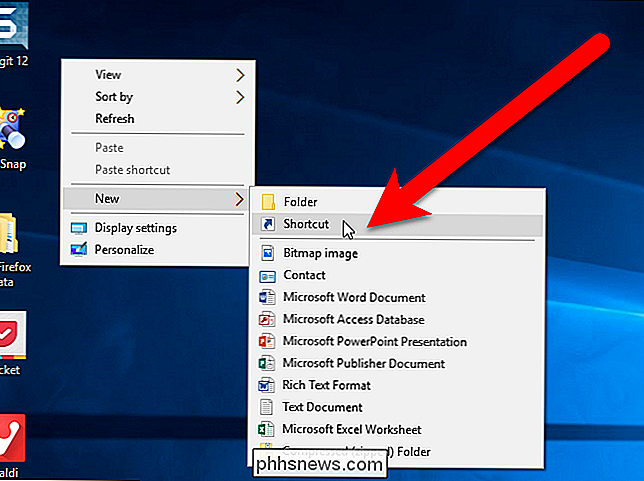
Im Dialogfeld Verknüpfung erstellen Klicken Sie auf "Durchsuchen".
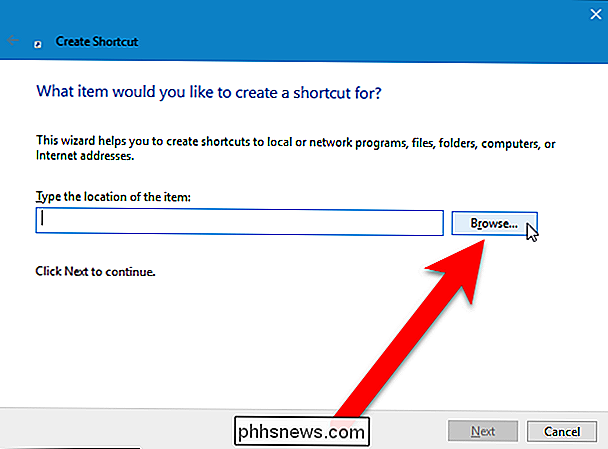
Das Dialogfeld Nach Dateien oder Ordnern suchen wird angezeigt. Navigieren Sie zum Speicherort der Chrome-Programmdatei (chrome.exe) und wählen Sie die Datei aus. Standardmäßig befindet sich die Dateichrome.exeim OrdnerC: Programme (x86) Google Chrome Application. Klicken Sie auf "OK".
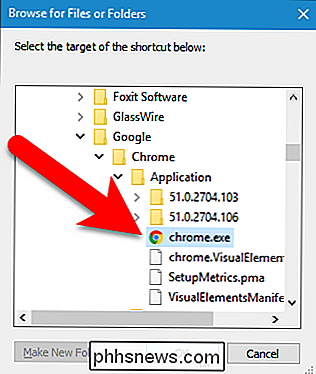
Der Pfad zur Chrome-Programmdatei wird automatisch in das Feld "Geben Sie den Speicherort des Elements ein" eingetragen. Klicken Sie auf "Next".
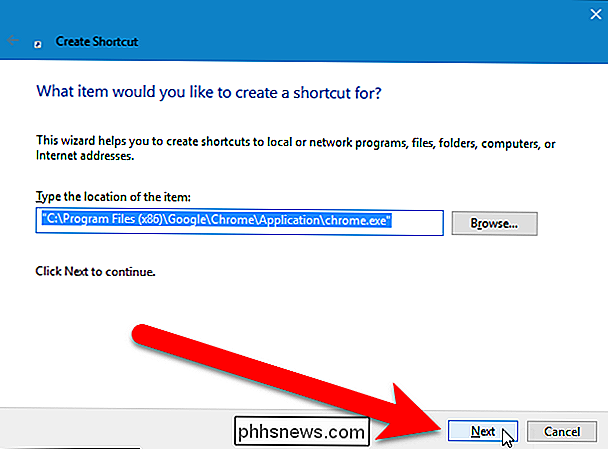
Geben Sie einen Namen für die Verknüpfung in das Feld "Geben Sie einen Namen für diese Verknüpfung ein" und klicken Sie auf "Fertig stellen".
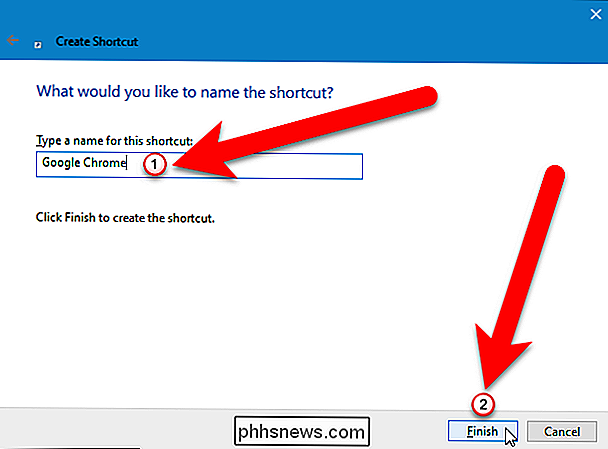
Umbenennen Sie die Verknüpfung wie Sie möchten. Klicken Sie dann mit der rechten Maustaste auf die neue Verknüpfung und wählen Sie "Eigenschaften" aus dem Popup-Menü.
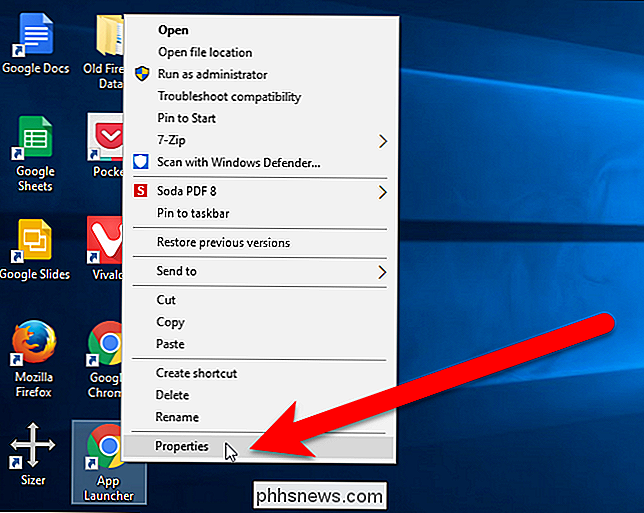
Geben Sie- show-app-list(mit zwei Bindestrichen am Anfang) nach dem Ende der " Ziel "Befehl, wie in der Abbildung unten gezeigt. Wenn Sie eine Verknüpfung verwenden, die ein bestimmtes Profil öffnet, fügen Sie die- show-app-listganz am Ende ein. Stellen Sie sicher, dass ein Leerzeichen vor- show-app-listeingefügt wird.
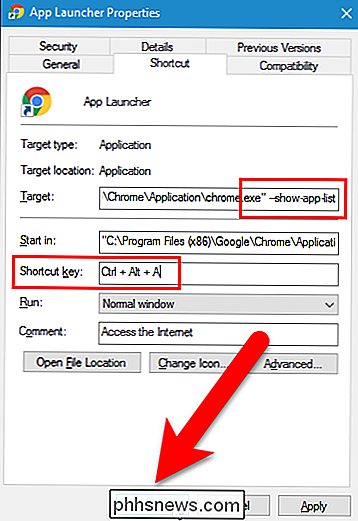
Derzeit öffnet die Verknüpfung den Chrome App Launcher auf dem Desktop, solange er noch vorhanden ist. Sobald es jedoch nicht mehr angezeigt wird, öffnet die Verknüpfung die Google Apps-Seite im Chrome-Browser, genau wie das Chrome App Launcher-Symbol in der Lesezeichenleiste und diechrome: // apps-Befehl in der Adressleiste
Verwenden Sie eine Chrome-Erweiterung für den Zugriff auf Ihre Chrome Apps
Schließlich, wenn Ihnen die Apps-Schaltfläche in der Lesezeichenleiste nicht gefällt oder Sie die Apps-Seite verwenden Auf einer separaten Registerkarte können Sie eine Erweiterung installieren, die eine Schaltfläche auf der Symbolleiste für Erweiterungen auf der rechten Seite der Adressleiste platziert, über die Sie auf Ihre Chrome-Apps zugreifen können. Es gibt ein paar Erweiterungen, die dies tun, aber wir mögen AppJump App Launcher und Organizer, der die meisten Optionen zum Anpassen der Erweiterung zu haben scheint.
Besuchen Sie die AppJump App Launcher und Organizer Seite im Chrome Web Store und installieren Sie die Erweiterung . Klicken Sie dann mit der rechten Maustaste auf die Schaltfläche "AppJump App Launcher" auf der Symbolleiste und wählen Sie im Dropdown-Menü "Optionen".
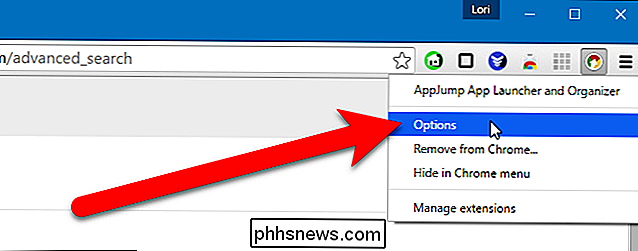
Alle Ihre Webanwendungen und Erweiterungen werden aufgelistet, mit Schaltflächen zum Deaktivieren und Deinstallieren und Zur Gruppe hinzufügen. Jede Webanwendung verfügt außerdem über eine Schaltfläche zum Starten der App.
Mit dem AppJump App Launcher können Sie Ihre Apps und Erweiterungen in benutzerdefinierten Gruppen gruppieren. Klicken Sie dazu auf die Schaltfläche "Zu Gruppe hinzufügen" für eine der Apps. Zum Beispiel möchten wir den App Launcher für Messenger in eine Social-Media-Gruppe einfügen.
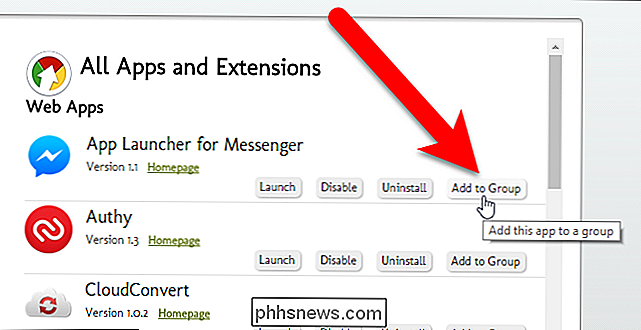
Da wir noch keine Gruppen haben, wird der Link Neue Gruppe erstellen über der Liste angezeigt. Klicken Sie auf den Link.
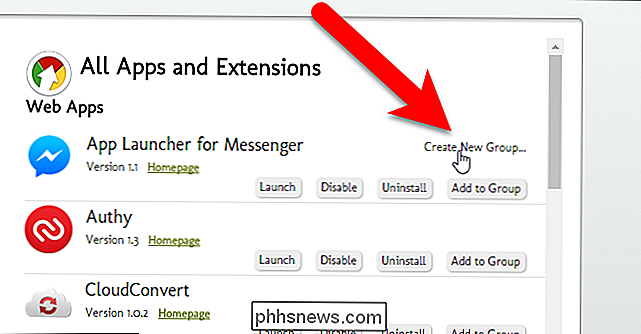
Geben Sie im Dialogfeld AppJump App Launcher und Organizer einen Namen für die neue Gruppe in das Feld ein und klicken Sie auf "OK". In unserem Beispiel wurde das App Launcher für Messenger-App in die Gruppe "Social Media" verschoben.
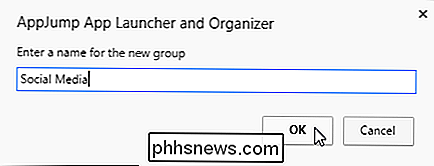
Wenn wir auf die Schaltfläche "Zur Gruppe hinzufügen" für das Authy App-Symbol klicken, wird das Dialogfeld Gruppe auswählen angezeigt. Wir können eine vorhandene Gruppe auswählen oder auf "Zu neuer Gruppe hinzufügen" klicken, um auf das oben abgebildete Dialogfeld zuzugreifen und eine neue Gruppe zu erstellen. Wir werden eine Gruppe namens Sicherheit für die Authy-App erstellen.
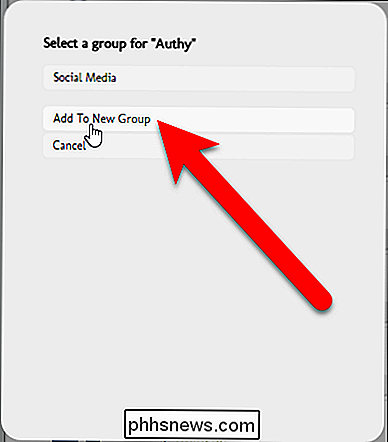
Hier haben wir zwei benutzerdefinierte Gruppen, die wir erstellt haben. Eine nicht kategorisierte Gruppe wird ebenfalls hinzugefügt, sobald Sie Ihre erste benutzerdefinierte Gruppe erstellt haben, die alle Webanwendungen und Erweiterungen enthält, die Sie noch nicht in Gruppen platziert haben. Die Gruppe Alle Apps und Erweiterungen enthält alle Web-Apps und -Erweiterungen, die in Gruppen und Uncategorized platziert sind.
Wenn Sie mit der Maus über einen Gruppennamen auf der linken Seite fahren, wird die Schaltfläche Bearbeiten für diese Gruppe angezeigt. Klicken Sie auf die Schaltfläche "Bearbeiten", um die Gruppe zu ändern.
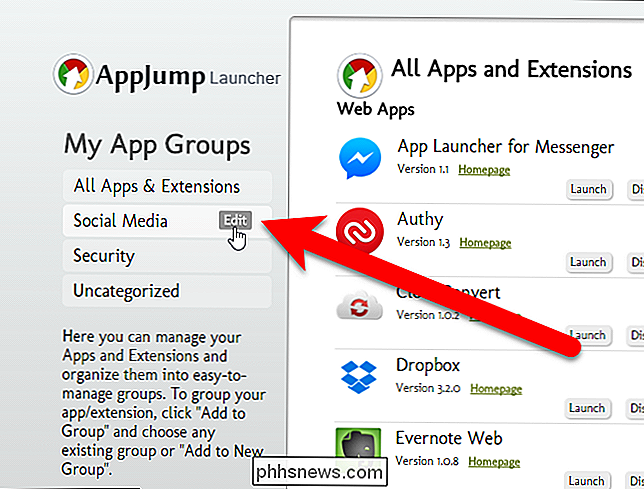
Sie können eine Gruppe "Entfernen" oder "Umbenennen" oder das Menü schließen, ohne auf "Abbrechen" zu klicken.
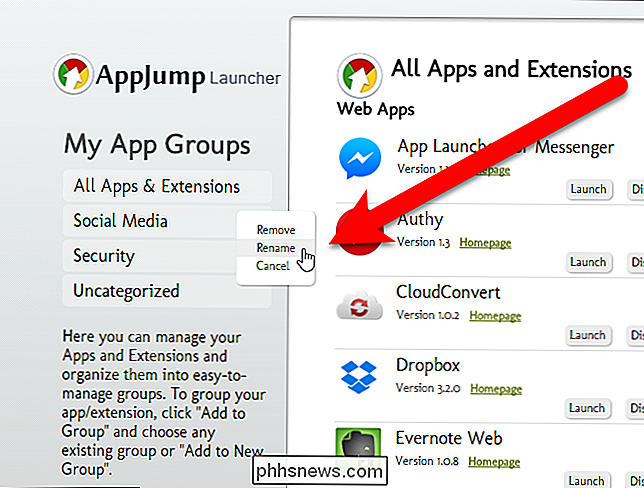
Kategorisieren Sie Ihre Web-Apps weiterhin wie wir besprochen. Wenn Sie alle Ihre Web-Apps organisiert haben, klicken Sie mit der linken Maustaste auf die AppJump App Launcher-Schaltfläche. In einem Dialogfeld werden die Gruppen angezeigt, die Sie oben erstellt haben, sowie eine Gruppe Alle und eine Gruppe Andere (nicht kategorisiert). Klicken Sie auf einen Gruppennamen, um auf die Web-Apps zuzugreifen, die Sie in dieser Gruppe platziert haben.
HINWEIS: Möglicherweise haben Sie Ihre Erweiterungen sowie Ihre Web-Apps organisiert. Die Erweiterungen sind jedoch nicht im Dialogfeld "AppJump Launcher" enthalten.
Wenn Sie viele Web-Apps haben und vergessen haben, wo Sie eines davon platzieren, können Sie das Feld oben in der AppJump Launcher-Box verwenden Suche nach dieser Web-App. Ergebnisse werden angezeigt, wenn Sie den Namen der Web-App eingeben.
Der Link "Apps und Erweiterungen verwalten" oben entspricht dem Auswählen von "Optionen", wenn Sie mit der rechten Maustaste auf die AppJump App Launcher-Schaltfläche klicken.
An Führen Sie eine Web-App aus, klicken Sie einfach auf die App im grauen Feld im Dialogfeld AppJump Launcher.
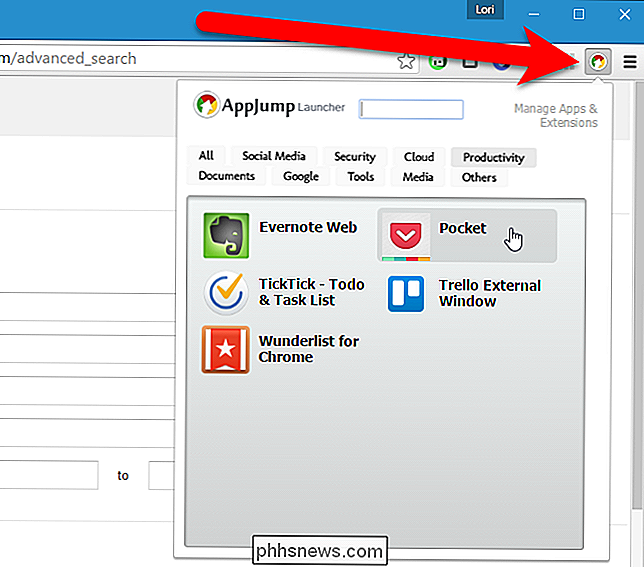
Es gibt weitere Erweiterungen, die den Zugriff auf Web-Apps über die Symbolleiste für Erweiterungen in Chrome ermöglichen, wie den Chrome Webstore Launcher und den Apps Launcher . Es gibt auch eine Erweiterung, genannt "Ehrfürchtige neue Registerkarte", mit der Sie Anwendungen (und andere Elemente) über eine neue Registerkarte und eine Erweiterung namens Omnibox App Launcher starten können, die die Adressleiste oder Omnibox zum Starten von Apps verwendet

So übertragen Sie Kontakte von einem iPhone auf ein anderes Telefon
Ihre iPhone-Kontakte werden automatisch mit einem neuen Telefon verbunden - vorausgesetzt, dass das neue Telefon ein iPhone ist, sichern Sie die Kontakte zu iCloud, und Sie verwenden den gleichen iCloud-Account auf beiden Telefonen. Aber die Dinge werden etwas komplizierter, wenn Sie etwas anderes machen wollen.

Sollten Sie Ihre Passwörter regelmäßig ändern?
"Passwörter regelmäßig ändern" ist ein gängiges Passwort, aber es ist nicht unbedingt ein guter Ratschlag. Sie sollten die meisten Passwörter nicht regelmäßig ändern - es ermutigt Sie, schwächere Passwörter zu verwenden und verschwendet Ihre Zeit. Ja, es gibt Situationen, in denen Sie regelmäßig Ihre Passwörter ändern möchten.



