So erstellen Sie sichere Notizen in OS X

Wir wissen, wie schwer es ist, sich Kennwörter und andere vertrauliche Informationen zu merken. Die Versuchung, es aufzuschreiben, ist großartig, aber das wird nie empfohlen. Glücklicherweise können Sie, wenn Sie OS X verwenden, sichere Notizen erstellen, und Sie müssen sich nur ein Kennwort merken.
Sichere Notizen sind wenig mehr als Textdateien mit einem Kennwort, das sie schützt. Sie befinden sich in Ihrem Schlüsselbund und Sie können so viele haben wie Sie möchten.
Um sichere Notizen zu erstellen, öffnen Sie das Dienstprogramm Schlüsselbund, das im Ordner Dienstprogramme verfügbar ist, oder suchen Sie es mithilfe von Spotlight. Sie sehen, es gibt eine Reihe von Elementen unter "Schlüsselanhänger" aufgeführt und darunter sind sechs Kategorien, von denen eine "Sichere Notizen" ist.
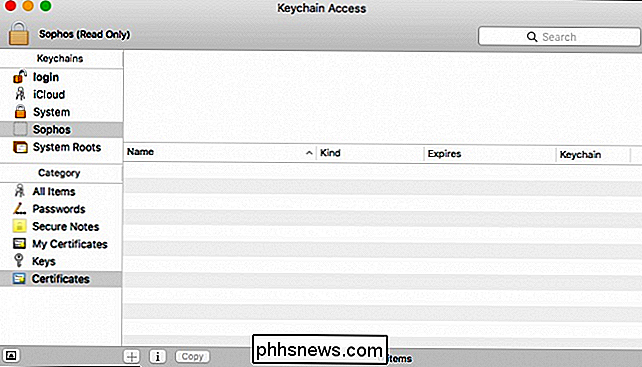
Klicken Sie auf "Sichere Notizen" und klicken Sie dann auf das "+" am unteren Rand das Dienstprogramm.
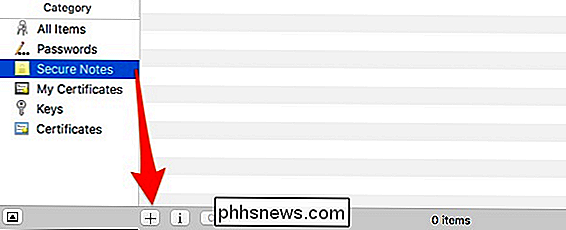
Das "+" wird eine neue sichere Notiz erstellen, das "i" wird seine Eigenschaften öffnen und Sie können es dann zu einer neuen sicheren Notiz "kopieren".
Sie werden als nächstes angezeigt mit einem Dialog, in dem Sie aufgefordert werden, einen "Schlüsselbund-Objektnamen" einzugeben und dann Details für Ihre neue Notiz hinzuzufügen.
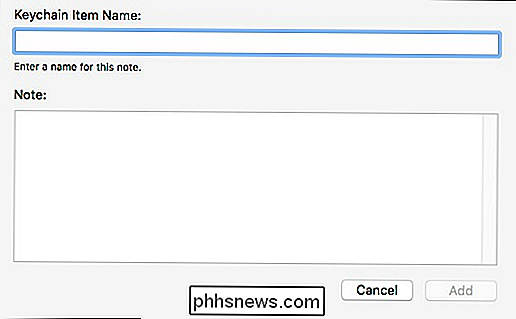
Geben Sie einen sicheren Notiznamen und geben Sie dann Ihre Daten aus einer anderen Quelle ein oder fügen Sie sie ein.
Hier wird unsere neue sichere Notiz gespeichert. Diese sichere Notiz wird im Schlüsselbund "Login" gespeichert. Sie können sie auch als sichere Notiz "iCloud", "System", "Sophos" oder "System Roots" speichern, obwohl es für die einfache Erstellung einer Notiz, die private Informationen enthält, nicht wirklich wichtig ist.
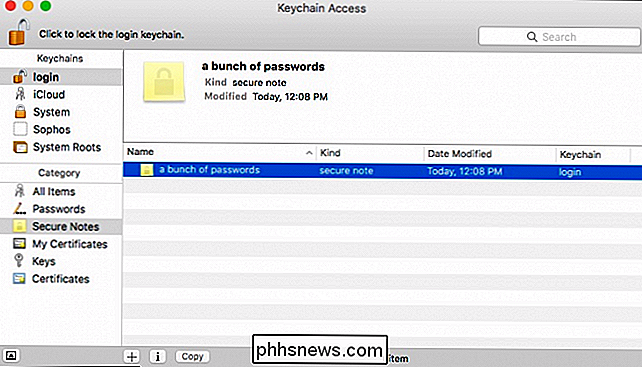
Sobald Ihre gesicherte Notiz erstellt wurde, können Sie auf sie doppelklicken und allen Anwendungen den Zugriff auf oder nur bestimmte erlauben. Sie können auch Ihr Schlüsselbund-Passwort anfordern, bevor eine Anwendung darauf zugreifen kann.
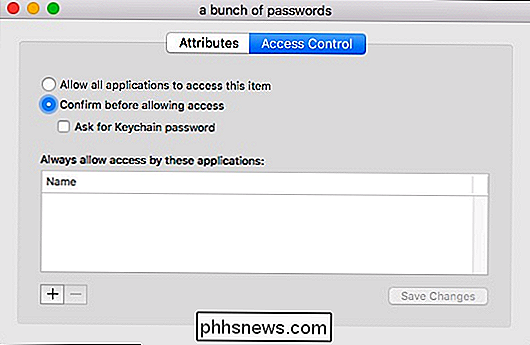
Mit der Option "Attribute" können Sie den Namen Ihrer sicheren Notiz ändern, sehen, wann sie erstellt und geändert wurde, sowie die Notiz anzeigen.
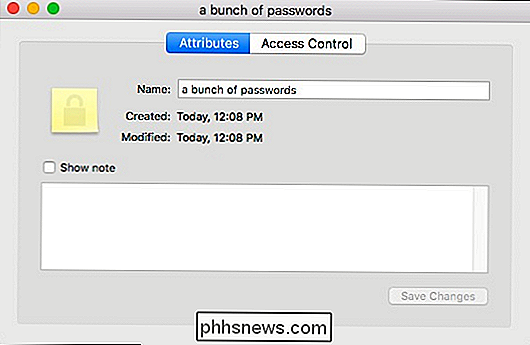
Wenn Sie auf "Notiz anzeigen" klicken, können Sie Ihre Notiz anzeigen, nachdem Sie Ihr Passwort eingegeben haben.
Wenn Sie auf "Notiz anzeigen" klicken, wird ein Passwortdialog angezeigt. Wenn Sie "Immer zulassen" auswählen, wird das Kennwort nicht benötigt, wenn Sie die Notiz anzeigen möchten. Wenn Sie die Notiz also sicher aufbewahren möchten, sollten Sie "Zulassen" wählen, damit Sie beim nächsten Öffnen das Kennwort erneut eingeben.
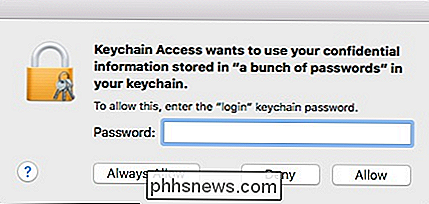
Geben Sie hier Ihr Systemkennwort ein und wählen Sie "Zulassen". damit Ihre sichere Notiz in Zukunft nicht mehr geöffnet werden kann.
Sichere Notizen sind eine gute Möglichkeit, private oder geheime Informationen einfach zu schützen. Wenn Sie eine lange Notiz schreiben oder etwas aus einer anderen Quelle übertragen möchten, kopieren Sie sie einfach in Ihre sichere Notiz und löschen Sie sie dann.
Es ist jedoch wichtig, sich daran zu erinnern, dass nur eine sichere Notiz erstellt wird Sicher wie Ihr Passwort, und wie wir alle inzwischen wissen sollten, sind Passwörter kaum das beste Mittel, um Informationen zu sichern. Unabhängig davon, da dies die einzige Möglichkeit ist, Ihre Schlüsselbundobjekte zu schützen, stellen Sie sicher, dass Sie ein starkes Passwort verwenden, das schwer zu erraten oder zu knacken ist.
Wenn Sie eine Frage oder einen Kommentar haben, hinterlassen Sie bitte Ihr Feedback unser Diskussionsforum.

Microsoft Security Essentials (Windows Defender unter Windows 8) war einmal oben. Im Laufe der Jahre ist es in den Testergebnissen gerutscht, aber Microsoft argumentierte, dass die Tests nicht sinnvoll waren. Jetzt rät Microsoft Windows-Benutzern, stattdessen ein Antivirenprogramm eines Drittanbieters zu verwenden.

So wählen Sie aus, ob Ihre Funktionstasten F1-F12-Tasten oder Sondertasten sind
Moderne Laptop- und Desktop-Tastaturen haben in der Zeile "Funktion" einen Mehrzwecksatz von Tasten. Diese Tasten können spezielle Aktionen ausführen, die sich auf die Lautstärke, die Wiedergabe und die Hardware-Funktionen beziehen. Sie können auch als klassische F1-F12-Tasten fungieren - aber nicht gleichzeitig.



