So aktivieren Sie Intel VT-x im BIOS Ihres Computers oder in der UEFI-Firmware

Moderne CPUs enthalten Hardware-Virtualisierungsfunktionen zur Beschleunigung virtueller Maschinen in VirtualBox, VMware, Hyper-V und anderen Anwendungen . Diese Funktionen sind jedoch nicht immer standardmäßig aktiviert.
Virtuelle Maschinen sind wundervolle Dinge. Mit Virtualisierungs-Apps können Sie einen vollständigen virtuellen Computer in einem Fenster auf Ihrem aktuellen System ausführen. Innerhalb dieser virtuellen Maschine können Sie verschiedene Betriebssysteme ausführen, Apps in einer Sandbox-Umgebung testen und ohne Probleme mit den Funktionen experimentieren. Um zu funktionieren, benötigen diese Anwendungen für virtuelle Maschinen Hardware-Beschleunigungsfunktionen, die in modernen CPUs integriert sind. Für Intel-CPUs bedeutet dies Intel VT-x Hardwarebeschleunigung. Bei AMD-CPUs bedeutet dies eine AMD-V-Hardwarebeschleunigung.
An einigen Stellen können Fehlermeldungen in Ihren VM-Apps wie folgt auftreten:
- Die VT-x / AMD-V-Hardwarebeschleunigung ist auf Ihrem System nicht verfügbar
- Dieser Host unterstützt Intel VT-x, aber Intel VT-x ist deaktiviert
- Der Prozessor auf diesem Computer ist nicht kompatibel mit Hyper-V
VERWANDT: Was ist UEFI und wie ist es anders vom BIOS?
Diese Fehler können aus verschiedenen Gründen auftreten. Erstens kann die Hardwarebeschleunigungsfunktion deaktiviert werden. Auf Systemen mit einer Intel-CPU kann die Intel VT-x-Funktion über eine BIOS- oder UEFI-Firmware-Einstellung deaktiviert werden. Tatsächlich ist es auf neuen Computern standardmäßig standardmäßig deaktiviert. Bei Systemen mit einer AMD-CPU ist dies kein Problem. Die AMD-V-Funktion ist immer aktiviert, daher gibt es keine BIOS- oder UEFI-Einstellung.
Der andere Grund, warum diese Fehler auftreten können, ist, wenn Sie eine Virtualisierungsanwendung wie VMWare oder VirtualBox verwenden, wenn Sie bereits über Microsoft verfügen Hyper-V installiert. Hyper-V übernimmt diese Hardwarebeschleunigungsfunktionen und andere Virtualisierungsanwendungen können nicht darauf zugreifen.
Sehen wir uns an, wie Sie diese Probleme beheben können.
Versuchen Sie, Hyper-V zu deinstallieren
If Sie haben Hyper-V installiert, es wird gierig und lässt andere Virtualisierungs-Apps nicht auf Hardwarebeschleunigungsfunktionen zugreifen. Dies geschieht häufiger mit Intel VT-x-Hardware, kann aber gelegentlich auch mit AMD-V passieren. Wenn dies der Fall ist, wird in Ihrer Virtualisierungsanwendung eine Fehlermeldung angezeigt, dass Intel VT-x (oder AMD-V) nicht verfügbar ist, obwohl es auf Ihrem Computer aktiviert ist.
VERWANDT: Was die "optionalen Funktionen" von Windows 10 tun und wie Sie sie aktivieren oder deaktivieren
Um dieses Problem zu lösen, müssen Sie nur Hyper-V deinstallieren. Hyper-V ist eine optionale Windows-Funktion, daher unterscheidet sich die Deinstallation etwas von der Deinstallation einer regulären App. Wechseln Sie zu Systemsteuerung> Programm deinstallieren. Klicken Sie im Fenster "Programme und Funktionen" auf "Windows-Funktionen aktivieren oder deaktivieren".
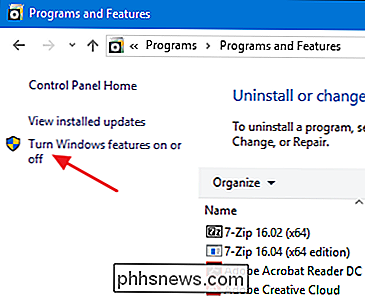
Deaktivieren Sie im Fenster "Windows-Funktionen" das Kontrollkästchen "Hyper-V" und klicken Sie auf "OK".
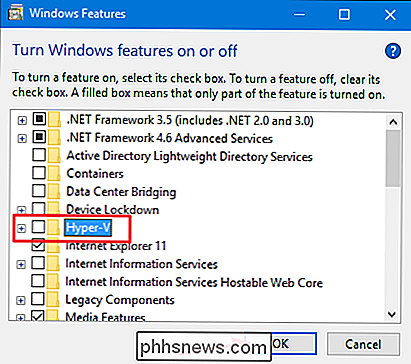
Bei Windows Wenn Sie Hyper-V deinstalliert haben, müssen Sie Ihren PC neu starten und dann können Sie VirtualBox oder VMware erneut verwenden.
Schalten Sie Intel VT-x in Ihrem BIOS oder Ihrer UEFI-Firmware
ein Wenn Sie eine Intel-CPU haben Durch die Deinstallation von Hyper-V konnte das Problem nicht behoben werden - oder Ihre Virtualisierungs-App meldete, dass Intel VT-x deaktiviert wurde - Sie müssen auf die BIOS- oder UEFI-Einstellungen Ihres Computers zugreifen. PCs, die vor der Veröffentlichung von Windows 8 erstellt wurden, verwenden wahrscheinlich BIOS. PCs, die nach dem Erscheinen von Windows 8 erstellt wurden, verwenden stattdessen UEFI, und die Wahrscheinlichkeit, UEFI zu verwenden, wächst, je moderner der PC ist.
Auf einem BIOS-basierten System greifen Sie auf die BIOS-Einstellungen zu, indem Sie Ihren PC neu starten und die entsprechende Taste drücken direkt beim ersten Booten. Die Taste, die Sie drücken, hängt vom Hersteller Ihres PCs ab, oft ist es jedoch die Taste "Löschen" oder "F2". Sie werden höchstwahrscheinlich während des Starts eine Meldung sehen, die etwas wie "Drücken Sie {Key} um auf das Setup zuzugreifen" anzeigt. Wenn Sie nicht die richtige Taste finden, um in Ihre BIOS-Einstellungen zu gelangen, führen Sie einfach ein Web aus suche nach etwas wie " {computer} {modellnummer} access BIOS."
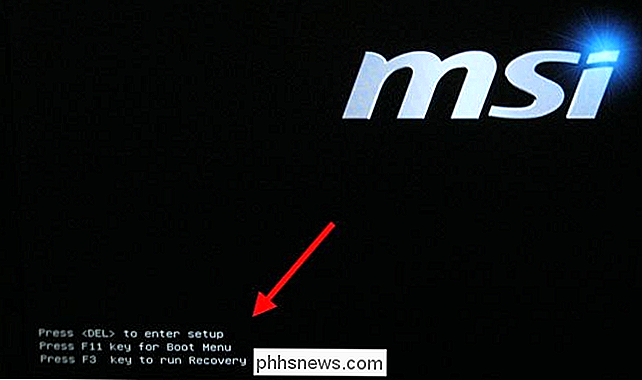
RELATED: Was Sie über die Verwendung von UEFI anstelle des BIOS
wissen müssenAuf einem UEFI-basierten Computer können Sie nicht unbedingt nur eine Taste drücken, während der Computer hochfährt. Stattdessen müssen Sie diese Anweisungen befolgen, um über die erweiterten Windows-Startoptionen auf die UEFI-Firmwareeinstellungen zuzugreifen. Halten Sie die UMSCHALTTASTE gedrückt, während Sie auf Neustart in Windows klicken, um direkt zu diesem Menü neu zu starten.
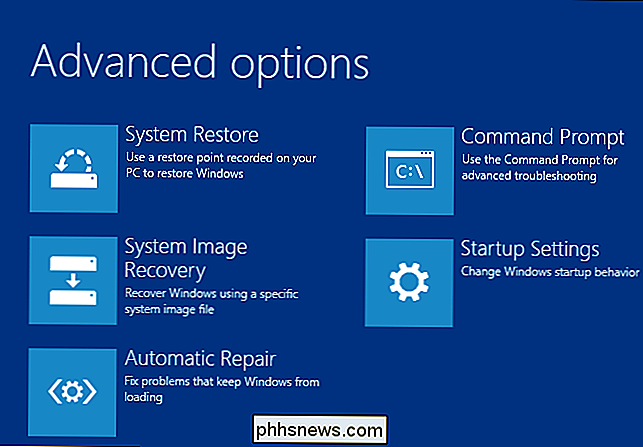
Wenn Ihr PC BIOS oder UEFI verwendet, können Sie sich im Einstellungsmenü nach einer Option wie " Intel VT-x, Intel Virtualization Technology, Virtualization Extensions, Vanderpool oder etwas ähnliches.
Oft finden Sie die Option in einem "Processor" -Untermenü. Dieses Untermenü befindet sich möglicherweise unter "Chipset", "Northbridge", "Advanced Chipset Control" oder "Advanced CPU Configuration".
Aktivieren Sie die Option und wählen Sie "Save and Exit" oder die entsprechende Funktion zum Speichern Ihre Einstellungen ändern sich und starten Sie Ihren PC neu.
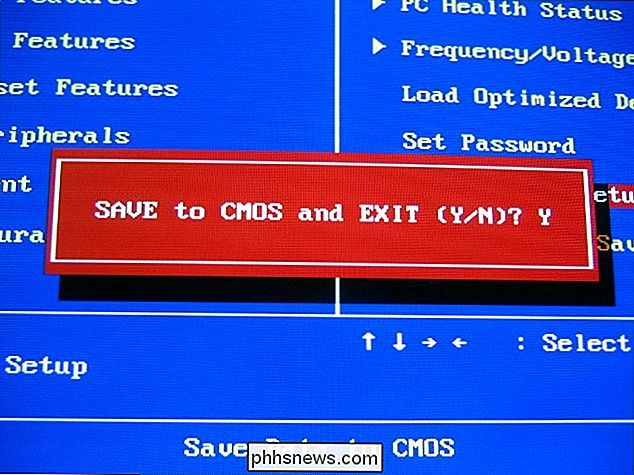
Nachdem der PC neu gestartet wurde, können Sie VirtualBox oder VMware erneut versuchen.
Was zu tun ist, wenn Sie die Intel VT-x Option im BIOS oder UEFI
nicht sehen Leider haben einige Hersteller von Laptops und Motherboards keine Option in ihren BIOS- oder UEFI-Einstellungen für die Aktivierung von Intel VT-x. Wenn Sie diese Option nicht sehen, führen Sie eine Websuche nach der Modellnummer Ihres Laptops - oder Ihres Motherboards, wenn es sich um einen Desktop-PC handelt - und "Intel VT-x aktivieren" durch.
In einigen Fällen können Hersteller dies tun später ein BIOS- oder UEFI-Firmware-Update veröffentlichen, das diese Option enthält. Das Aktualisieren Ihres BIOS oder Ihrer UEFI-Firmware kann helfen - wenn Sie Glück haben.
Und denken Sie daran: Wenn Sie eine ältere CPU haben, unterstützt sie möglicherweise nicht die Intel VT-x- oder AMD-V-Hardwarevirtualisierungsfunktionen.
Bildquelle: Nick Grey auf Flickr

So speichern Sie Original-Fotos mit Instagram
Instagram, sowie ein lustiges soziales Netzwerk, ist jetzt eine ziemlich gute Bearbeitungs-App. Sie werden nicht mehr nur Overhead-Filter auf Bildern mit niedriger Auflösung schlagen. Jetzt können Sie tatsächlich Änderungen vornehmen. Instagram veröffentlicht nur Fotos mit einer maximalen Auflösung von 1080x1080px.

Wenn Sie den "Wi-Fi-Assistenten" von Android nicht verwenden, sollten Sie . Es verbindet sich automatisch mit bekannten offenen Wi-Fi-Netzwerken und sichert sie mit einem Google-VPN. Auf diese Weise können Sie Daten speichern und Angreifer nicht auf Ihre Daten zugreifen. Wi-Fi Assistant wurde ursprünglich mit Project Fi veröffentlicht, ist jetzt aber für alle Nexus-Geräte ab Version 5.



