So sichern und migrieren Sie problemlos Ihren Browser Bookmarks

Die meisten unserer Browserdaten sind nicht allzu wichtig - Cookies verfallen, und die Historien werden schließlich gelöscht. Lesezeichen sind jedoch unterschiedlich, weshalb Browser das Importieren und Exportieren von Lesezeichen ermöglichen - ideal zum Erstellen von Sicherungen und Migrieren zwischen Browsern.
Die meisten Browser können Ihre Lesezeichen in eine HTML-Datei exportieren. Einige tun dies nativ, während andere ein Add-on, eine Erweiterung oder ein Programm eines Drittanbieters erfordern. Die meisten Browser können diese HTML-Dateien auch importieren. Sie können diesen Trick also verwenden, um Lesezeichen zwischen den von Ihnen verwendeten Browsern zu verschieben. Wir zeigen Ihnen, wie Sie Lesezeichen in eine HTML-Datei exportieren und Lesezeichen aus einer HTML-Datei in Chrome, Firefox, Internet Explorer, Edge und Opera importieren.
Google Chrome
Klicken Sie auf, um Lesezeichen in Chrome zu importieren oder zu exportieren Klicken Sie auf das Chrome-Menüsymbol in der oberen rechten Ecke Ihres Browserfensters und gehen Sie zu Lesezeichen> Lesezeichen-Manager. Sie können den Lesezeichen-Manager auch schnell öffnen, indem Sie Strg + Umschalt + O drücken.
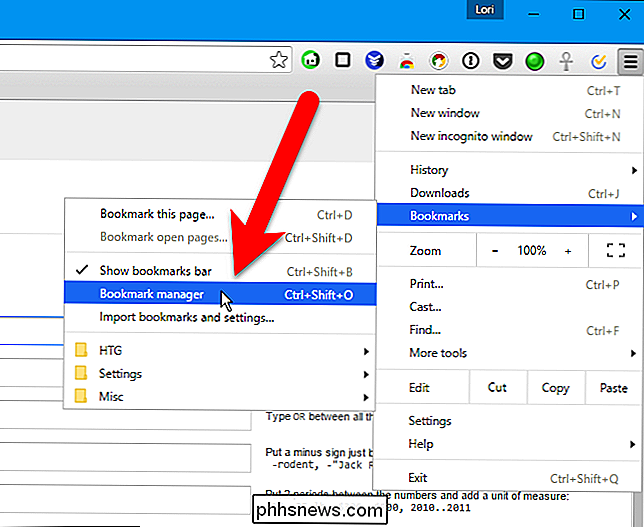
Der Lesezeichen-Manager wird auf einer neuen Registerkarte geöffnet. Klicken Sie auf "Organisieren" und wählen Sie "Lesezeichen in HTML-Datei exportieren". (Wenn Sie aus einer bereits vorhandenen HTML-Datei importieren, wählen Sie "Lesezeichen aus HTML-Datei importieren".)
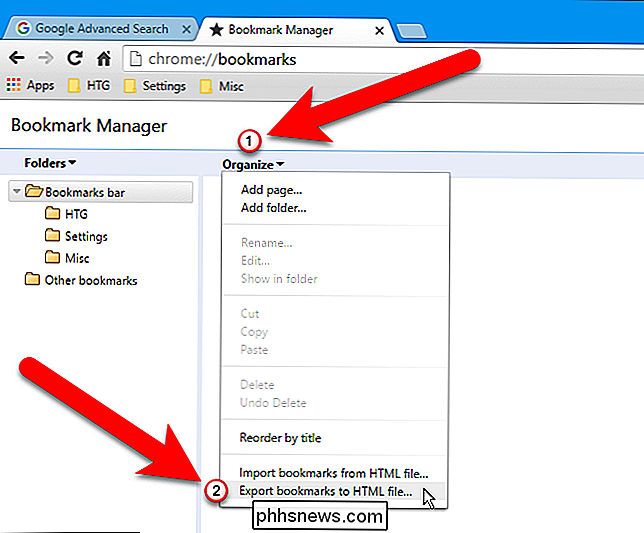
RELATED: So stellen Sie Ihre Standard-Apps in Windows 10 ein
Im Dialogfeld "Speichern unter" Chrome gibt der HTML-Datei automatisch einen Namen mit dem aktuellen Datum. Navigieren Sie zu dem Speicherort, an dem Sie diese Datei speichern möchten, und ändern Sie den Dateinamen, wenn Sie möchten. Da wir Lesezeichen aus verschiedenen Browsern exportieren werden, haben wir den Namen des Browsers dem Dateinamen hinzugefügt. Klicken Sie auf "Speichern".
HINWEIS: Im Bild unten ist der Speichern als Typ Firefox HTML-Dokument, weil wir dies als Standard-App für HTML-Dateien eingestellt haben. Die exportierte HTML-Datei kann in jedem Browser geöffnet werden.
Wenn Sie eine HTML-Lesezeichendatei importieren, wählen Sie die HTML-Datei im angezeigten Dialogfeld Öffnen aus.
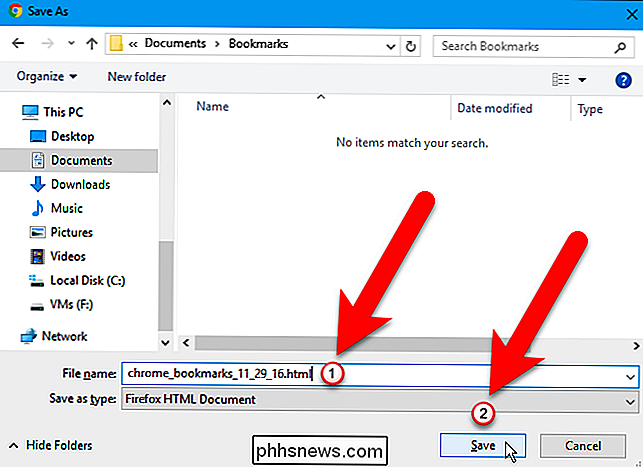
Aus einer HTML-Datei importierte Lesezeichen werden in einen Ordner abgelegt Importierte.
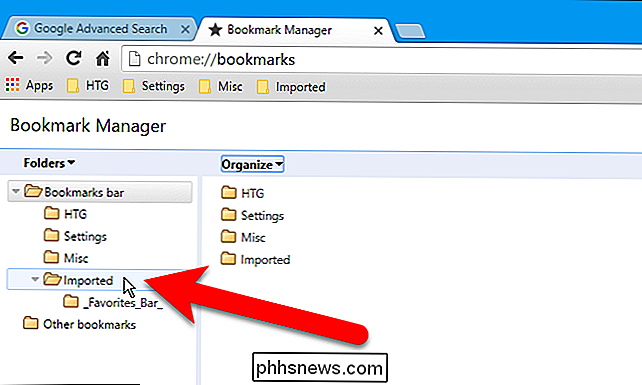
Klicken Sie zum Schließen des Lesezeichen-Managers auf die Schaltfläche zum Schließen (X).
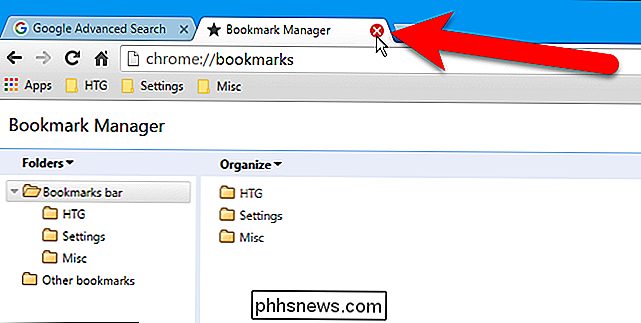
Mozilla Firefox
Zum Importieren oder Exportieren von Lesezeichen in Firefox drücken Sie Strg + Umschalt + B, um das Bibliotheksfenster zu öffnen . Klicken Sie dann auf "Importieren und sichern" und wählen Sie "Lesezeichen in HTML exportieren". (Die Option Backup erstellt eine JSON-Datei, die andere Browser nicht öffnen können.)
Um Lesezeichen aus einer HTML-Datei zu importieren, die Sie aus Firefox oder einem anderen Browser exportiert haben, wählen Sie hier die Option Lesezeichen aus HTML importieren.
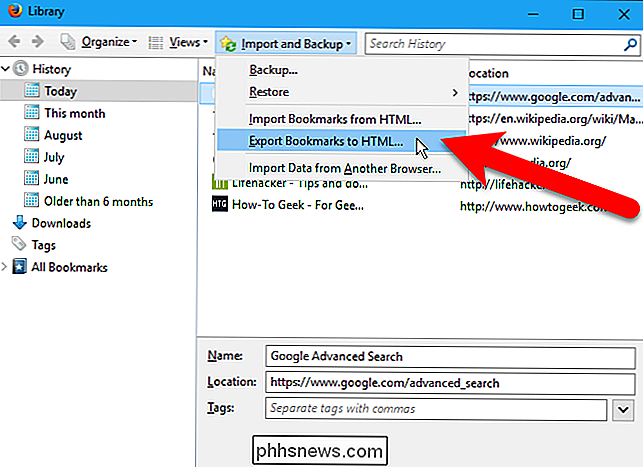
Beim Exportieren von Lesezeichen benennt Firefox standardmäßig die Sicherungsdatei "bookmarks.html". Sie können den Dateinamen ändern und weitere Informationen wie das Datum und den Browsernamen hinzufügen.
Wenn Sie eine HTML-Lesezeichendatei importieren, wählen Sie die HTML-Datei im Dialogfeld "Lesezeichendatei importieren" aus.
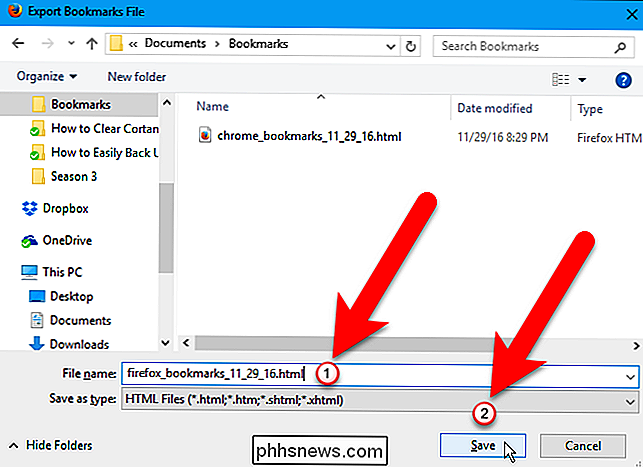
Aus einer HTML-Datei importierte Lesezeichen werden dem Lesezeichen-Menü hinzugefügt. Wenn Sie sie in die Lesezeichenleiste einfügen möchten, ziehen Sie sie aus dem Lesezeichenmenü in die Lesezeichen-Symbolleiste in der Baumstruktur auf der linken Seite.
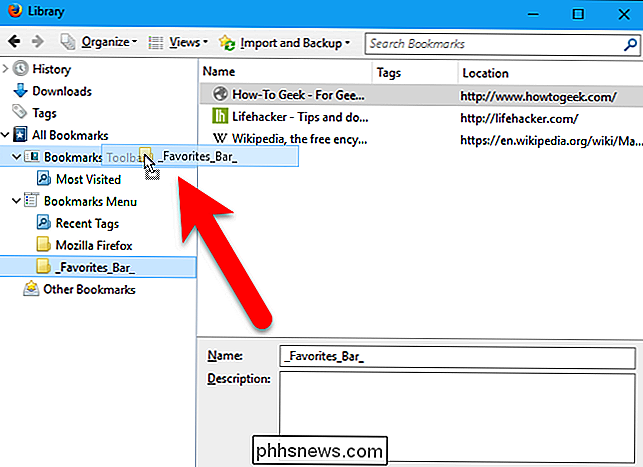
Klicken Sie auf das "X" in der oberen rechten Ecke des Bibliotheksfensters Schließen Sie es.
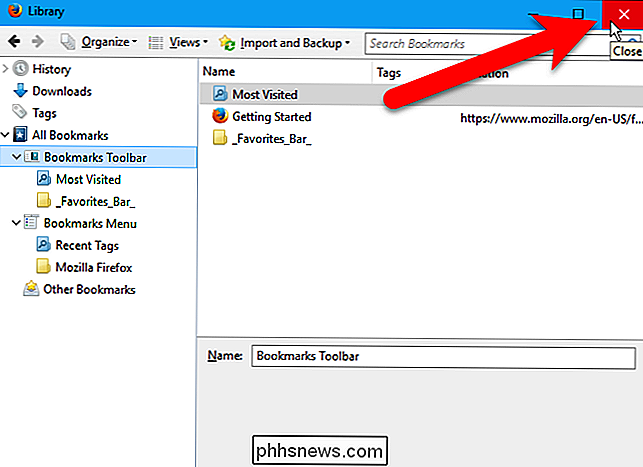
Internet Explorer
Um Lesezeichen im Internet Explorer zu importieren oder zu exportieren, klicken Sie auf das sternförmige Favoriten-Symbol.
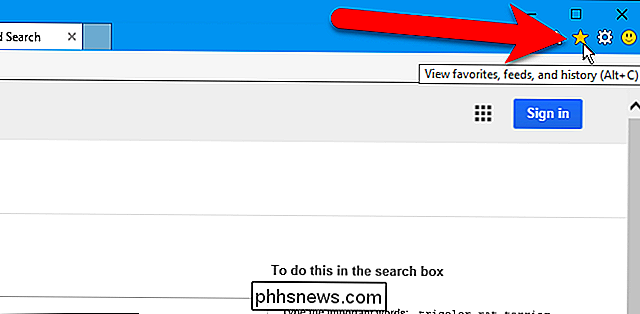
Klicken Sie auf den Pfeil rechts neben der Schaltfläche "Zu Favoriten hinzufügen".
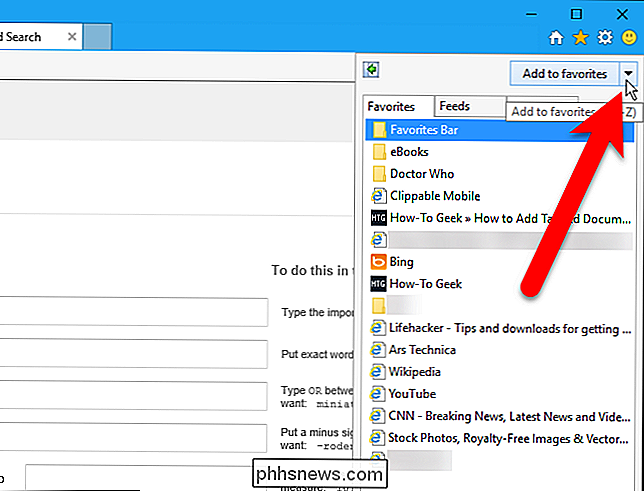
Wählen Sie dann im Dropdown-Menü "Importieren und Exportieren".
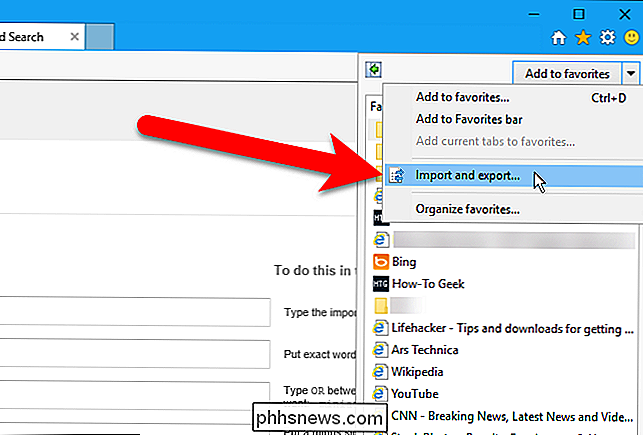
Wählen Sie auf dem ersten Bildschirm des Dialogfelds "Import / Export-Einstellungen" die Option "In Datei exportieren" (oder wählen Sie "Aus Datei importieren"). Wenn Sie Lesezeichen aus einer HTML-Datei importieren, klicken Sie auf "Weiter".
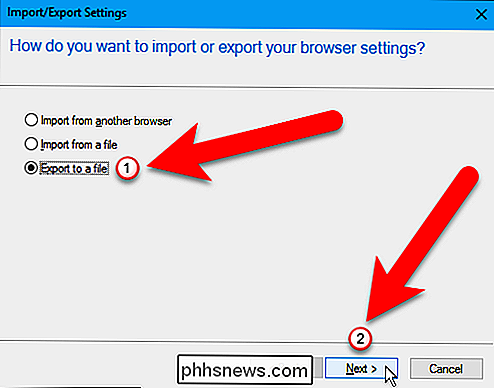
Überprüfen Sie das Kontrollkästchen "Favoriten" und klicken Sie auf "Weiter", wenn Sie Lesezeichen exportieren oder importieren.
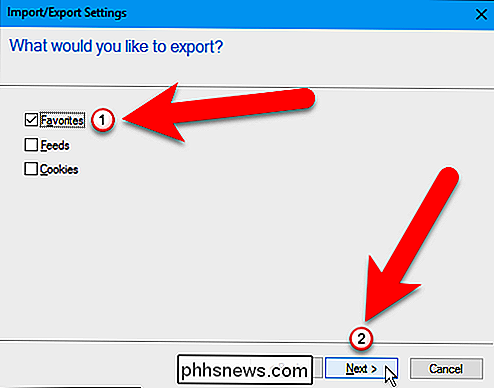
Wenn Sie Lesezeichen exportieren, Wählen Sie die Favoriten aus, die Sie exportieren möchten. Um alle Ihre Favoriten zu exportieren, wählen Sie oben den Ordner Favoriten aus. (Dies ist standardmäßig ausgewählt.) Klicken Sie dann auf "Weiter".
Wenn Sie Lesezeichen importieren, wird dieser Bildschirm später in der Prozedur angezeigt.
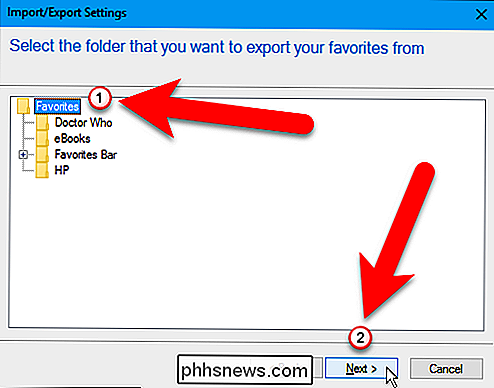
Beim Exportieren von Lesezeichen lautet die HTML-Datei standardmäßig "bookmark.htm" wird im Ordner Dokumente gespeichert. Wir möchten jedoch den Dateinamen ändern und ihn an einem anderen Ort speichern, also klicken wir auf "Durchsuchen".
Wenn Sie Lesezeichen importieren, klicken Sie auf "Durchsuchen", um die zu importierende HTML-Datei auszuwählen.
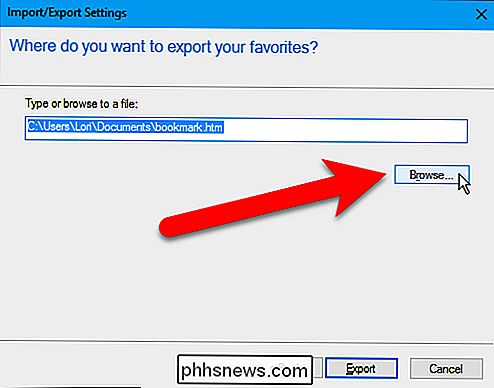
Wenn Sie Lesezeichen in eine HTML-Datei exportieren, wird das Dialogfeld "Lesezeichendatei auswählen" angezeigt. Navigieren Sie zu der Stelle, an der Sie die HTML-Datei speichern möchten, und ändern Sie gegebenenfalls den Dateinamen. Wir haben das Datum und den Browsernamen zu unserem HTML-Dateinamen hinzugefügt. Klicken Sie auf "Speichern".
Wenn Sie eine HTML-Lesezeichendatei importieren, wählen Sie die HTML-Datei im Dialogfeld "Lesezeichendatei auswählen" aus und klicken Sie auf "Öffnen".
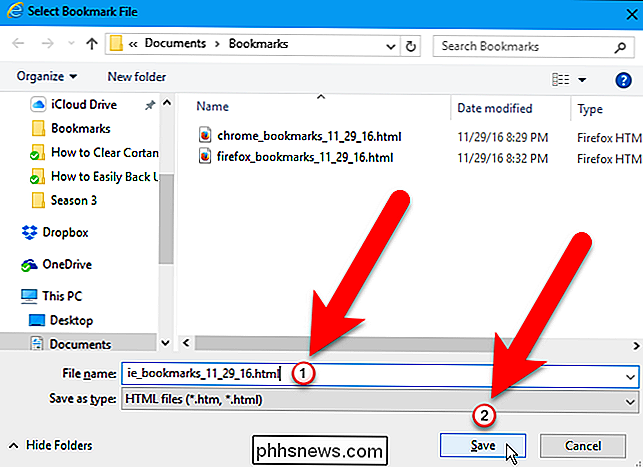
Wenn Sie Lesezeichen exportieren, obwohl Sie Wenn Sie im Dialogfeld "Lesezeichendatei auswählen" auf "Speichern" klicken, müssen Sie im Dialogfeld "Import / Export - Einstellungen" auf "Exportieren" klicken, um den Export der HTML - Datei abzuschließen.
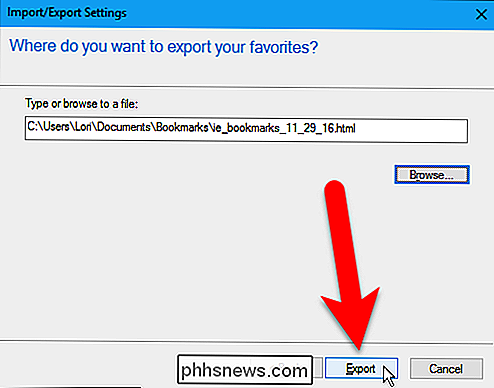
Wenn Sie Lesezeichen importieren, wird der folgende Bildschirm angezeigt Dialogfeld "Einstellungen importieren / exportieren". Wählen Sie den Ordner, in den Sie die Lesezeichen importieren möchten. Um die Lesezeichen in der Favoritenleiste zu platzieren, wählen Sie hier den Ordner Favoritenleiste in der Baumstruktur. Klicken Sie anschließend auf "Importieren".
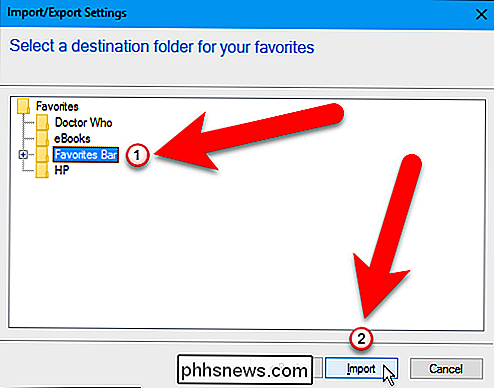
Klicken Sie auf "Fertig stellen", um das Dialogfeld "Import / Export-Einstellungen" zu schließen.
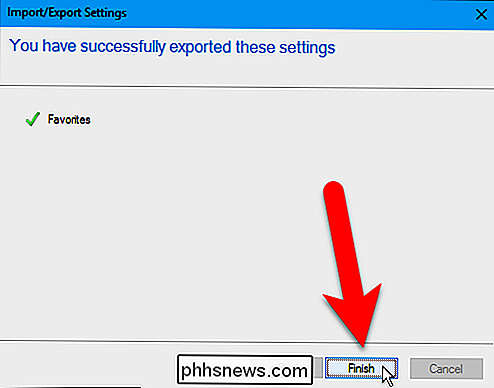
Microsoft Edge
Es gibt keine integrierte Methode zum Exportieren von Lesezeichen in eine HTML-Datei in Microsoft Edge. Edge verfügt jedoch über eine integrierte Funktion, mit der Sie Lesezeichen direkt aus Internet Explorer, Chrome und Firefox importieren können. Wenn Sie sie in einer HTML-Datei sichern möchten, gibt es ein kostenloses Tool von Drittanbietern namens Edge Manage, das dies tun kann. Beginnen wir mit der integrierten Funktion zuerst.
Klicken Sie auf die Hub-Schaltfläche in der Symbolleiste in der oberen rechten Ecke des Browserfensters.
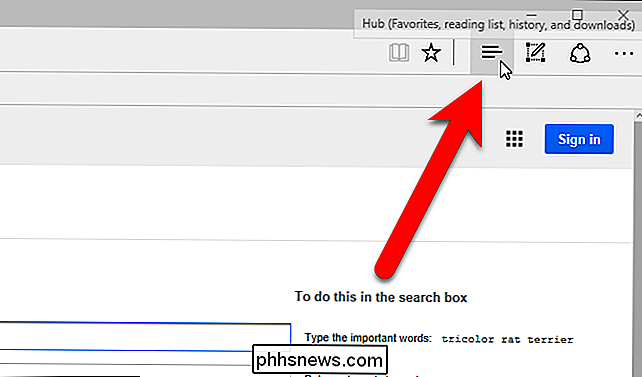
Das Nabenfenster wird von rechts herausgezogen. Klicken Sie auf das Sternsymbol in der Symbolleiste oben im Fenster, um die Favoriten anzuzeigen, falls sie nicht bereits angezeigt werden. Klicken Sie dann auf den Link "Einstellungen".
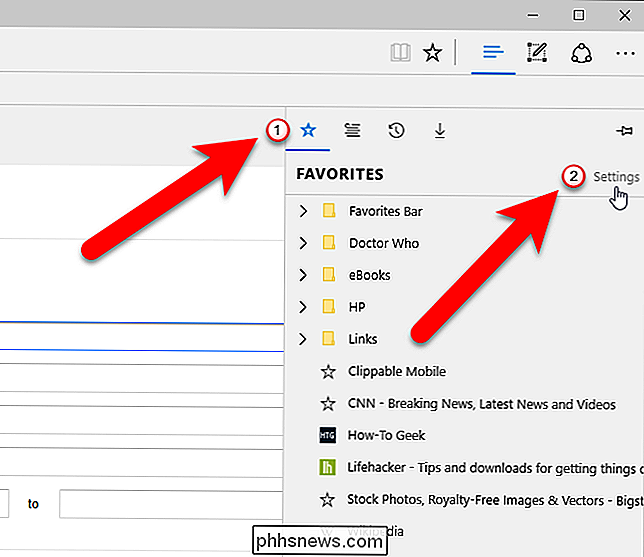
Wählen Sie im Abschnitt Favoriten importieren die Browser aus, in die Sie Lesezeichen importieren möchten, und klicken Sie auf "Importieren".
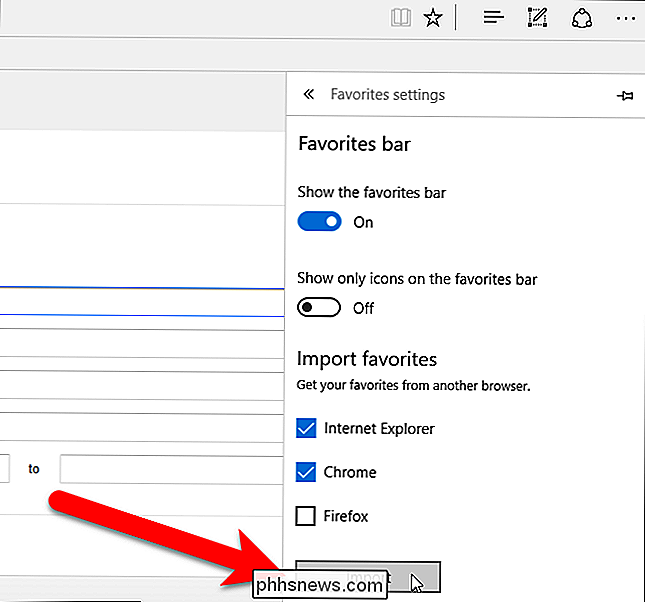
Je nach der Anzahl der importierten Lesezeichen ist der Prozess am wahrscheinlichsten geschieht schnell und Sie sehen eine Meldung "All done!" unter der Schaltfläche "Import".
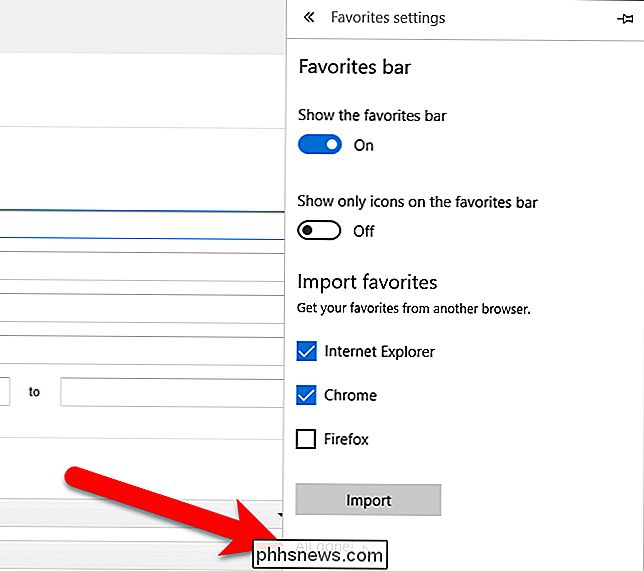
Um zur Favoritenliste zurückzukehren, klicken Sie einmal auf die Hub-Schaltfläche, um den rechten Bereich zu schließen und erneut zu öffnen. Ihre importierten Lesezeichen werden in die Ordner "Importiert von ..." eingefügt und sind nicht in der Favoritenleiste verfügbar. Um ein importiertes Lesezeichen zur Favoritenleiste hinzuzufügen, ziehen Sie es einfach aus einem der Importierten Ordner in den Favoritenleisten-Ordner.
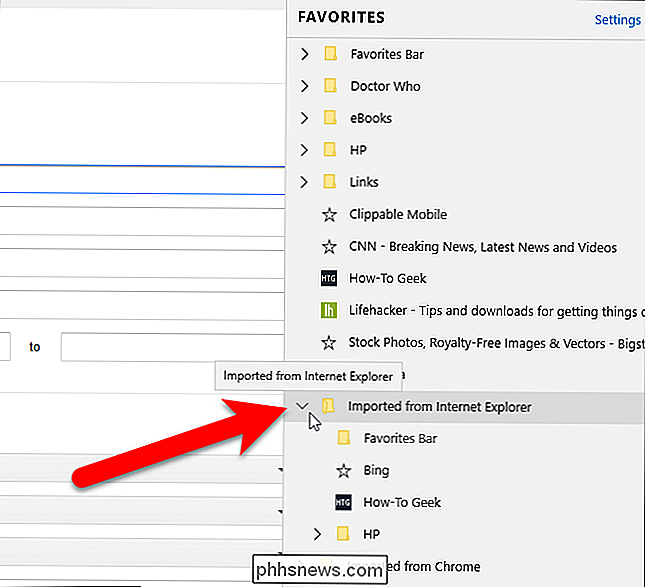
Nun zeigen wir Ihnen, wie Sie Lesezeichen in eine HTML-Datei exportieren und Lesezeichen von einem importieren HTML-Datei mit Edge-Verwaltung. Laden Sie Edge Manage herunter und stellen Sie sicher, dass Edge geschlossen ist, bevor Sie Edge Manage installieren und ausführen.

Wählen Sie einen Ordner mit den zu exportierenden Favoriten aus. Wenn Sie den obersten Ordner (die Standardauswahl) auswählen, werden alle Favoriten in allen Unterordnern einschließlich der Favoritenleiste ausgewählt.
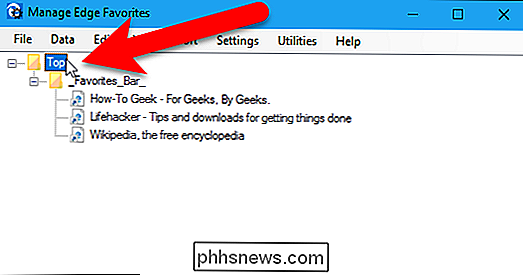
Um Lesezeichen in eine HTML-Datei zu exportieren, gehen Sie zu Daten> In HTML-Datei exportieren.
So importieren Sie Lesezeichen aus eine HTML-Datei, die Sie aus Microsoft Edge oder einem anderen Browser exportiert haben, gehen Sie zu Daten> Aus HTML-Datei importieren.
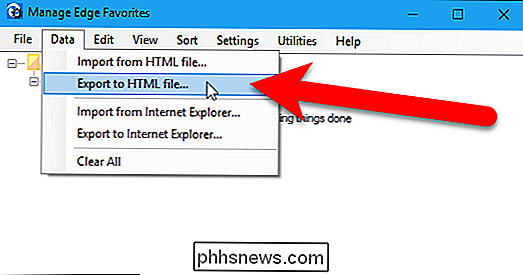
Wenn Sie Lesezeichen in eine HTML-Datei exportieren, wird das Dialogfeld Speichern unter angezeigt. Navigieren Sie zu der Stelle, an der Sie die HTML-Datei speichern möchten. Standardmäßig lautet der Dateiname bookmark.htm. Sie können dies jedoch ändern, wenn Sie möchten. Wie wir es getan haben, fügten wir dem Dateinamen den Browsernamen und das Datum hinzu. Klicken Sie auf "Speichern".
Wenn Sie eine HTML-Lesezeichendatei importieren, wählen Sie die HTML-Datei im angezeigten Dialogfeld Öffnen und klicken Sie auf "Öffnen".
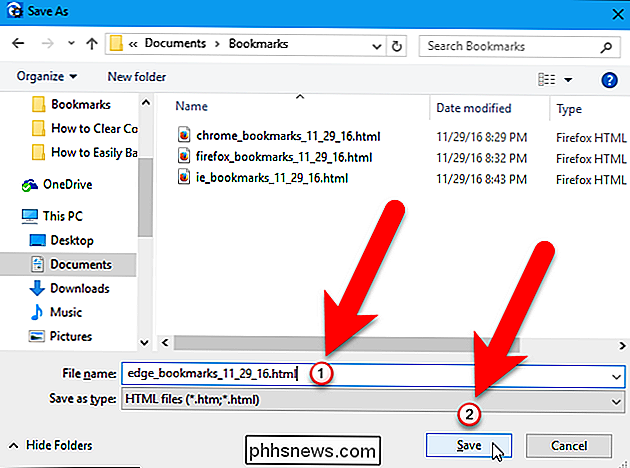
Ein Dialogfeld wird angezeigt, wenn der Export (oder Import) ist Komplett. Klicken Sie auf "OK", um es zu schließen.
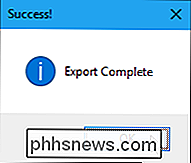
Importierte Lesezeichen werden in den Ordner "Top" verschoben, Sie können sie jedoch in einen anderen Ordner ziehen.
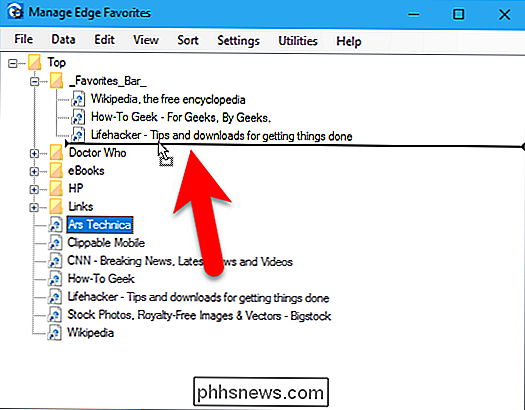
Wenn Sie Lesezeichen importiert oder neu angeordnet haben, müssen Sie Ihre Änderungen speichern . Gehen Sie dazu zu Datei> Änderungen speichern und klicken Sie dann im angezeigten Dialogfeld Erfolg auf "OK".
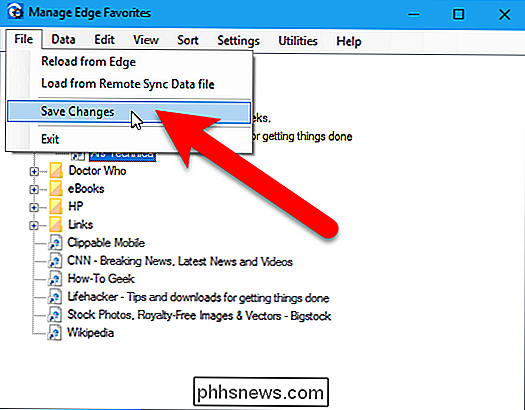
Kante schließen Verwalten Sie entweder Datei> Beenden oder klicken Sie auf das "X" in der oberen rechten Ecke
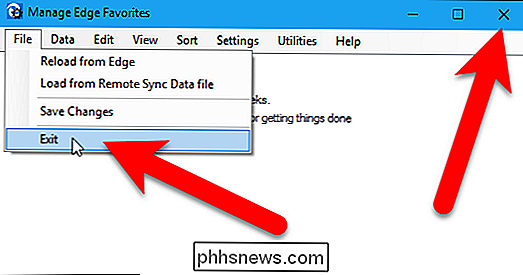
Edge Manage verfügt über viele weitere Funktionen zum Verwalten Ihrer Favoriten, z. B. das Anzeigen aller Favoriten und Ordner in einer grafischen Baumstruktur, das Verschieben von Favoriten und Ordnern per Drag-and-Drop, das Umbenennen von Favoriten und Ordnern sowie das Importieren Favoriten aus einer HTML-Lesezeichendatei, genau wie Sie es gerade exportiert haben. Weitere Funktionen und Beschreibungen der im Programm verfügbaren Optionen finden Sie auf der Website.
Opera
Opera hat keine eingebaute Möglichkeit, Lesezeichen in eine HTML-Datei zu exportieren. Es gibt jedoch ein Add-on, das auf der offiziellen Opera-Add-On-Website verfügbar ist, nämlich Lesezeichen-Import & Export. Besuchen Sie die Webseite für das Add-on und klicken Sie auf "Add to Opera".
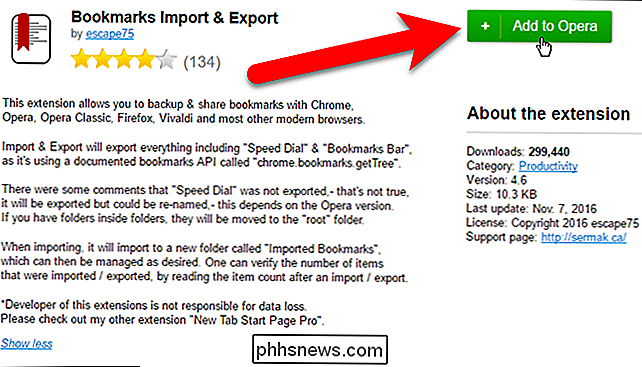
Eine Schaltfläche für das Add-On wird der Symbolleiste rechts neben dem Adressfeld hinzugefügt. Normalerweise würden Sie auf diese Schaltfläche klicken, um das Add-On zu öffnen. Wenn Sie das Add-On zum ersten Mal installieren, wird es automatisch auf einer neuen Registerkarte geöffnet.
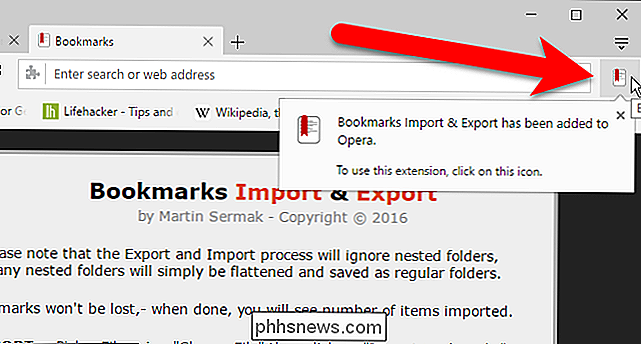
Um Ihre Opera-Lesezeichen zu exportieren, klicken Sie im Add-On-Menü Lesezeichen importieren und exportieren auf "Exportieren" eine HTML - Datei, die Sie aus Opera oder einem anderen Browser exportiert haben, klicken Sie auf die Schaltfläche "Datei auswählen", um eine zu importierende HTML - Datei auszuwählen, und klicken Sie dann auf die Schaltfläche "Importieren"
Beim Exportieren Ihrer Lesezeichen in ein HTML-Datei, das Dialogfeld Speichern unter wird angezeigt, nachdem Sie auf Exportieren geklickt haben. Navigieren Sie zu der Stelle, an der Sie die HTML-Datei speichern möchten. Standardmäßig lautet der Dateiname "Lesezeichen.html". Sie können jedoch den Namen ändern und Informationen wie das Datum und den Browsernamen hinzufügen. Klicken Sie auf "Speichern".

Ein Popup wird angezeigt, wenn der Download der exportierten Lesezeichen abgeschlossen ist und die Anzahl der gespeicherten Lesezeichen unter dem Feld Import / Export angezeigt wird.
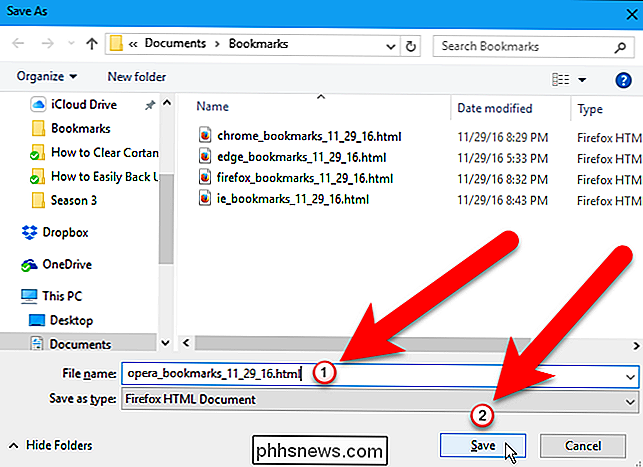
Klicken Sie zum Schließen des Add-ons für Lesezeichen importieren und exportieren auf "X" auf der rechten Seite der Registerkarte.
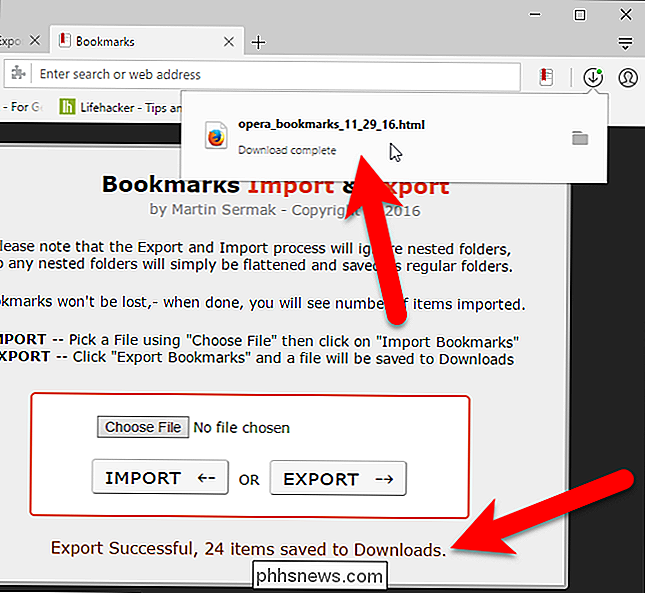
Wenn Sie Lesezeichen importiert haben, werden sie in einen Ordner namens Importierte Lesezeichen verschoben. (Sie können Ihre Lesezeichen verwalten, indem Sie auf das Opera-Menü klicken und zu Lesezeichen> Alle Lesezeichen anzeigen.)
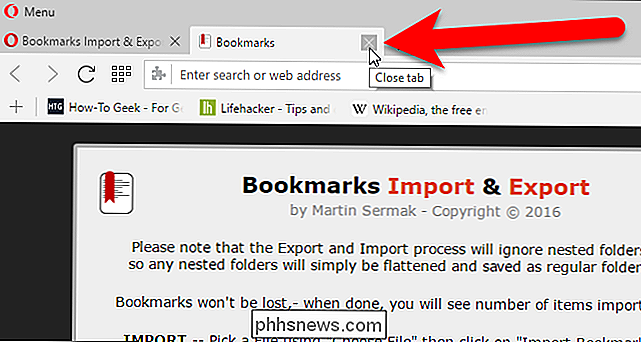
Speichern Sie die HTML-Lesezeichendatei an einem sicheren Ort, wenn Sie sie als Sicherung verwenden. Während Browser Cloud-Synchronisierungslösungen haben, die Ihre Favoriten zwischen Computern synchronisieren, haben die meisten Browser keine "Rollback" -Option. Wenn Sie versehentlich Lesezeichen auf einem Computer löschen oder der Synchronisierungsdienst einen Fehler macht, könnten Sie Ihre Lesezeichen verlieren. Eine Backup-HTML-Datei ermöglicht es Ihnen, sie zurück zu bekommen.
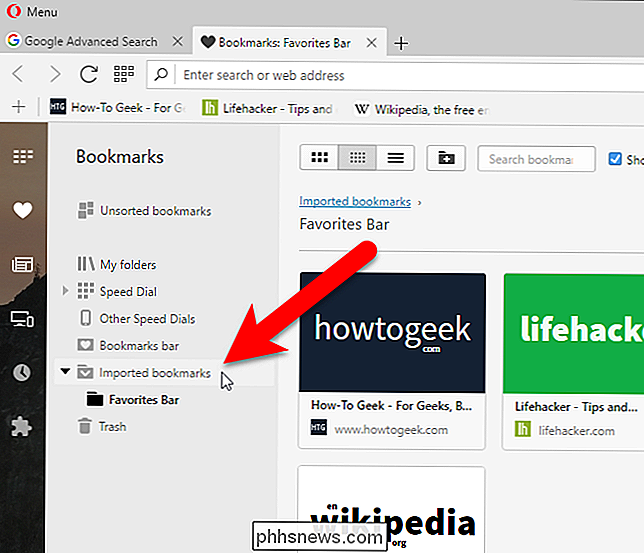

Ausführen von Windows-Programmen auf einem Mac mit Wine
Wine ist ein Open-Source-Programm zum Ausführen von Windows-Software auf Nicht-Windows-Betriebssystemen. Obwohl es am häufigsten unter Linux verwendet wird, kann Wine Windows-Software auch direkt auf einem Mac ausführen, ohne dass eine Windows-Lizenz erforderlich ist oder Windows im Hintergrund ausgeführt werden muss.

Wie funktionieren Nachtsichtkameras?
Die meisten Überwachungskameras verfügen über eine Nachtsichtfunktion, mit der sie auch dann noch Dinge sehen können, wenn es draußen pechschwarz ist. Aber wie funktioniert das? Wenn du nicht weißt, wovon wir reden, dann hast du wahrscheinlich mindestens Nachtsichtmaterial von diesen geisterjagenden TV-Shows gesehen - das schwarz-weiß oder schwarz-grün-Aussehen ist nur allzu bekannt.



