So steuern Sie Ihr HomeKit-Smart-Home, wenn Sie nicht zuhause sind

Wenn Sie Zugriff auf alle Funktionen Ihres HomeKit-Smart-Home haben möchten, wenn Sie nicht zu Hause sind Sie können - solange Sie ein Apple TV oder iPad in Ihrem Haus sitzen. Lesen Sie weiter, wie wir Ihnen zeigen, wie.
Wie das Apple TV und iPad als HomeKit Hubs fungieren können
Apples HomeKit System ermöglicht es Ihnen, Ihr Smart Home von Ihrem iOS-Gerät mit Anwendungen, Widgets und, am meisten futuristisch-von zu steuern -all, deine Stimme via Siri-Integration. Leider verlässt die zweite Sekunde die Reichweite Ihres WLAN-Routers und ist nicht mehr "Zuhause", sondern die Integration kommt zum Erliegen.
RELATED: Was ist Apple HomeKit?
Wenn Sie es sind Stehen Sie in Ihrem Foyer und sagen Sie "Siri, schalten Sie das Licht an", sie wird glücklich Ihre HomeKit-integrierte Lichter einschalten. Aber wenn Sie am Rand des Blocks außerhalb der Wi-Fi-Reichweite stehen und denselben Befehl ausgeben, erhalten Sie eine Antwort wie "Es tut mir leid, dass ich Ihre Geräte zu diesem Zeitpunkt nicht erreichen konnte"
Glücklicherweise gibt es eine ziemlich einfache Lösung. Beginnend mit dem Apple TV der 3. Generation und weiter, hat Apple den HomeKit-Support direkt in den Apple TV integriert. Indem Sie einen Apple TV an Ihr Heimnetzwerk anschließen, erstellen Sie nicht nur ein Unterhaltungsportal, sondern im Hintergrund fungiert das Apple TV auch als sicheres Gateway von der Außenwelt, damit alle Ihre HomeKit-Befehle in Ihr Haus gefiltert werden können .
Kein Apple TV? Kein Problem. Zusätzlich zum Aktivieren des Apple TV als HomeKit-Hub haben sie das Angebot von HomeKit mit der Veröffentlichung von iOS 10 erweitert. Wenn Sie ein iPad mit iOS 10 haben (und dieses iPad zu Hause lassen, wenn Sie unterwegs sind), kann es das jetzt auch als HomeKit-Hub.
Obwohl die Lösung nach der Bereitstellung einfach sein kann, ist HomeKit immer noch ein relativ neues Angebot und das Setup ist nicht ohne Macken. Damit Sie sich nicht durch den Prozess drängeln müssen, haben wir hier alle relevanten Informationen zusammengestellt, um Sie zum Laufen zu bringen.
Was Sie brauchen
Bevor wir uns mit dem Setup-Prozess befassen, sollten wir sicherstellen, dass alle Benutzer aktiv sind die gleiche Seite und bereit zu gehen. Sie brauchen für dieses Tutorial nicht viel, aber wenn Sie nicht alle Teile haben, können Sie Ihren Remote-HomeKit-Zugriff nicht einrichten und testen.
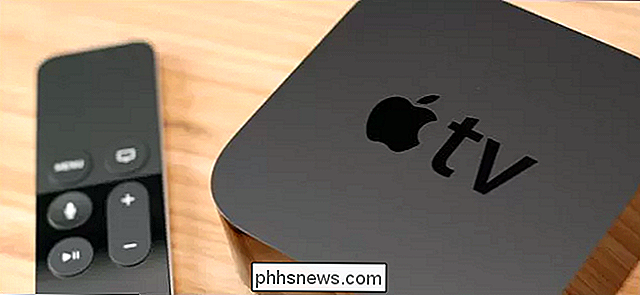
Zuerst benötigen Sie entweder ein Apple TV oder ein iPad, das du die ganze Zeit zu Hause lassen willst. Ihr Apple TV muss entweder das Modell der 3. Generation (aktualisiert auf der aktuellen iOS 8.4.1-Basis, Apple TV Software 7.2) oder das Modell der 4. Generation (mit tvOS 10.0+) sein. Vergewissern Sie sich, dass Ihr Apple TV aktualisiert wurde, bevor Sie fortfahren. Die HomeKit-Funktion ist in älteren Apple TV-Modellen oder Modellen der 3. Generation, die nicht aktualisiert wurden, nicht verfügbar.
Wenn Sie die iPad-Route verwenden, muss Ihr iPad iOS 10 oder höher ausführen können, wodurch frühe Modell-iPads ausgeschlossen werden . Sie benötigen entweder ein iPad der 4. Generation, ein iPad Mini 2, 3 oder 4, iPad Air oder Air 2 oder eines der neuen iPad Pro Modelle.
Zweitens benötigen Sie ein iOS-Gerät wie ein iPhone oder iPad handlich. Ihr primäres iOS-Gerät, das in Ihrem iCloud-Konto angemeldet ist, passt perfekt in das Lernprogramm. Wenn Sie sich für die Verwendung eines iPads als HomeKit-Hub entschieden haben, benötigen Sie ein zusätzliches iOS-Gerät zum Testen des Systems (und natürlich zum Steuern Ihres HomeKit-Systems von zu Hause aus, wenn Sie das iPad zurücklassen).
Um die Funktionalität Ihres Systems zu testen, benötigen Sie ein HomeKit-fähiges Gerät, das in Ihrem Heimnetzwerk installiert und konfiguriert ist. In diesem Tutorial verwenden wir das Philips Hue-System mit der neuen HomeKit-fähigen Bridge. Es ist selbstverständlich, dass Sie entweder ein HomeKit-Gerät haben oder planen, es zu kaufen, wenn Sie an diesem Tutorial interessiert sind, aber stellen Sie sicher, dass das fragliche HomeKit-Gerät installiert ist und ordnungsgemäß in Ihrem Heimnetzwerk funktioniert um es aus der Ferne zu steuern.
Apple TV oder iPad? Standort und Funktionen Wichtig
Bevor wir fortfahren, möchten wir Ihnen kurz zeigen, warum Sie sich für ein Gerät als Ihren HomeKit-Hub entscheiden. Natürlich, wenn Sie nur eine Hardware haben, dann ist das das Gerät, das Sie verwenden werden, aber für stark von Apple finanzierte Haushalte besteht eine gute Chance, dass beide als potentielle HomeKit-Hubs auf dem Tisch liegen.
Die erste und wichtigste Überlegung ist der Standort. Einige HomeKit-Geräte sind auf Wi-Fi-Kommunikation angewiesen (wie der Philips Hue-Hub), und einige sind auf Bluetooth-Kommunikation angewiesen (wie zum Beispiel die Schlösser von Schlage Sense HomeKit). Wenn sich Ihr HomeKit-Hub nicht in Bluetooth-Entfernung (~ 30-40 Fuß) von dem fraglichen Gerät befindet, ist die HomeKit-Konnektivität mit diesem Gerät nicht vorhanden.
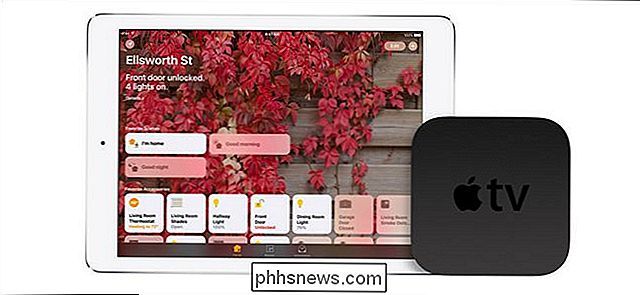
Wenn Sie Ihr Apple TV in Ihrem Schlafzimmer verwenden Zum Beispiel, und es kann nicht das intelligente Schloss auf Ihrer Hintertür über Bluetooth erreichen, dann müssen Sie entweder das Apple TV oder iPad bewegen, um es in Reichweite der Schlösser zu halten. Das gleiche gilt für das Gegenteil: Wenn Sie Ihr iPad jeden Abend als Nachrichtenleser oder Netflix-Portal im Bett nutzen möchten, dann ist es eine schlechte Wahl, um sich mit diesen Bluetooth-abhängigen Smarthome-Zubehörteilen zu verbinden.
VERWANDT: Wie Siri auf Ihre Stimme reagieren kann (ohne irgendetwas zu drücken)
Zusätzlich zu dem Problem der primären Wichtigkeit - Standort - gibt es eine ziemlich zwingende Nebenbetrachtung: Merkmale. Mit iOS 10 hat Apple die Home-App eingeführt, eine dringend benötigte Dashboard-App, die eine übersichtliche Benutzeroberfläche für Ihr HomeKit-Heim bietet. Erstaunlicherweise haben sie, obwohl der Apple TV von Anfang an als HomeKit-Hub fungierte, noch keine Version von Home für tvOS veröffentlicht.
Ein iPad, das als Ihr HomeKit-Hub läuft, hat zwei deutliche Vorteile gegenüber dem Apple TV in dieser Hinsicht. Es verfügt nicht nur über die Home-App, die auf dem geräumigen Bildschirm des iPad als ein wirklich nettes Dashboard fungiert, sondern auch über die Funktion "Hey Siri!". Dies bedeutet nicht nur, dass Sie Ihr iPad einfach über den großen Touchscreen als interaktiven Hub nutzen können, sondern Sie können auch die Funktion "Hey Siri!" Aktivieren und Ihr Smart Home über Voice steuern, indem Sie Befehle an Ihren HomeKit-Hub wie "Hey Siri ! Stellen Sie das Wohnzimmer auf Movie Mode ". Das Endergebnis ist ein sehr zukünftiges Erlebnis, in dem Sie, wie bei einem Star Trek, die Macht direkt in der Hand halten oder mit Ihrer Stimme steuern können.
Zuerst: Bereiten Sie Ihre Geräte für den Remote HomeKit-Zugriff vor
Trotz der neuen Home-App und Apples klaren Bemühungen, HomeKit leichter zugänglich zu machen, sind einige der inneren Abläufe des HomeKit-Systems immer noch frustrierend undurchsichtig. Wir empfehlen Ihnen dringend, diesen Abschnitt sorgfältig zu lesen, da das Fehlschlagen dieser einfachen Schritte zu einer fehlgeschlagenen Remote-Installation von HomeKit ohne Fehlermeldung oder Hinweis auf den Grund führt.
In erster Linie müssen Sie alle beteiligten Geräte sicherstellen In diesem Prozess (das primäre iOS-Gerät, das Sie für HomeKit verwenden, und das Apple TV / iPad, das Sie als Hub verwenden) werden Sie im Konto des HomeKit-Administrators angemeldet (wenn Sie das HomeKit-System einrichten, sind Sie das). Machen Sie sich keine Sorgen um andere Benutzer in Ihrem Zuhause, die über eigene iCloud-Logins verfügen - Sie können den Zugriff später mit ihnen teilen.
Zweitens, egal, ob Sie ein iPad oder Apple TV als HomeKit-Hub verwenden, Sie muss erweiterte Sicherheit für Ihr iCloud-Konto aktivieren oder Sie können nicht remote auf Ihr HomeKit-Zuhause zugreifen. Ab der Veröffentlichung von iOS 10 müssen Sie nun die Zwei-Faktor-Authentifizierung für Ihr iCloud-Konto aktivieren, um den Remote-Zugriff auf HomeKit zu ermöglichen. Schnappen Sie sich Ihr iOS-Gerät oder Ihren Mac, um dies zu tun - auf iOS können Sie zwei Faktoren aktivieren, indem Sie zu Einstellungen> iCloud> Passwörter und Sicherheit gehen. Wenn Sie Hilfe bei der Einrichtung benötigen, finden Sie hier eine Schritt-für-Schritt-Anleitung.
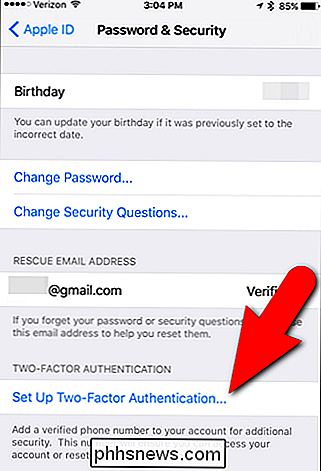
Schließlich müssen Sie, auch wenn Sie keine anderen iCloud-Funktionen verwenden, den iCloud-Schlüsselbund aktivieren, da er jetzt ein HomeKit ist Sicherheitsabhängigkeit. Navigieren Sie dazu zu Einstellungen> iCloud> Schlüsselbund und stellen Sie sicher, dass die Einstellung aktiviert ist (tippen Sie darauf, um den Eintrag umzuschalten).
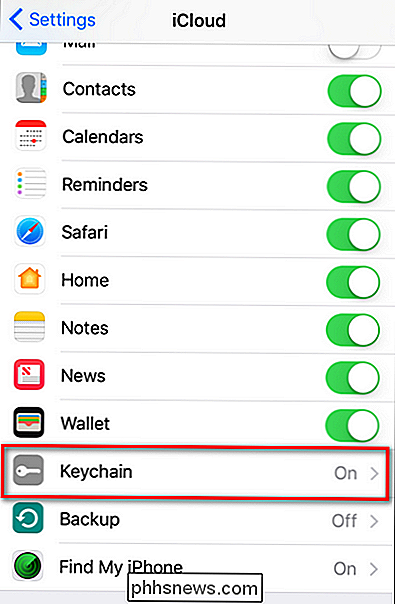
Überprüfen Sie jede dieser Aufgaben, bevor Sie fortfahren: dieselbe iCloud-Anmeldung für alle Geräte. Zweifaktor für Ihr iCloud-Konto aktiviert und iCloud-Schlüsselbund für jedes an der Einrichtung beteiligte iOS-Gerät aktiviert.
So konfigurieren Sie Ihr Apple TV als HomeKit-Hub
Wenn Sie Apple TV als gewählt haben Ihr HomeKit-Hub extraordinaire, das ist Ihr Pfiff. Setzen Sie sich mit Ihrer Fernbedienung (oder der Bluetooth-Tastatur, wenn Sie die Passwörter mit der Fernbedienung nicht so genau kennen wie wir) an Ihren Fernseher und folgen Sie diesem.
Schritt 1: Aktivieren des HomeKit-Zugriffs auf dem Apple TV
Nachdem Sie die oben beschriebene zusätzliche Sicherheitsarbeit geleistet haben, aktivieren Sie den HomeKit-Zugriff auf Ihr lokales Netzwerk, indem Sie sich einfach mit der gleichen iCloud / Apple ID wie bei Ihrem Apple TV anmelden Gerät, das Sie verwenden, um Ihr HomeKit-System zu Hause zu steuern. Das ist es. Im Gegensatz zu HomeKit in iOS 9, gibt es keine Eingabe auf Ihrem iOS-Gerät zu - HomeKit ist jetzt vollständig integriert und standardmäßig aktiviert (solange Sie entsprechende Sicherheitseinstellungen für Ihr Konto haben).
Also das einzige, was Sie tun Wenn Sie auf dem Apple TV arbeiten möchten, navigieren Sie zu Einstellungen> Konten und bestätigen Sie, dass der Eintrag unter dem Abschnitt Apple ID: iCloud dieselbe ID ist, die Sie auf Ihrem primären iOS-Gerät verwenden, das Ihr HomeKit-System steuert. Wenn Sie für dieses Lernprogramm gerade die Zwei-Faktor-Authentifizierung für Ihr iCloud-Konto aktiviert haben, müssen Sie sich erneut anmelden, um Ihr Apple TV zu autorisieren. Klicken Sie auf den iCloud-Eintrag, auch wenn es so aussieht, als ob Sie bereits angemeldet sind. Geben Sie Ihr Passwort erneut ein und geben Sie nach Aufforderung den an Ihr Telefon gesendeten Zwei-Faktor-Authentifizierungscode ein.
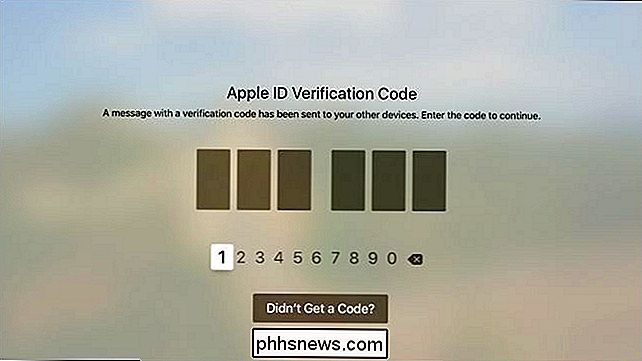
Nachdem Sie diesen Schritt ausgeführt haben, Sie sehen einen Eintrag im iCloud-Konto Ihres Apple TV-Geräts mit der Bezeichnung "Home" und daneben sollte "Connected" angezeigt werden.
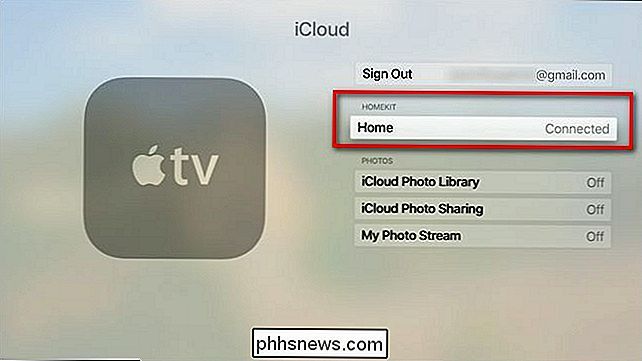
Wenn es nicht auf "Connected" eingestellt ist, lesen Sie die Sicherheitsaspekte im vorherigen Abschnitt und stellen Sie sicher, dass Sie alle richtig gemacht haben. Sie können jederzeit zu diesem Menü zurückkehren, um den Status Ihres HomeKit-Hubs zu überprüfen und ihn gegebenenfalls zu deaktivieren. Indem Sie einfach den Eintrag für "Home" auswählen und mit Ihrer Apple-Fernbedienung darauf tippen, können Sie ihn auf "Nicht verbunden" umschalten.
Jetzt ist Ihr Apple TV erfolgreich mit Ihrem HomeKit-Netzwerk verbunden.
Schritt Zwei: Deaktivieren des Ruhezustands auf dem Apple TV
In der Apple TV / HomeKit-Dokumentation konnten wir kein offizielles Wort finden, um zu bestimmen, ob Ihr Apple TV-Gerät nicht in den Ruhezustand versetzt werden muss, damit die HomeKit-Funktionen funktionieren
VERWANDT: So verhindern Sie, dass Ihr Apple TV in den Energiesparmodus wechselt
Nach einigem Probieren stellten wir jedoch fest, dass es am besten ist, wenn Sie Ihren Apple TV so einstellen, dass er niemals schläft. Wir würden uns freuen, von Apple zu hören, dass es nicht notwendig ist, dass die Befehle in unseren Tests nicht an das Haus weitergeleitet wurden, als Apple TV im Schlaf war. Sie können den Energiesparmodus deaktivieren, indem Sie zu Einstellungen> Allgemein> Energiesparmodus wechseln und die Einstellung auf "Nie" einstellen.
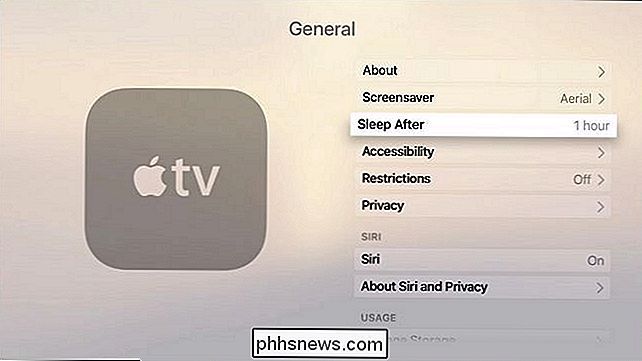
Wenn Sie sich Sorgen über den Energieverbrauch machen, seien Sie nicht. Wir haben auf unserem Apple TV ein Überwachungsgerät geschlagen und festgestellt, dass es rund um die Uhr rund um die Uhr im Umlauf bleibt und nur etwa 2,50 $ Strom verbraucht.
Wie konfiguriere ich mein iPad als HomeKit Hub
Wenn Sie verkauft wurden unser iPad-as-Star-Trek-Steuergerät früher, das ist der Abschnitt des Tutorials für Sie. Schnapp dir dein iPad und lass uns das Leben genießen, so wie wir auf einem Raumschiff leben. Im Vergleich zum Einrichten des Apple TV für HomeKit-Zugriffs fühlt sich das iPad-Setup aufgrund der Geschwindigkeit, mit der es durchgeblättert wird, wesentlich einfacher an.
Erstens, wenn Sie nicht durch die iCloud-Zwei-Faktor-Authentifizierungsrahmen gesprungen und eingeschaltet wurden iCloud Keychain, wie wir es im Abschnitt "Vorbereitung" oben beschrieben haben, tut dies jetzt. Sobald Sie dies getan haben, navigieren Sie einfach zu Einstellungen> Startseite und schalten Sie "Dieses iPad als Home-Hub verwenden" ein.
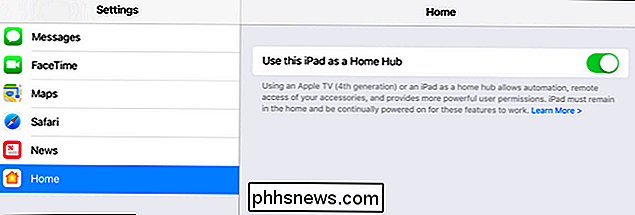
Das war's. Sobald Ihr iPad im selben iCloud-Konto wie der HomeKit-Administrator und angemeldet ist, sind die Sicherheitseinstellungen korrekt, es handelt sich lediglich um einen Schalter. Boom. Fertig.
So steuern Sie Ihre HomeKit-Geräte aus der Ferne
Nachdem wir nun alles konfiguriert haben, ist es an der Zeit, es auszuprobieren. Der Zugriff auf HomeKit aus der Ferne erfolgt entweder über die Home-App oder über Siri. Daher sollten Sie darauf achten, welche Befehle Sie ausführen, bevor Sie sich wirklich darauf verlassen.
Der einfachste Weg, Dinge zu testen Schalten Sie das Wi-Fi auf Ihrem iPhone aus und verwenden Sie das Mobilfunkgerät, um "remote" mit Ihrem Haus zu verbinden. Wischen Sie auf Ihrem iPhone nach oben, um auf das Control Center zuzugreifen und Wi-Fi auszuschalten.
Sobald Wi-Fi ausgeschaltet ist, drücke und halte die Home-Taste, um Siri zu rufen. Geben Sie einen Befehl aus, von dem Sie wissen, dass er mit Ihrem HomeKit-System funktioniert. In unserem Fall haben wir einen Befehl ausgegeben, um die Farbe der Hue-Lampen zu ändern. (Fragen Sie uns nicht, warum, aber Siri fügt unseren gesprochenen Befehlen gerne Artikel hinzu, damit wir am Ende wie Super Mario klingen.)
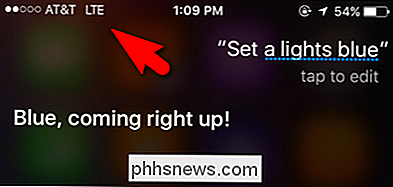
Alternativ können Sie die Home-App öffnen, alle HomeKit-Widgets, die Sie konfiguriert haben, oder eine der HomeKit-Tastenkombinationen im neuen iOS 10 Control Center.
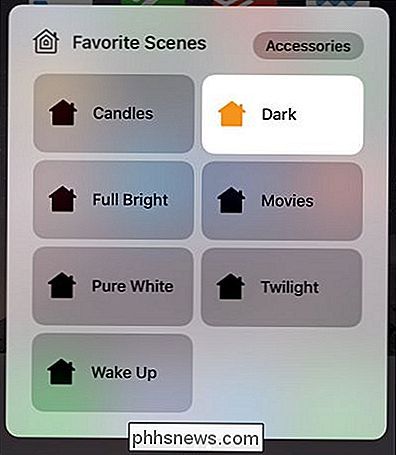
Wenn ein Sprachbefehl, eine Verknüpfung, ein Widget oder ein anderer HomeKit-Auslöser funktioniert, wenn Sie jetzt zu Hause sind, wenn Sie nicht zu Hause sind, wird es auch funktionieren .
Noch einmal, Platzierung ist alles
Eine kleine Besonderheit, auf die wir noch einmal hinweisen möchten (um Sie vor stundenlangem Ausziehen der Haare zu bewahren), ist die Wichtigkeit der Platzierung in Bezug auf die HomeKit-Funktionalität und Ihr Apple TV iPad. Dies ist die zweite Version dieses Tutorials, da wir es aktualisiert haben, um die Änderungen widerzuspiegeln, die iOS 10 an HomeKit vorgenommen hat. Mit Abstand die Nummer Eins, die die Leser in Bezug auf die erste Version dieses Artikels schrieben, waren Platzierungsprobleme und ein Missverständnis, wie Bluetooth in ihrem HomeKit-Haushalt eine Rolle spielte.
Apple TV und iPad können mit HomeKit-Geräten interagieren Zwei Möglichkeiten: Sie können über Ihr drahtgebundenes oder drahtloses Heimnetzwerk ein Signal an die HomeKit-Geräte senden oder über Bluetooth mit den Geräten kommunizieren.
Ein guter WLAN-Router reicht von den Tiefen Ihres Kellers bis zu den Sparren Ihr Dachboden (und möglicherweise sogar bis zum Bordstein vor Ihrem Haus). Bluetooth-Signale verschlechtern sich andererseits signifikant sogar in der Spanne eines großen ersten Stockwerks. Als wir den Apple TV auf unserem Prüfstand in unserem Büro hatten, konnten wir mit unserem neuen Schlage Sense HomeKit-fähigen Schloss keinen Remote-Zugriff auf HomeKit erhalten. Schließlich dämmerte es uns, dass das Schloss mit dem HomeKit-System über Bluetooth und nicht über Wi-Fi kommuniziert hat. Wenn wir das Apple TV an einem traditionelleren und zentralisierten Ort (am Fernseher im Wohnzimmer) platzieren, ist es nah genug an der Sperre, mit der das HomeKit remote wiederhergestellt wurde.
Wenn Sie Probleme mit einem Gerät haben, das nicht reagiert, nehmen Sie es unter Berücksichtigung der Platzierung Ihres HomeKit-Hub-Geräts relativ zum Smart Home-Gerät und ob Bluetooth-Kommunikation verwendet wird oder nicht.
Sobald Sie dem Tutorial gefolgt sind, können Sie in Ihrem eigenen Haus Befehle wie "Schalten Sie die Lichter Aus "," stellen Sie den Thermostat auf 75 ", oder Ähnliches funktioniert, wenn Sie die Straße hinunter oder um die halbe Welt stehen.
Sie haben eine dringende Frage zu HomeKit oder anderer Smart Home Software oder Hardware? Schießen Sie uns eine E-Mail an und wir werden unser Bestes tun, um es zu beantworten.

Ist es für jeden sicher, meine Windows-Produkt-ID sehen zu können?
Es besteht kein Zweifel, dass gültige Product Keys ein wertvolles Gut sind und sorgfältig vor Diebstahl geschützt werden müssen. In Anbetracht dessen, warum ist die Produkt-ID für alle sichtbar? Wird dadurch Ihr Product Key gefährdet? Der heutige SuperUser-Q & A-Post hat Antworten auf die Fragen eines besorgten Lesers.

So blenden Sie die Lautstärke-Popup-Anzeige unter Windows 8 und 10 aus
Windows 10 und 8 enthalten eine Lautstärkeanzeige, die in der oberen linken Ecke des Bildschirms angezeigt wird, wenn Sie die Lautstärke einstellen eine Tastenkombination. Microsoft bietet keine integrierte Möglichkeit, es zu deaktivieren, aber es gibt eine Möglichkeit, es zu verbergen. Dieses Bildschirmmenü (OSD) ist besonders störend, wenn Sie Media Center-Software mit einer integrierten Lautstärkenanzeige verwenden.



