So ändern Sie den Standardspeicherort und den Ordner für lokale Dateien in Word 2013

Wenn Sie Word zum ersten Mal installieren, ist der Standardspeicherort für das Speichern von Dateien OneDrive. Wenn Sie lieber Dokumente auf Ihrem Computer speichern möchten, können Sie dies leicht ändern, obwohl Word auch einen Standardordner auf Ihrem Computer zum Speichern von Dateien festlegt, normalerweise "Eigene Dateien".
Um den Standardspeicherort für Dateien zu ändern, Klicken Sie auf die Registerkarte "Datei".
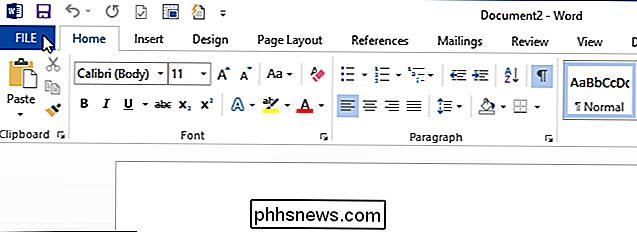
Klicken Sie auf dem Backstage-Bildschirm auf "Optionen" in der Liste der Elemente auf der linken Seite.
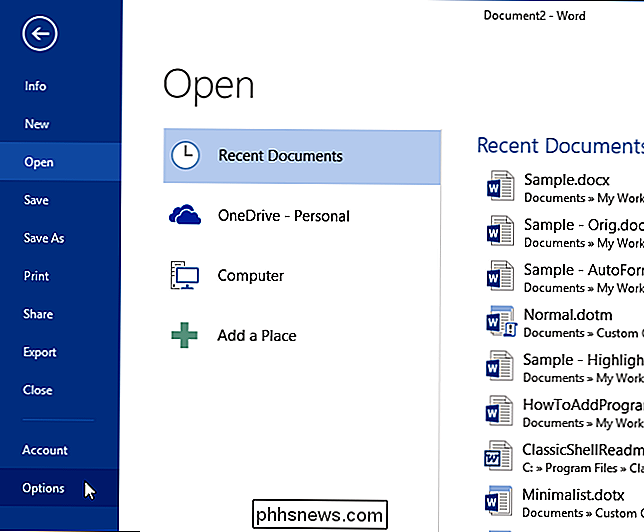
Klicken Sie im Dialogfeld "Word-Optionen" in der Liste der Elemente auf "Speichern" the left.
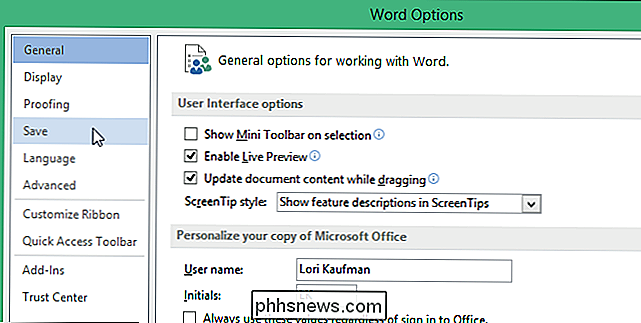
Um Dateien standardmäßig auf Ihrem Computer anstatt auf OneDrive zu speichern, klicken Sie auf das Kontrollkästchen "In Computer standardmäßig speichern", damit das Kontrollkästchen aktiviert ist.
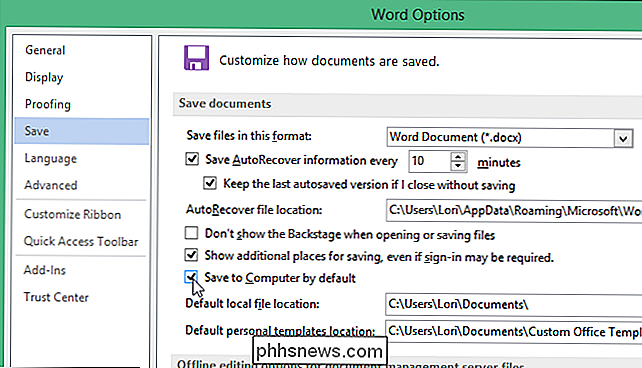
So ändern Sie die lokale Standarddatei Speicherort, in dem die Dateien gespeichert werden sollen, klicken Sie auf "Durchsuchen" rechts neben dem "Standard-Speicherort für lokale Dateien".
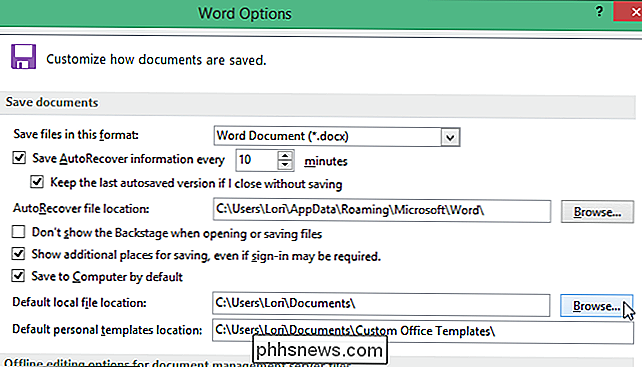
Navigieren Sie im Dialogfeld "Speicherort ändern" zum gewünschten lokalen Standardspeicherort und klicken Sie auf "OK . "
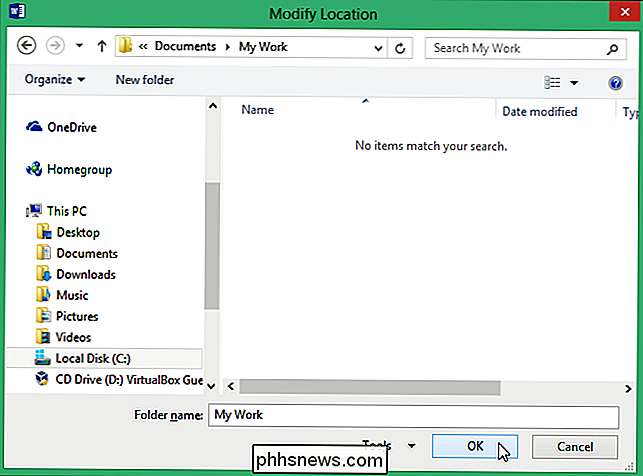
Der Pfad zu Ihrem gewünschten lokalen Speicherort wird in den" Standard lokalen Speicherort "eingetragen. E Schachtel. Klicken Sie auf "OK", um die Änderung zu übernehmen, und schließen Sie das Dialogfeld "Word-Optionen".
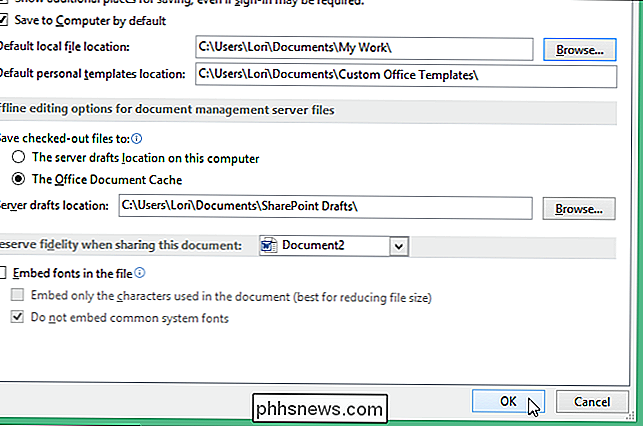
Damit diese Änderung wirksam wird, beenden Sie Word und starten Sie Word neu. Diese Einstellungen sind auch in Excel und PowerPoint verfügbar.

Warum senden Videos von meinem iPhone so viel Qualität?
Mehr als ein paar Leser haben sich mit der gleichen Frage eingeschrieben: Warum wird die Qualität von Videos per SMS von ihren gesendet? iPhones variieren so wild? Lesen Sie weiter, wenn wir uns ansehen, warum es nichts mit der Qualität Ihrer iPhone-Kamera zu tun hat und alles, was mit dem passiert, nachdem Sie das Video aufgenommen haben.

So konvertieren Sie eine Zeile in eine Spalte in einer Microsoft Word-Tabelle
Sie haben in Word eine Tabelle erstellt und mit der Eingabe Ihrer Daten begonnen. Dann erkennen Sie, dass die Tabelle transponiert werden muss, dh die Zeilen sollten Spalten sein und umgekehrt. Anstatt die Tabelle neu zu erstellen und die Daten erneut manuell einzugeben, gibt es einen einfacheren Weg dazu.



