So finden Sie heraus, welche Version von Microsoft Office Sie verwenden (und ob es 32-Bit oder 64-Bit ist)

Viele von uns verwenden Microsoft Office-Programme täglich, aber Sie werden vielleicht vergessen Welche Version von Office wird ausgeführt? Wenn Sie wissen möchten, welche Office-Version Sie haben und welche Architektur (32-Bit oder 64-Bit), zeigen wir Ihnen, wie Sie diese Informationen schnell auf Windows und Mac finden.
Wissen, welche Version von Office, das Sie haben, kann nützlich sein, wenn Sie Vorlagen und Office-Add-Ins herunterladen, von denen einige nur mit bestimmten Office-Versionen funktionieren.
Windows: Office 2013 und 2016
Öffnen Sie eines der Programme in Office, z Wort. Wenn das Menüband dem folgenden Bild ähnelt (Menübandreiter mit scharfen Ecken), verwenden Sie entweder Office 2013 oder 2016. Wenn Ihr Menüband anders aussieht, fahren Sie mit dem nächsten Abschnitt fort.
Weitere Informationen zu der Version von Klicken Sie in Office 2013 oder 2016 auf den Tab "Datei".
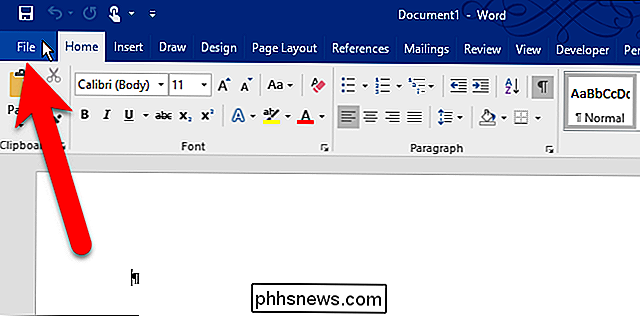
Klicken Sie auf dem Backstage-Bildschirm in der Liste der Elemente links auf "Konto".
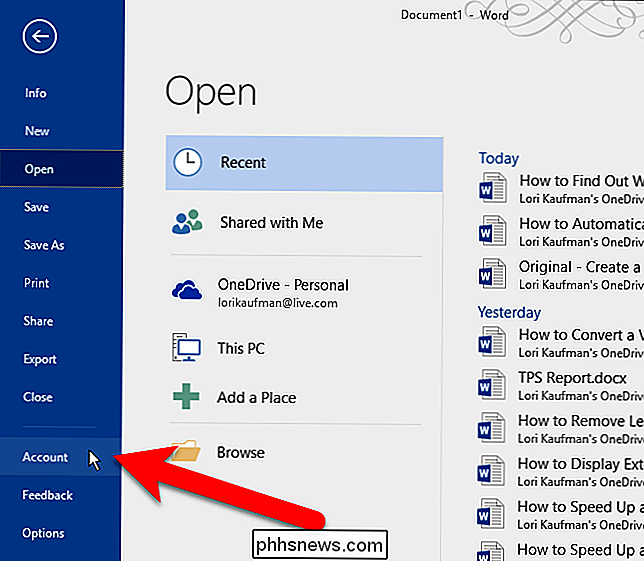
Auf der rechten Seite des Bildschirms "Konto" Ich sehe, welche Edition von Office Sie verwenden und ob Sie ein Abonnementprodukt haben oder nicht. Unter Office-Updates werden die genaue Versionsnummer und Build-Nummer aufgelistet. Um herauszufinden, ob Ihre Version von Office 32-Bit oder 64-Bit ist, klicken Sie auf "Über Word".
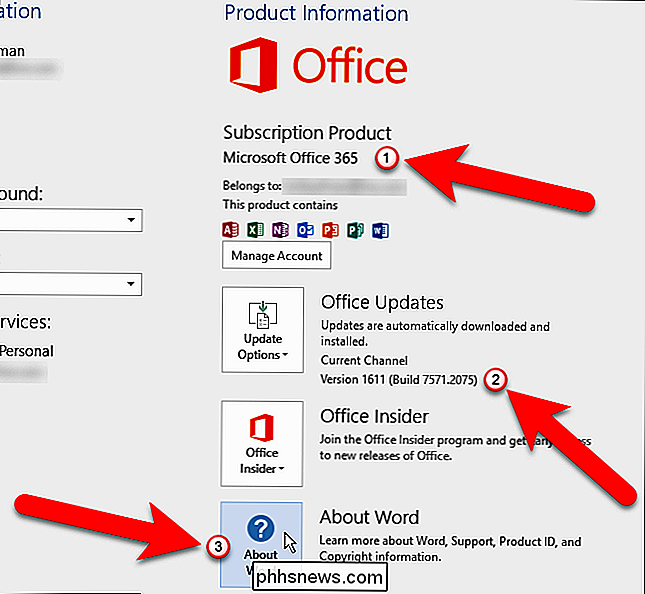
Die Version und die Build-Nummer werden oben im Dialogfeld "Info" zusammen mit "32-Bit" oder angezeigt "64-Bit". Klicken Sie auf "OK", um das Dialogfeld zu schließen.
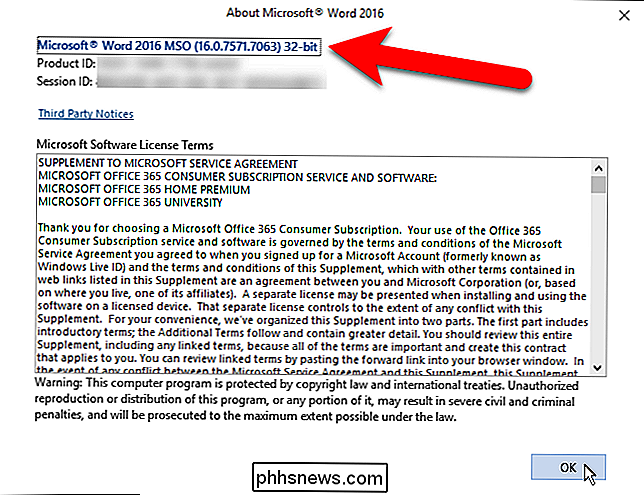
Windows: Office 2010
Wenn die Multifunktionsleiste in Ihrer Office-Version Registerkarten mit nicht ganz so scharfen Ecken enthält, verwenden Sie wahrscheinlich Office 2010. Um mehr zu erfahren Klicken Sie auf die Registerkarte "Datei", um Informationen über die verwendete Version von Office 2010 zu erhalten.
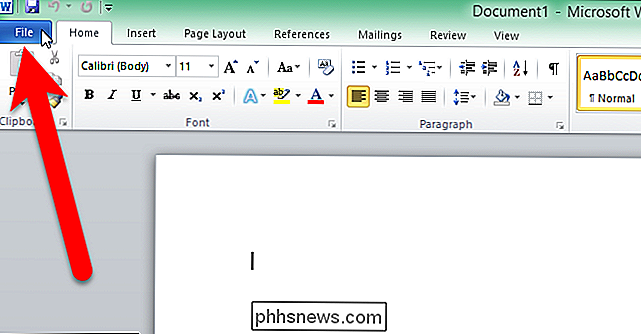
Klicken Sie auf dem Dateibildschirm in der Liste der Elemente links auf "Hilfe".
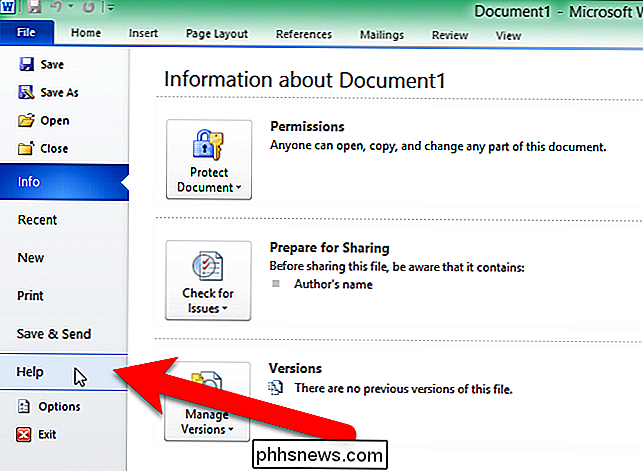
Auf der rechten Seite der Datei Auf dem Bildschirm sehen Sie, welche Edition von Office Sie ausführen. Unter About Microsoft Word (oder einem anderen Office-Programm) wird die genaue Version und Build-Nummer aufgeführt, zusammen mit dem 32-Bit- oder 64-Bit-Programm. Für weitere Informationen klicken Sie auf "Zusätzliche Version und Copyright-Informationen".
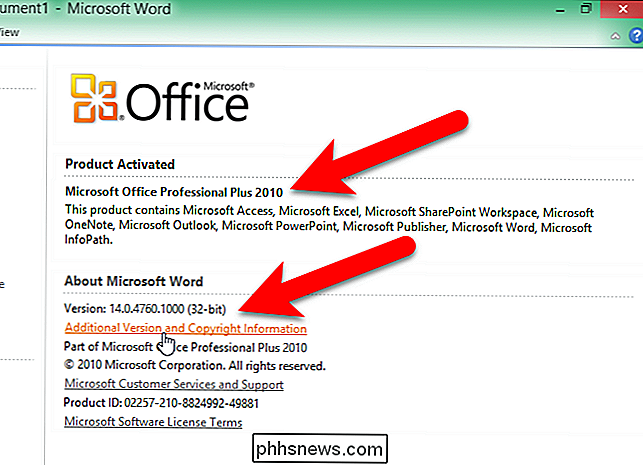
Sie sehen ein Dialogfeld mit zusätzlichen Informationen über die aktuelle Version des Programms und Ihre Produkt-ID nach unten. Klicken Sie auf "OK", um das Dialogfeld zu schließen.
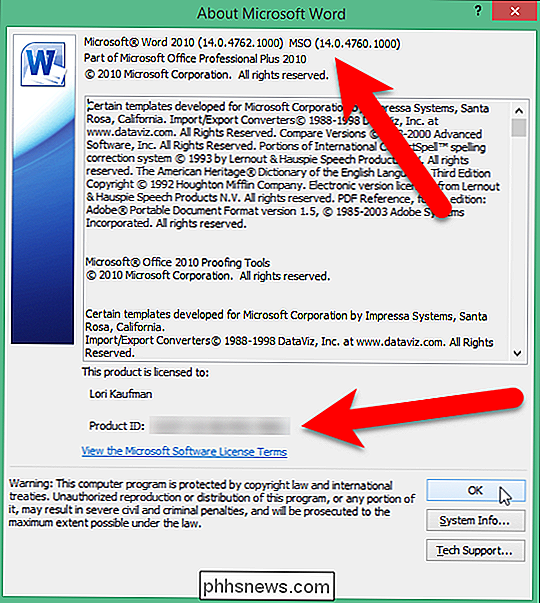
Mac: Office 2016 oder 2011
Wenn Sie Office für Mac verwenden, öffnen Sie eines der Office-Programme, z. B. Word, und klicken Sie auf das Word (oder Excel , PowerPoint, usw.) Menü. Wählen Sie "Über Word".
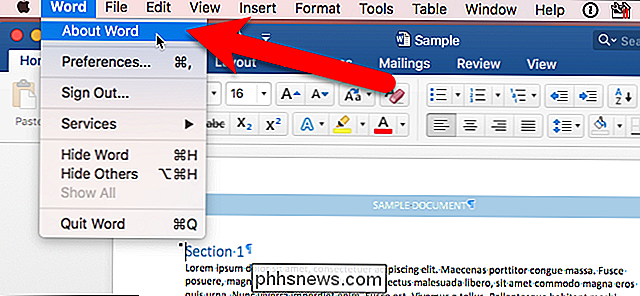
Das Dialogfeld "Über Word" (oder Excel, PowerPoint usw.) wird angezeigt, in dem die aktuelle Versionsnummer und die Build-Nummer aufgelistet sind. Wenn Version 15.x angezeigt wird, verwenden Sie Office für Mac 2016. Wenn Sie Version 14.x sehen, verwenden Sie Office für Mac 2011.
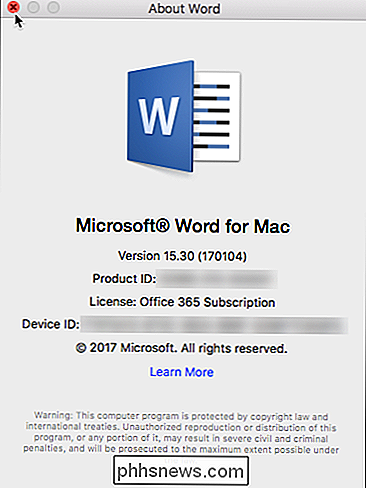
Auf dem Mac gibt es keine Wahl zwischen dem Ausführen eines 32-Bit- oder 64-Bit-Version des Betriebssystems, da das Betriebssystem seit mehreren Jahren 64-Bit ist. Office für Mac 2011 war nur in einer 32-Bit-Version verfügbar und Office für Mac 2016 ist jetzt nur in einer 64-Bit-Version verfügbar.

So erhalten Sie fehlende Apps von Ihrem Android Phone auf Ihre Wear Watch
Unter Android Wear 2.0 werden Apps von Ihrem Telefon nicht mehr automatisch mit Ihrer Uhr synchronisiert. Aber nicht alle Apps, die für Wear verfügbar sind, werden in den Play Store-Suchergebnissen angezeigt, sodass es schwierig ist, alles auf Ihrem Telefon zu finden. VERWANDT: Einrichten, Optimieren und Verwenden Ihrer Android Wear Watch Wenn Sie ein Old-School-Wear-Benutzer sind, erinnern Sie sich daran, wie es früher war: Installieren Sie die Wear-App, koppeln Sie Ihre Uhr und warten Sie, bis alle Ihre Apps vom Handy zur Uhr synchronisiert wurden.

So entfernen Sie die Fandango Movie- und TV-Stores aus dem Roku-Startbildschirm
Sie haben wahrscheinlich einen Roku gekauft, um Dienste wie Netflix, Hulu oder Amazon anzusehen. Vielleicht werden Sie sogar einige kostenlose Videokanäle ausprobieren. Aber wahrscheinlich haben Sie kein Interesse daran, Filme von Fandango zu mieten oder zu kaufen. Jedes Mal, wenn Sie das Ding einschalten, steht Fandangos Movie Store und TV Store direkt vor Ihnen und nimmt einen prominenten Platz im Menü neben Core ein Einstellungen wie "Channels" und "Settings".



