So fügen Sie eine externe Anzeige hinzu und konfigurieren sie auf Ihrem Mac Laptop

Wenn Sie ein MacBook verwenden, können Sie eine externe Anzeige hinzufügen, um mehr Platz auf dem Bildschirm zu erhalten. Ein zweites Display kann Ihre Produktivität erheblich steigern und dafür sorgen, dass sich alles etwas weniger eng anfühlt.
Bevor Sie Ihren Mac jedoch an einen externen Monitor anschließen können, müssen Sie wissen, welche Art von Kabel verwendet werden soll. Wenn Sie unsicher sind, ist es ziemlich einfach, es zu googeln oder die MacTracker App zu verwenden, um herauszufinden. Wenn Ihr MacBook oder MacBook Pro nach 2015 hergestellt wurde, benötigen Sie ein USB-C-Kabel (Thunderbolt 3) für VGA, DVI oder HDMI. Das andere Ende wird von Ihrem Monitor bestimmt. Überprüfen Sie daher die verfügbaren Ports, um zu sehen, welche es bietet. Wenn Sie die Wahl haben, sind HDMI und DVI dem älteren analogen Standard VGA vorzuziehen.

MacBooks vor 2015 werden höchstwahrscheinlich einen Thunderbolt 1 oder 2-Anschluss oder einen Mini DisplayPort-Anschluss haben. Der Anschluss für alle drei ist der gleiche, so dass das Auffinden eines Kabels an Ihrem älteren MacBook kein Problem darstellen sollte.

Sobald Sie Ihren Monitor an Ihr MacBook angeschlossen haben, wird der Bildschirm Ihres Macs wahrscheinlich sofort angezeigt . Es gibt jedoch einige Konfigurationsoptionen, die Sie kennen sollten:
Gehen Sie zu den Systemeinstellungen> Anzeigen auf Ihrem Mac.
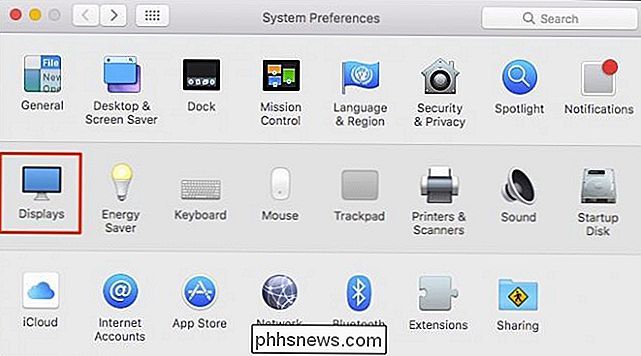
Wenn der Desktop Ihres Macs nicht auf Ihrem zweiten Monitor angezeigt wird, vergewissern Sie sich, dass dies der Fall ist es zu erkennen. Neuere Monitore haben normalerweise zwei oder mehr Display-Verbindungen. Während die meisten Ihren Mac mit wenigen Problemen automatisch erkennen, müssen Sie möglicherweise die "Quelle" (oder eine ähnliche) Taste auf Ihrem Monitor manuell drücken, bis Sie die richtige Art von wie auf Ihrem HDTV erreichen. Lesen Sie das Produkthandbuch Ihres Monitors, um weitere Informationen zu erhalten, falls das Problem weiterhin besteht, und überprüfen Sie außerdem die Verbindung Ihres Kabels, um sicherzustellen, dass es sich nicht gelöst hat. Sie können auch die "Option" -Taste und den Gather des Einstellungsfensters halten Die Windows-Schaltfläche verwandelt sich in Detect Displays, was bei richtiger Konfiguration der Eingangsquelle Ihres Displays und bei fest verbundenem Kabel die Lösung sein könnte.
Sie haben zwei Einstellungsfenster: einmal für Ihr integriertes Display und einmal für your external.
Wenn Sie nicht beide Einstellungsfenster sehen, ist das andere wahrscheinlich auf dem anderen Display. Sie können auf "Fenster sammeln" klicken, damit beide Einstellungsfelder auf dem aktuellen Bildschirm angezeigt werden.
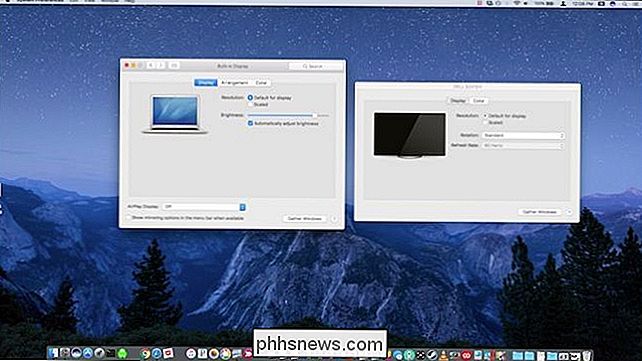
Sie können die Auflösung Ihrer Bildschirme auf Standard oder Skaliert einstellen. Die oberste aufgelistete Auflösung ist die optimale, darunter liegende Werte werden deutlich schlechtere Ergebnisse liefern.
Die Anordnung Ihrer Anzeigen ist wichtig, um von einem zum anderen zu navigieren. Wenn sich Ihr Externer beispielsweise links von Ihrem MacBook befindet und Ihr Arrangement rechts davon, wird es verwirrend sein, dass der Mauszeiger jedes Mal, wenn Sie mit der rechten Maustaste klicken, den Bildschirmrand berührt, anstatt mit der nächsten Anzeige fortzufahren.
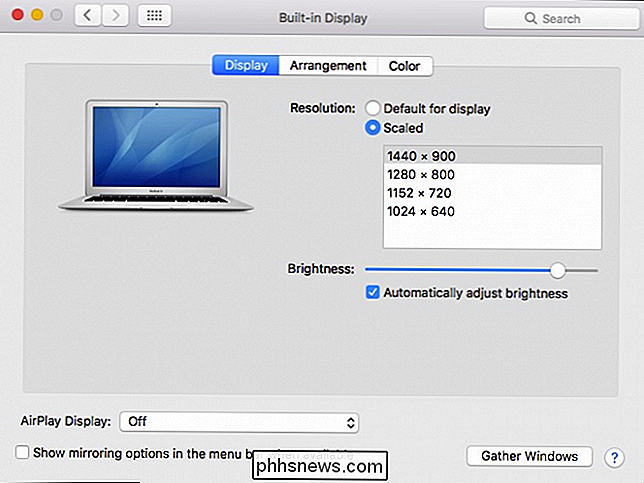
Klicken Sie auf die Registerkarte Anordnung und ziehen Sie dann Ihre Anzeigen an die gewünschte Position. Sie können auch auf die kleine weiße Menüleiste klicken und ziehen, um sie an Ihre bevorzugte Anzeige zu verschieben.
Sie können auch wählen, Ihre Bildschirme zu spiegeln. Wenn Sie dieses Kästchen ankreuzen, wird auf beiden Displays dasselbe angezeigt. Sie können die Option entweder für die integrierte oder die externe Anzeige optimieren, oder Sie können beide Monitore so skalieren, dass die Auflösungen übereinstimmen.
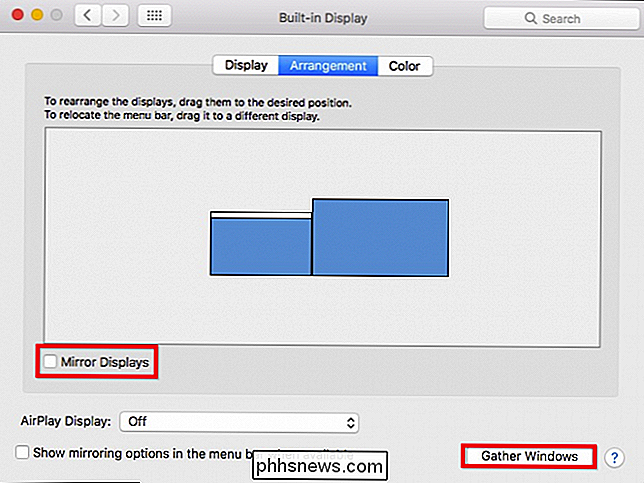
Die Spiegelung eignet sich gut für Präsentationen, während Sie Ihren Desktop erweitern (nicht spiegeln). ist besser für die tägliche Arbeit.
Wenn Sie die Einstellungen Ihres zweiten Monitors betrachten, haben Sie zwei Registerkarten für Anzeige und Farbe. Im Gegensatz zu den Voreinstellungen des integrierten Displays können Sie weder die Helligkeit einstellen, noch gibt es eine AirPlay-Option, aber Sie können sie drehen (90, 180, 270 Grad), wenn der Standfuß des Displays rotieren kann.
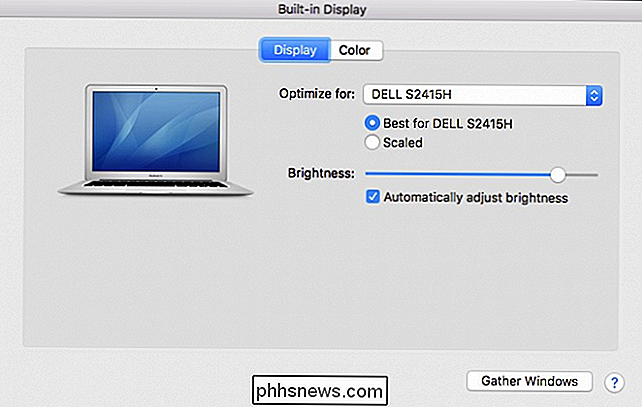
Die letzte Option ist das Farbfeld. Während die Optionen hier den Rahmen dieses Artikels sprengen würden, können Sie mehr über Farbprofile und das Kalibrieren Ihres Displays erfahren, wenn Sie das Gefühl haben, dass Sie Farben nicht richtig sehen.
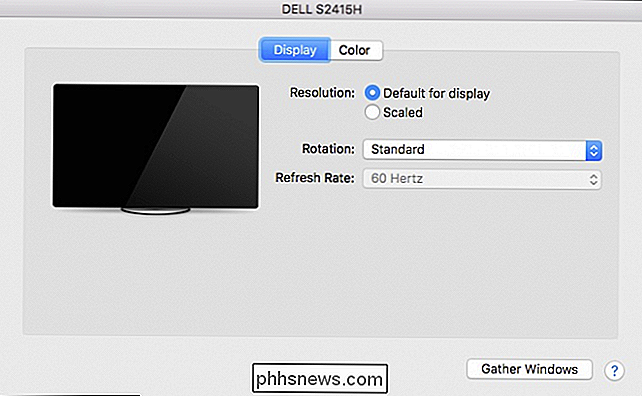
Wahrscheinlich ist der schwierigste Aspekt dieses Prozesses das Kabel. Darüber hinaus macht es macOS zum Kinderspiel, und wenn Sie erst einmal verstanden haben, wie Sie die Voreinstellungen anpassen können, haben Sie alles so arrangiert, dass es für Sie am besten funktioniert.
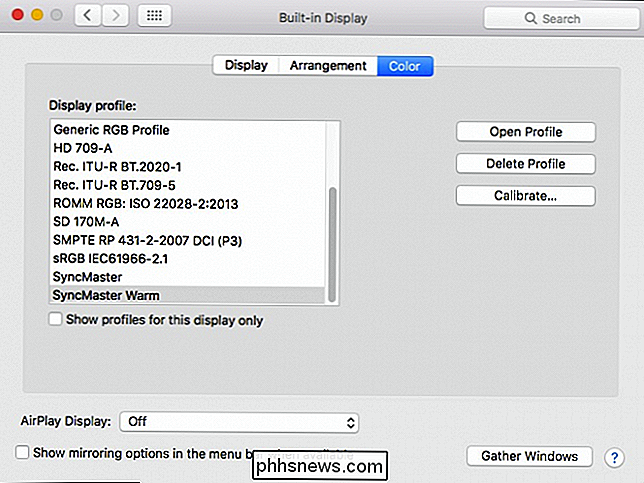
Wenn Sie einen zweiten (oder sogar einen dritten) Monitor an Ihr MacBook anschließen, können Sie neue Möglichkeiten entdecken und die Blockaden verschiedener Fenster und Anwendungen, die Ihr eingebautes Display normalerweise überfordern, beseitigen. Es ermöglicht Ihnen, Ihren Workflow besser zu diktieren und zu organisieren, wodurch Ihre Produktivität gesteigert wird und Sie effizienter und zufriedener arbeiten.
Bildquelle: Maurizio Pesce / Flickr

Was ist kernel_task und warum läuft es auf meinem Mac?
Sie haben also etwas namens "kernel_task" im Aktivitätsmonitor gefunden und möchten wissen, was es ist. Gute Neuigkeiten: Es ist nichts ruchloses. Es ist Ihr Betriebssystem. VERWANDT: Was ist dieser Prozess und warum läuft er auf meinem Mac? Dieser Artikel ist Teil unserer fortlaufenden Serie, die verschiedene Prozesse im Activity Monitor erklärt, wie hidd, mdsworker , installd und viele andere.

Was ist der "Entwicklermodus" in Windows 10?
Wenn Sie sich die Einstellungen von Windows 10 genauer ansehen, stoßen Sie möglicherweise auf einen sogenannten "Entwicklermodus". Wenn Sie in den Entwicklermodus versetzt werden, können Sie mit Windows die von Ihnen entwickelten Apps einfacher testen, die Ubuntu Bash-Shell-Umgebung verwenden, verschiedene entwicklerspezifische Einstellungen ändern und andere ähnliche Aufgaben ausführen.



