So sparen Sie Speicherplatz in Ihrer iCloud-Sicherung (und vermeiden, zusätzliche Kosten zu verursachen)

Ihre iPhones und iPads werden automatisch auf Apples iCloud gesichert. Aber Apple ist geizig mit iCloud-Speicher, nur 5 GB kostenlos. Wenn Sie die monatliche Gebühr vermeiden möchten, aber nicht in iTunes, sondern in iCloud sichern, haben wir ein paar Tricks für Sie.
Die meisten Menschen werden ihr Speicherlimit für Geräte aufgrund der iCloud Photo Library bei Backups von Fotos automatisch sichern von alten iPhones und iPads kann auch viel Speicherplatz verbrauchen, wenn Sie sie nie löschen.
Holen Sie sich Ihre Fotos aus iCloud!
Die erste Verwendung von iCloud-Speicherplatz für die meisten Menschen ist Fotos. Apples iCloud Photo Library sichert automatisch jedes einzelne Foto, das Sie in iCloud aufnehmen, wenn Sie es aktivieren. Wenn Sie Live-Fotos machen, werden die vollständigen Live-Fotos gesichert, wobei viel mehr Platz benötigt wird. Es sichert auch Videos, die Sie aufnehmen.
Apple bietet Ihnen keine Unterbrechungen auf dem Fotospeicher. Jedes Foto zählt zu den 5 GB Speicherplatz, die von allen in iCloud gespeicherten Inhalten geteilt werden. Die iCloud-Fotobibliothek ist zwar praktisch, belastet Sie jedoch mit dem iCloud-Speicherplatz.
Sie müssen diese praktischen Online-Fotosicherungen nicht aufgeben. Werfen Sie stattdessen iCloud Photo Library aus und verwenden Sie einen alternativen Dienst. Google Fotos bietet eine unbegrenzte Speicherung einer unbegrenzten Anzahl von Fotos, solange Sie sie automatisch auf "hohe Qualität" komprimieren. Es unterstützt jetzt sogar Live-Fotos. Es gibt andere Fotospeicher-Apps, die Sie möglicherweise verwenden könnten, wie Flickr, aber wir empfehlen Google Fotos. Sie können auch über das Internet auf Google Fotos zugreifen, und es gibt eine Android-App, die sie plattformübergreifender macht als die Lösung von Apple.
Um Ihre Fotos mit Google Fotos zu sichern, installieren Sie die Google Fotos App und aktivieren Sie "Zurück up & sync "Option. Erlaube der App, deine Fotos mit "Hohe Qualität (kostenloser unbegrenzter Speicherplatz)" hochzuladen. Der Bildschirm "Assistent" in der App zeigt dir den Fortschritt an und du kannst deine Fotos im Web ansehen.
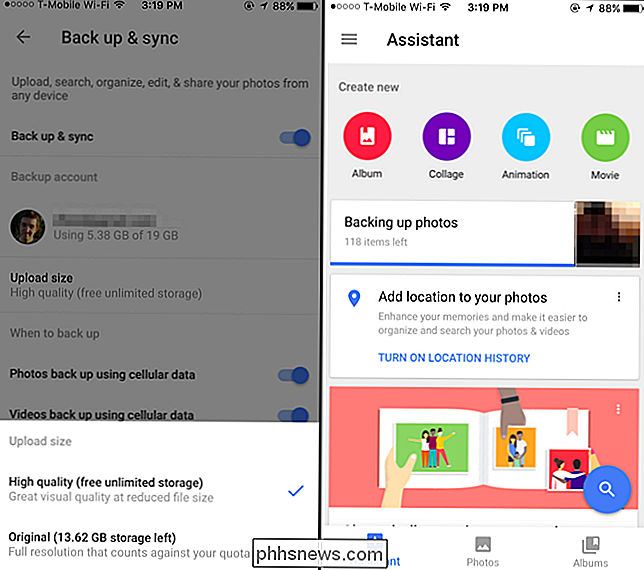
Löschen von Inhalten in iCloud Sie nicht Benötigen Sie
Um auf Ihre iCloud-Einstellungen zuzugreifen, öffnen Sie die App "Einstellungen" und tippen auf "iCloud". Scrollen Sie nach unten zu "Backup" und prüfen Sie, ob iCloud Backup aktiviert ist, um zu bestätigen, dass Sie es auf Ihrem aktuellen Gerät verwenden.
Um weitere Details anzuzeigen, tippen Sie auf dem iCloud-Bildschirm auf "Speicher" und dann auf "Speicher verwalten". Hier sehen Sie, wie viel Speicherplatz zur Verfügung steht und welche Speicherplatzkapazität in iCloud benötigt wird muss gelöscht werden. Hier ein paar allgemeine Dinge, die wir empfehlen sollten:
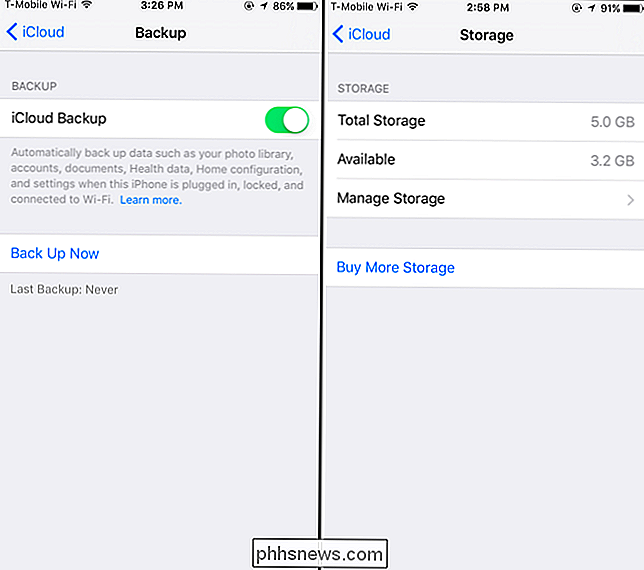
Deaktivieren und Löschen Ihrer iCloud Photo Library
Wenn Sie alle Ihre Fotos in Google Fotos oder einen anderen Dienst hochgeladen haben, tippen Sie hier unter Fotos auf "iCloud Photo Library" um die iCloud Photo Library zu deaktivieren. Tippen Sie auf "Deaktivieren und Löschen" und Sie deaktivieren die iCloud Photo Library und löschen die Fotos von den Apple-Servern. Tun Sie dies nur, wenn Sie sicher sind, dass alle Ihre Fotos an anderer Stelle gesichert sind.
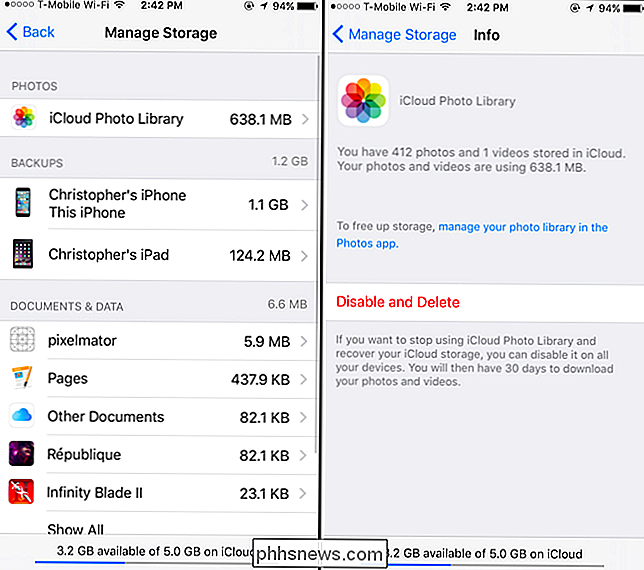
Alte Gerätesicherungen löschen und Apps von Backups ausschließen
VERWANDT: Was Sie über iPhone- und iPad-Backups wissen müssen
Unter Backups gibt es eine gute Chance, dass Sie eine Menge Speicherplatz freigeben können. Jedes Gerät, das Sie in iCloud sichern, ist hier aufgelistet. Möglicherweise sehen Sie hier ein altes Gerät, z. B. ein altes iPhone, von dem Sie ein Upgrade durchgeführt haben, oder ein iPad, das Sie nicht mehr besitzen. Tippen Sie auf das Gerät und dann auf "Backup löschen", um das alte Backup des Geräts zu löschen. Das "Latest Backup" -Datum für jedes Gerät gibt Ihnen eine Vorstellung davon, welches Gerät welches ist.
Tippen Sie auf das Backup für das Gerät, das Sie gerade verwenden - es wird als "Dieses iPhone" oder "Dieses iPad" angezeigt - und Sie können weitere Einstellungen verwalten. Dieser Bildschirm zeigt Ihnen genau, wie viel Speicherplatz die Daten jeder App in Ihrer Sicherung belegen. Deaktivieren Sie eine App von hier und Ihr iPhone oder iPad sichert seine Daten nicht in iCloud. Dies kann Ihnen helfen, Speicherplatz zu sparen, insbesondere weil nicht jede App in iCloud gesichert werden muss. Im Screenshot unten könnte ich beispielsweise das Backup der Netflix-App deaktivieren und 41,5 MB Speicherplatz sparen. Ich müsste mich nur noch einmal bei der Netflix-App anmelden, wenn ich das Backup wiederherstellen würde. Netflix-Daten werden auf Netflix-Servern gespeichert, nicht nur auf meinem iPhone. Viele Apps synchronisieren ihre Daten trotzdem online, daher ist das iCloud-Backup nicht unbedingt notwendig. Das hängt von der einzelnen App ab.
Um die einzelnen Apps anzupassen, die auf einem anderen Gerät gesichert werden, müssen Sie diesen Bildschirm auf dem anderen Gerät aufrufen. Der Speicher wird nicht sofort freigegeben, aber die nächste Sicherung, die Ihr Gerät ausführt, wird kleiner sein.
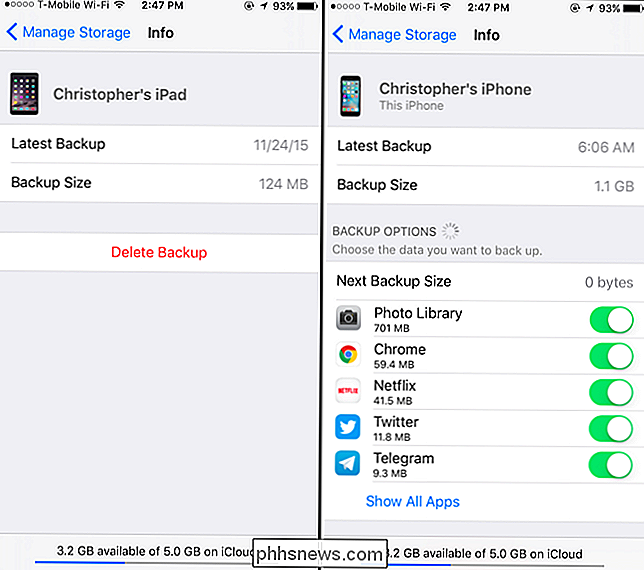
Freigegebenen Speicherplatz für Dokumente und Daten
RELATED: Aktivieren und Verwenden von iCloud Drive auf Ihrem iPhone oder iPad
Sie können auch sehen, wie viel Speicherplatz von "Dokumente & Daten" in Ihrem iCloud-Konto von hier aus genutzt wird. Einige Anwendungen speichern ihre Einstellungen, Dokumente, die Sie erstellt haben, und speichern Spiele in Apples iCloud-Dienst, um sie zwischen Ihren Geräten zu synchronisieren. Wenn Sie ein einzelnes Dokument nicht mehr benötigen oder keine Anwendung mehr verwenden, können Sie Speicherplatz freigeben, indem Sie diese löschen.
Sie sehen hier eine Liste mit Anwendungen. Der Eintrag "Andere Dokumente" in der Liste enthält alle persönlichen Dokumente, die Sie in iCloud Drive gespeichert haben. Einige Anwendungen sind Mac OS X-Apps und keine iPhone- und iPad-Apps.
Um Speicherplatz freizugeben, tippen Sie auf eine Anwendung in der Liste und dann auf "Bearbeiten". Sie haben dann die Möglichkeit, alle Daten zu löschen Ihren iCloud-Speicher oder einfach einzelne Dokumente löschen.
Wenn eine Anwendung viel Speicherplatz in iCloud verwendet und Sie ihre Synchronisierungsfunktionen nicht verlieren möchten, sollten Sie eine Alternative in Betracht ziehen. Vielleicht bietet die Anwendung eine andere Synchronisierungslösung wie Dropbox. Oder Sie können zu einer alternativen App wechseln, die Ihren iCloud-Speicherplatz nicht so sehr entlastet.
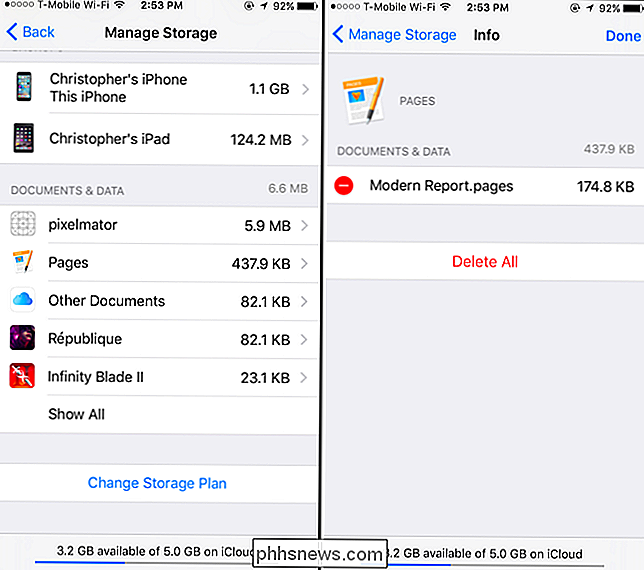
Vermeiden Sie die Verwendung von iCloud für E-Mail
Wenn Sie iCloud für Ihre E-Mail verwenden, sehen Sie eine "E-Mail "Eintrag am unteren Rand des iCloud-Speicherbildschirms. E-Mails - einschließlich Anhänge - belegen ebenfalls Speicherplatz in Ihrem iCloud-Konto und zählen 5 GB freien Speicherplatz.
Um einen Teil dieses Speicherplatzes wiederherzustellen, können Sie die Mail-App auf Ihrem Gerät öffnen und E-Mails von Ihrer iCloud löschen E-mail Konto. Der größte Teil des Speicherplatzes wird wahrscheinlich von Nachrichten mit großen Anhängen verwendet, daher sollten Sie diese gezielt auswählen und löschen. Achten Sie darauf, danach den Papierkorb zu leeren.
Dies gilt nur, wenn Sie iCloud als E-Mail-Konto verwenden und wahrscheinlich auch nicht. Wenn Sie eine @ icloud.com-E-Mail-Adresse haben, verwenden Sie iCloud für E-Mails. Wenn Sie Google Mail, Outlook.com, Yahoo! Mail oder ein anderer E-Mail-Account, der nicht iCloud von Apple ist, Ihre E-Mails belegen keinen Platz in iCloud.
Wenn Sie wenig Platz haben und iCloud für E-Mails verwenden, sollten Sie eine andere E-Mail verwenden Service stattdessen. Google Mail bietet beispielsweise 15 GB Speicherplatz zwischen Google Mail, Google Drive und den größeren Fotos, die Sie in Google Fotos speichern. Die meisten E-Mail-Dienste sind viel großzügiger als Apples iCloud mit kostenlosem Speicherplatz.
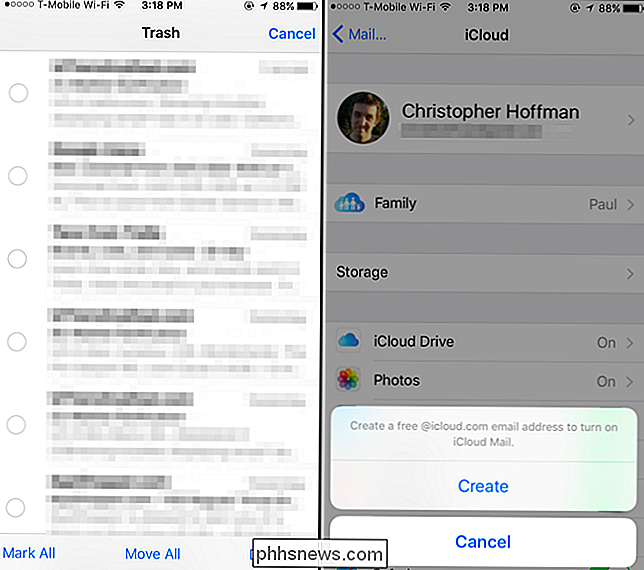
Apple ist geizig mit seinem Platzangebot. Vielleicht mögen Sie nicht alle diese Vorschläge, aber wenn Sie nicht mehr als 5 GB Speicherplatz extra bezahlen wollen, müssen Sie einige Opfer bringen. Denken Sie an die Dienste, die Ihnen wirklich wichtig sind, und für welche Sie bereit sind, stattdessen Alternativen zu verwenden. Sie geben zum Beispiel die iCloud Photo Library auf, aber Google Fotos bietet eine einfache Online-Sicherung Ihrer Fotos ohne die monatliche Gebühr - das ist es uns wert.

So steuern Sie Ihren Mac von Ihrem iPhone oder iPad aus
Müssen Sie etwas auf Ihrem Mac anpassen, aber es ist auf der anderen Seite des Hauses? Sie müssen nicht von der Couch aufstehen: Die integrierte Bildschirmfreigabe Ihres Mac funktioniert hervorragend mit Ihrem iPhone oder iPad und lässt sich kinderleicht einrichten. Um zu beginnen, müssen Sie zunächst die Bildschirmfreigabe auf Ihrem iPhone aktivieren Mac.

Wie Sie Ihren Mauszeiger ohne Maus bewegen können
Kürzlich schrieb ich einen Artikel darüber, wie man mit der Tastatur mit der rechten Maustaste klickt und viele Leute fanden es nützlich. Ich bekam jedoch immer wieder Fragen, wie sie den Mauszeiger über die Tastatur steuern könnten. Wenn Ihr Touchpad auf Ihrem Laptop stirbt oder Ihre Maus nicht mehr auf Ihrem Desktop funktioniert, sollten Sie wissen, wie Sie den Mauszeiger bewegen können, bis das System wieder normal funktioniert. Offe



