7 OS X Tipps für Windows Benutzer
Wenn Sie kürzlich einen Mac gekauft haben oder wenn Sie einen Mac für die Arbeit benötigen, könnten Sie frustriert sein, OS X zu verwenden, wenn Sie ein langjähriger Windows-Benutzer waren. Dies ist völlig verständlich und Apple ist wirklich nicht daran interessiert, ihr Betriebssystem so bald wie möglich an das von Windows anzupassen.
Apple liebt OS X so wie es ist und es wird wahrscheinlich so bleiben, wie es für den Rest seines Lebens ist. Das bedeutet, dass Sie sich an einige Unterschiede zwischen Windows und Mac gewöhnen müssen. Aus meiner Sicht könnte OS X immer noch benutzerfreundlicher gestaltet werden, aber leider müssen Sie manuell einige Änderungen vornehmen, um die Dinge zu verbessern.
In diesem Artikel gebe ich Ihnen einige meiner Lieblingstipps für Windows-Benutzer, die einen Mac und OS X verwenden müssen. Sobald Sie sich an OS X gewöhnt haben, mögen Sie es vielleicht sogar mehr als Windows passierte mir. Es gibt eine kleine Lernkurve, aber es ist die Mühe wert. Sehen Sie sich auch meinen Beitrag zu Programmen und Funktionen in OS X an, die Windows entsprechen.
Tipp # 1 - Wie man mit der rechten Maustaste klickt
Eines der nervigsten Dinge, wenn ein Anfänger Mac-Benutzer versucht herauszufinden, wie man mit der rechten Maustaste klickt! Es gibt keinen separaten Rechtsklick-Knopf für Macs und das kann für manche Leute wirklich nervig sein. Zum Glück ist die Apple-Methode tatsächlich etwas intuitiver und einfacher zu bedienen.
Alles, was Sie tun müssen, um mit der rechten Maustaste zu klicken, ist die Verwendung von zwei Fingern, wenn Sie einen normalen Klick ausführen. Wenn Sie mit zwei Fingern klicken, erhalten Sie das Rechtsklick-Kontextmenü. Für mich ist das viel bequemer, als meinen Finger ganz nach unten auf die richtige Taste zu bewegen, wie es bei den meisten Windows-Laptops der Fall ist.
Sie können die Einstellungen für die Funktionsweise der rechten Maustaste ändern, indem Sie in den Systemeinstellungen - Trackpad auf die Registerkarte Point & Click klicken .

Standardmäßig heißt die Rechtsklick-Option Sekundärklick in OS X. Wenn diese Option aktiviert ist, wird normalerweise auf Klicken oder Tippen mit zwei Fingern gesetzt, aber Sie können auch auf den kleinen Pfeil klicken und aus zwei anderen Optionen wählen: Klicken Sie auf in der unteren rechten Ecke oder Klicken Sie in der unteren linken Ecke . Wenn Sie es einfach so lieben, wie Sie es in Windows getan haben, können Sie OS X optimieren, um das gleiche Verhalten zu erhalten.
Ein weiterer schneller Tipp besteht darin, die Option Tippen zum Klicken zu aktivieren. Bei den meisten Windows-Laptops können Sie tippen, um zu klicken, aber bei OS X ist dies standardmäßig nicht aktiviert, sodass Sie die Schaltfläche zum Klicken manuell drücken müssen. Wenn Sie zu Scrollen und Zoomen gehen, können Sie auch die Bildlaufrichtung ändern, je nachdem, was für Sie natürlicher ist.
Tipp # 2 - Fügen Sie Anwendungen zum Dock hinzu
Die andere große Änderung, die für Windows-Benutzer am jämmerlichsten ist, ist das Fehlen einer Start-Schaltfläche. Es gibt einfach keine zentrale Schaltfläche in OS X. Sie haben das kleine Apple-Logo-Symbol oben links, das einige Dinge tun kann, wie Sie in die Systemeinstellungen gelangen oder den Computer neu starten / herunterfahren lassen können.
Das Dock ist im Grunde wie die Windows-Taskleiste, aber nur mit Shortcuts und sonst nichts. Die andere nervige Sache ist, dass es völlig mit Standard-Apple-Apps anfängt. Ich benutze fast nie mehr als ein oder zwei, also ist das erste, was ich tue, sie loszuwerden. Sie können dies tun, indem Sie mit der rechten Maustaste auf das Symbol im Dock klicken, Optionen auswählen und Aus dem Dock entfernen wählen.

Sobald Sie das getan haben, können Sie Ihrem Dock eine Art von All Programs-Ordner hinzufügen, der Ihnen eine Liste aller in OS X installierten Programme anzeigt. Dazu müssen Sie den Anwendungsordner in Ihr Dock ziehen. Um dies zu tun, müssen Sie auf das Symbol Ihrer Festplatte klicken, die auf dem Desktop sein sollte. Wenn Sie es nicht sehen, klicken Sie oben links auf Ihrem Mac auf Finder und dann auf Einstellungen . Aktivieren Sie auf der Registerkarte Allgemein die Kontrollkästchen für Festplatten, externe Festplatten und CDs, DVDs und iPods .
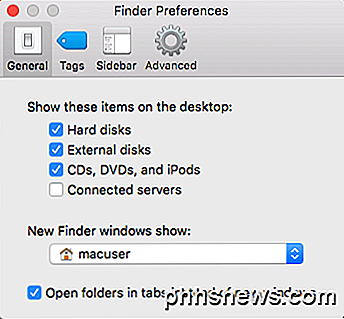
Klicken Sie auf das Festplattensymbol auf Ihrem Desktop und Sie sollten den Ordner Anwendungen zusammen mit anderen Ordnern wie Bibliothek, System, Benutzer aufgelistet sehen.
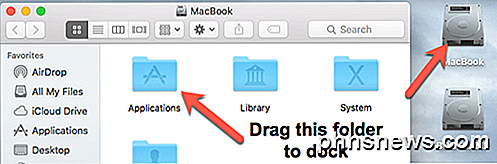
Mach weiter und ziehe den Ordner in dein Dock. Wenn Sie jetzt auf das Symbol klicken, erhalten Sie eine vollständige Liste aller auf Ihrem Mac installierten Programme. Es ist besser als zu versuchen, sie alle zu Ihrem Dock hinzuzufügen oder Spotlight zu verwenden, um das Programm zu finden, das Sie ausführen möchten.

Sie können auch Launcher (das silber / graue Raketensymbol im Dock) verwenden, aber ich benutze das nie aus irgendeinem Grund.
Tipp # 3 - Werfen Sie Laufwerke mit dem Papierkorb aus
Dieser muss der Beste sein. Für die längste Zeit hat Apple Menschen verwirrt, wenn es darum geht, Geräte aus dem System auszuwerfen. Um ein Flash-Laufwerk oder eine DVD auszuwerfen, müssen Sie entweder mit der rechten Maustaste klicken und Auswerfen auswählen oder Sie müssen das Objekt in den Papierkorb ziehen.
Dies wäre so, als würde man das USB-Laufwerk in den Papierkorb in Windows ziehen, was im Grunde bedeutet, alles zu löschen! Es ist offensichtlich, dass die Leute nicht einmal die Idee mögen, alles, was wichtige Daten enthält, in einen Mülleimer zu werfen!
Allerdings müssen Sie dies in OS X tun und nein, es werden keine Daten verloren gehen. Sie werden feststellen, dass beim Klicken und Ziehen eines externen Laufwerks oder einer CD in OS X das Symbol für den Papierkorb in ein Auswurfsymbol geändert wird. Ich denke, das sollte uns irgendwie besser fühlen lassen.

Tipp # 4 - Tweak Finder
Finder ist im Grunde wie Windows Explorer. Eine viel einfachere Version von Explorer aus meiner Sicht. Allerdings bevorzuge ich die detailliertere und überladene Ansicht von Explorer als den stromlinienförmigen Finder. Es ist einfach zu einfach.
Um weitere Inhalte in Finder hinzuzufügen, öffnen Sie ein Finder-Fenster und klicken Sie dann auf Ansicht und dann auf die Optionen Pfadleiste anzeigen und Statusleiste anzeigen. Dies wird Finder ein Explorer-ähnliches Aussehen geben.
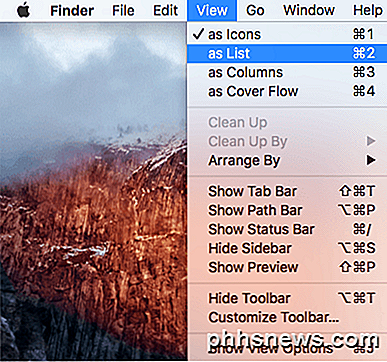
Klicken Sie unter Ansicht auf Symbolleiste anpassen, um der Standardwerkzeugleiste ein paar nützliche Symbole hinzuzufügen. Persönlich möchte ich die Schaltflächen Neuer Ordner, Löschen und Informationen hinzufügen meiner Symbolleiste hinzufügen.
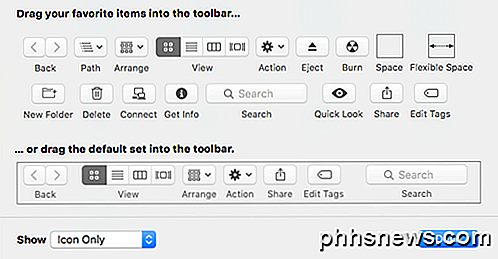
Zuletzt klicken Sie auf Finder, dann auf Einstellungen und dann auf Sidebar . Hier können Sie der Finder-Seitenleiste weitere Elemente wie Bilder, Musik usw. hinzufügen. Dies ähnelt den Bibliotheksordnern in Windows.
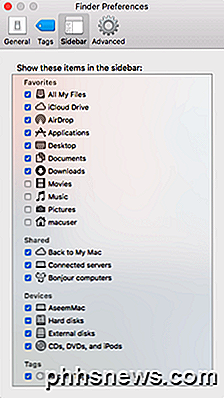
Auf der Registerkarte Allgemein können Sie auch die Option Neue Finder-Fenster anzeigen bearbeiten und etwas anderes als Alle Dateien auswählen. Ich bevorzuge es, meinen Home-Ordner auszuwählen, der mehr zu Windows Explorer passt.
Tipp # 5 - Lernen Sie, Spotlight zu verwenden
Wenn Sie das Suchfeld im Startmenü von Windows gewohnt sind, werden Sie sicher sein, dass es in OS X eine gleichwertige Suchoption namens Spotlight gibt . Sie können auf zwei Arten darauf zugreifen : entweder durch Klicken auf die Lupe oben rechts auf dem Bildschirm oder durch Drücken der Tastenkombination Befehl + Leertaste .
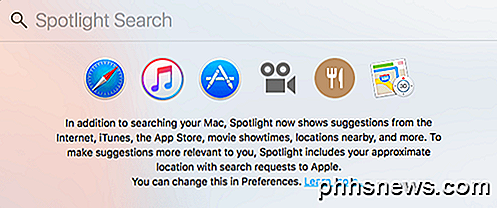
Spotlight ist der beste Weg, um Ihre Dateien zu finden, Einstellungen in OS X zu ändern, zu installierende Anwendungen zu finden, E-Mails zu finden, Kalenderereignisse zu finden, etc. Es zeigt auch Ergebnisse aus dem Web, so dass Sie nach Apple suchen und empfohlene Websites und sogar eine Karte zum lokalen Apple Store.
Tipp # 6 - OS X verwendet Leerzeichen und Vollbild
Eine andere Sache, an die Sie sich gewöhnen müssen, ist zu verstehen, wie diese drei Buttons oben links in jedem Fenster funktionieren. In Windows haben Sie drei Schaltflächen: eine Schaltfläche zum Minimieren, eine Schaltfläche zum Erweitern und eine Schaltfläche zum Schließen. In OS X haben Sie eine rote Schaltfläche zum Schließen, eine gelbe Schaltfläche zum Minimieren und eine grüne Schaltfläche zum Erweitern, je nach Programm jedoch auch anders.
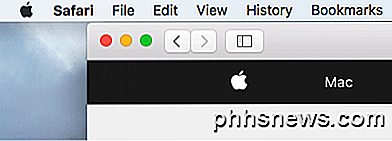
Wenn Sie zum Beispiel auf den grünen Knopf für Safari klicken, wird es auf Vollbild erweitert und alles andere verschwindet. Wenn Sie Ihre Maus an den oberen Bildschirmrand bewegen, sehen Sie die Symbolleiste, aber das ist es auch schon. Also, wo sind all deine anderen Fenster gelandet und wie kommst du zu ihnen?
Nun, in OS X ist die App im Grunde genommen in einen eigenen Bereich gegangen. Wenn Sie mit drei Fingern nach oben scrollen, sehen Sie etwas namens Mission Control. Im Grunde zeigt es Ihnen eine Miniaturansicht jedes Desktops oder Programms, das seinen eigenen Speicherplatz verwendet.
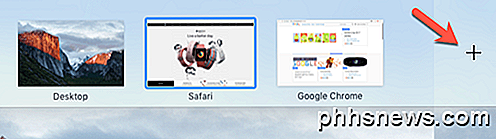
Sie sind im Grunde virtuelle Desktops in OS X. Die meisten integrierten Apps verbrauchen ihren eigenen Speicherplatz, wenn sie mit der grünen Schaltfläche erweitert werden. Sie können entweder auf ein Feld klicken, um es zu aktivieren, oder Sie können mit den drei Fingerbewegungen nach rechts oder links blättern. Mir gefällt diese Funktion sehr, da Sie damit vollständig in einer App arbeiten können. Sie können jedoch schnell zu anderen Apps wechseln.
Bei einigen Apps wird die App jedoch auf den Vollbildmodus erweitert, aber nicht in den eigenen Bereich. Es bleibt im Grunde auf dem ursprünglichen Desktop und nimmt nur den größten Teil des Bildschirms ein. Die meisten Apps von Drittanbietern wie Microsoft Office unterstützen jetzt den Vollbildmodus, der in ihren eigenen Bereich integriert wird.
Sie können auch auf das kleine Plus-Symbol klicken, um einen neuen Desktop hinzuzufügen, wenn Sie möchten. Sie können bestimmte Programme in bestimmten Desktops öffnen, wenn Sie möchten, und Sie können sogar den Hintergrund ändern, so dass jeder Desktop einen anderen hat. Es braucht ein bisschen Übung, aber wenn man sich einmal daran gewöhnt hat, wird man es immer benutzen. Erinnere dich nur an die drei Fingerbewegungen.
Tipp # 7 - Installieren Sie Programme aus dem Mac App Store
Standardmäßig versucht Apple, Sie zu schützen, indem Sie nur Apps aus dem Mac App Store und von bestimmten Entwicklern installieren können. In einer Hinsicht ist es gut, weil es dich ein wenig sicherer hält, ohne viel von deiner Seite zu tun.
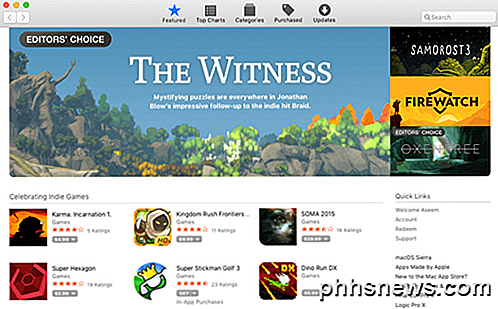
Wenn Sie ein neues Programm installieren möchten, ist der Mac App Store am besten geeignet. Während Windows-Software normalerweise von überall im Internet heruntergeladen wird, werden die meisten Programme, die Sie jemals auf Ihrem Mac installieren müssen, im Mac App Store verfügbar sein. Wenn Sie wirklich etwas von einem anderen Ort installieren müssen, können Sie zu den Systemeinstellungen - Sicherheit und Datenschutz gehen und Überall unter Apps herunterladen auswählen.
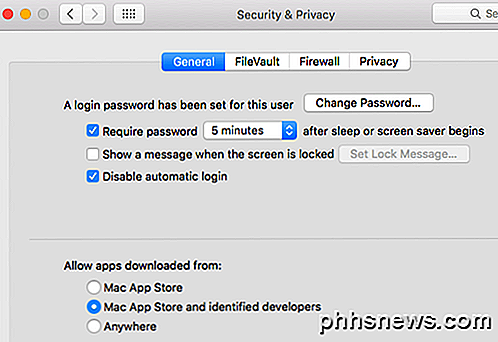
Also hoffentlich sind das ein paar gute Tipps für Anfänger Mac-Benutzer, die Windows für ihr ganzes Leben ziemlich oft verwendet haben. Es gibt eine Menge anderer Unterschiede, aber wenn Sie diese großen überwinden können, werden Sie es genießen, Ihren Mac zu benutzen, anstatt ihn zu übertreffen. Genießen!
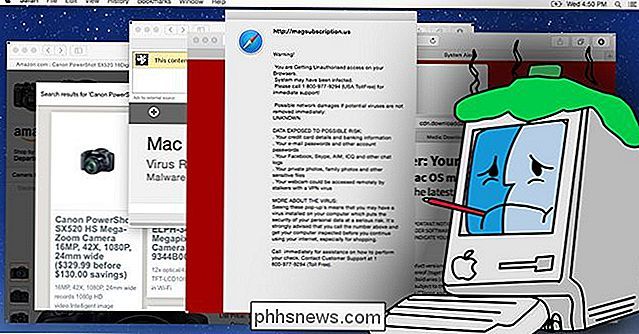
Mac OS X ist nicht mehr sicher: Die Crapware / Malware-Epidemie hat begonnen
OS X-Benutzer machen sich über Windows-Benutzer als einzige, die ein Malware-Problem haben, lustig. Aber das stimmt einfach nicht mehr, und das Problem hat sich in den letzten Monaten dramatisch verschärft. Begleiten Sie uns, wenn wir die Wahrheit darüber aufdecken, was wirklich vor sich geht, und hoffentlich Leute vor dem drohenden Untergang warnen.

Erstellen Sie Ihre eigenen CD- und DVD-Etiketten mit kostenlosen MS Word-Vorlagen
Obwohl viele Leute immer noch das Ende von CDs und DVDs ankündigen, denke ich immer noch, dass sie für eine Weile hier sind. Sicher, die meisten von uns teilen persönliche Videos, die heutzutage über Cloud-Dienste auf unseren Smartphones aufgenommen wurden, aber Filme und längere Heimvideos sind noch einfacher zu teilen und auf CD, DVD oder Blu-ray Discs zu sehen.Bren



