So erhöhen Sie die Batterielebensdauer Ihres Chromebooks

Chromebooks sollten eine erstaunliche Akkulaufzeit von einem Tag haben - aber nicht alle von ihnen. Befolgen Sie diese Tipps, um die Lebensdauer Ihres Chromebooks zu verlängern.
Die gleichen Grundprinzipien gelten auch, wenn Sie versuchen, die Akkulaufzeit eines Windows-Laptops zu erhöhen oder mehr Zeit für ein MacBook einzuplanen. Aber jedes Betriebssystem hat seine eigene Art, diese Dinge zu tun.
Verringern Sie die Displayhelligkeit
Wenn Sie möchten, dass ein Mobilgerät länger hält - sei es ein Laptop, ein Tablet oder ein Smartphone -, dann ist das erste Was zu tun ist, ist die Helligkeit des Displays zu verringern. Die Display-Hintergrundbeleuchtung verbraucht viel Strom, und durch das Dimmen des Displays wird deutlich weniger Strom verbraucht.
Um das Display zu dimmen, drücken Sie einfach die Helligkeitstasten. Sie finden diese in der oberen Reihe der Tastatur Ihres Chromebooks.
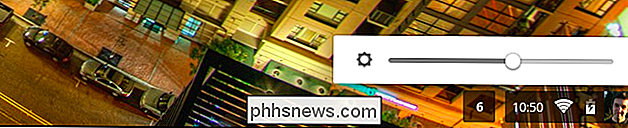
Wenn Ihr Chromebook über eine Tastatur verfügt, die von hinten beleuchtet wird, können Sie diese vorübergehend deaktivieren, wenn Sie mehr Akkulaufzeit benötigen.
Bluetooth und Andere deaktivieren Funkgeräte
Wie bei jedem Gerätetyp mit Funkgeräten verwenden die Funkgeräte bei aktivierter Stromversorgung Energie. Auch wenn Sie sie nicht aktiv verwenden, suchen Bluetooth-, Mobilfunk- und Wi-Fi-Funkgeräte nach Signalen. Das Deaktivieren dieser Funkgeräte kann Strom sparen, ohne dass es zu echten Nachteilen kommt, wenn Sie sie nicht verwenden.
Bluetooth wird für die Verbindung mit verschiedenen Peripheriegeräten verwendet. Deaktivieren Sie das Bluetooth-Funkgerät, wenn Sie keine Bluetooth-Peripheriegeräte verwenden, indem Sie in der Taskleiste unten rechts auf den Bereich "System Tray" klicken und auf die Bluetooth-Option klicken.
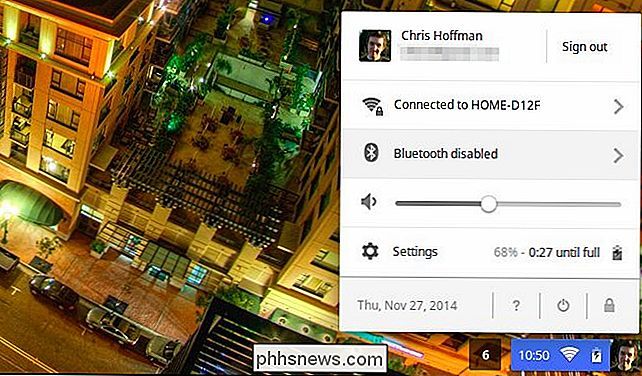
RELATED: So funktioniert Offline Ein Chromebook
Wenn Ihr Chromebook über ein Mobilfunkgerät verfügt, um auf Mobilfunkdaten zugreifen zu können, möchten Sie dies möglicherweise deaktivieren, wenn Sie es nicht verwenden. In der Systemablage-Popup-Liste wird eine Option für mobile Daten angezeigt, sofern Ihr Chromebook dies unterstützt. Klicken Sie darauf und verwenden Sie die Optionen, um sie zu deaktivieren.
Es erscheint albern, das WLAN in einem Chromebook zu deaktivieren, aber - wenn Sie offline auf Ihrem Chromebook arbeiten oder wenn Sie ein Ethernet-Kabel angeschlossen haben - Sie Sie können das Wi-Fi-Radio genauso deaktivieren, wie Sie das Bluetooth-Radio deaktivieren können. Klicken Sie einfach auf den Bereich der Systemablage, klicken Sie auf Wi-Fi und deaktivieren Sie ihn.
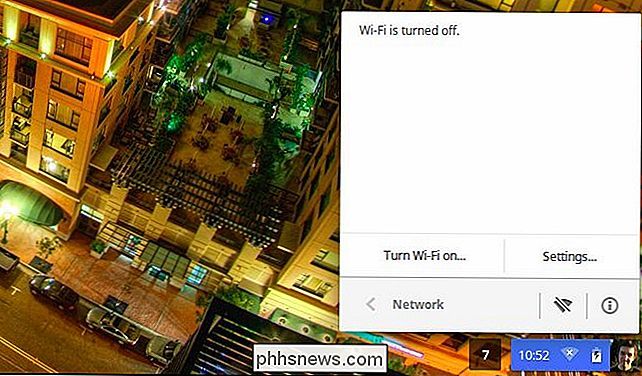
Peripheriegeräte entfernen
Ziehen Sie alle nicht benötigten Peripheriegeräte ab. Dongles wie die USB-Wireless-Empfänger-Dongles, die mit vielen kabellosen Mäusen geliefert werden, verwenden beim Anschließen Strom, ebenso wie USB-Sticks und andere angeschlossene Geräte. Je weniger Geräte angeschlossen sind, desto weniger Strom verbraucht Ihr Chromebook für Peripheriegeräte.
Anzeigen der Akku-Nutzung pro Web-Seite
Der aktuelle Entwickler-Kanal von Chrome OS bietet eine Funktion, mit der Sie sehen können, wie viel Akkustrom verbraucht wurde verwendet von verschiedenen Webseiten und Chrome-Apps. Sie haben dieses Feature wahrscheinlich noch nicht, aber es sollte bald zur stabilen Version von Chrome OS kommen. Wenn Sie dies lange nach Dezember 2014 lesen, haben Sie wahrscheinlich diese Funktion gerade.
Um darauf zuzugreifen, öffnen Sie die Seite Einstellungen und klicken Sie auf die Schaltfläche Akku unter Gerät.
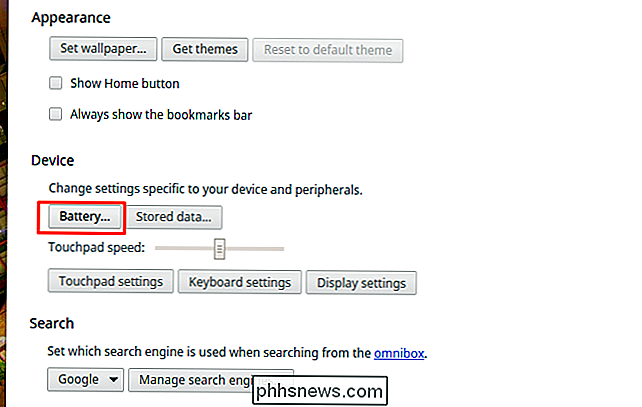
Sie sehen eine Liste der Webseiten und Apps, die Sie verwenden, sortiert nach der verbrauchten Akkuleistung, damit Sie fundierte Entscheidungen treffen können.
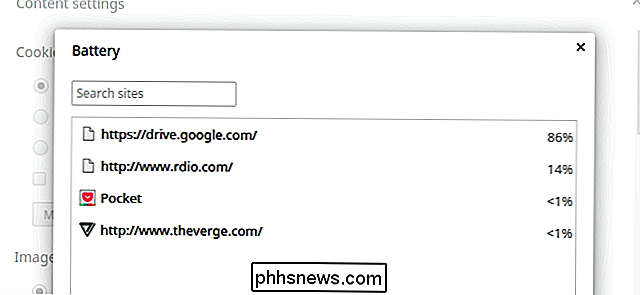
Schließen Sie geöffnete Registerkarten und Hintergrundprozesse
Wie bei jedem anderen Computer oder Gerät auch Chromebook verbraucht mehr Energie. Wenn Sie eine große Anzahl von Tabs geöffnet haben - insbesondere, wenn diese im Hintergrund aktualisiert oder aktualisiert werden - wird Ihr Akku schneller entladen. Wenn Sie Hintergrundprozesse mit der CPU haben, werden sie auch Strom verbrauchen. Wenn Sie eine ganze Reihe von Erweiterungen installiert haben und diese in Chrome ausgeführt werden oder Skripte auf jeder geladenen Webseite ausführen, wird auch zusätzliche Energie verbraucht.
Sie möchten vielleicht die Dinge abschneiden. Schließen Sie zunächst alle nicht benötigten Tabs, insbesondere solche, die Werbung enthalten oder andere Inhalte aktivieren, die im Hintergrund aktualisiert werden. Versuchen Sie, Ihre Tabs auf ein Minimum zu reduzieren. Wenn Sie später auf etwas zurückkommen müssen, können Sie ein Lesezeichen setzen. Sie können sogar mit der rechten Maustaste auf die Registerkartenleiste klicken und "Alle Registerkarten mit Lesezeichen versehen" auswählen, um eine Reihe von Registerkarten als Ordner zu speichern, damit Sie sie später bequem wieder aufrufen können.
Zweitens: Öffnen Sie den Task-Manager von Chrome, indem Sie Umschalt + Esc drücken. Klicken Sie mit der rechten Maustaste auf die Fensterleiste von Chrome und wählen Sie den Task-Manager aus. oder klicken Sie auf die Menüschaltfläche von Chrome, zeigen Sie auf Weitere Tools, und wählen Sie den Task-Manager aus. Untersuchen Sie die Liste der Hintergrundprozesse hier. Wenn es einige Prozesse gibt, die Sie nicht für notwendig halten, können Sie sie deaktivieren oder deinstallieren.
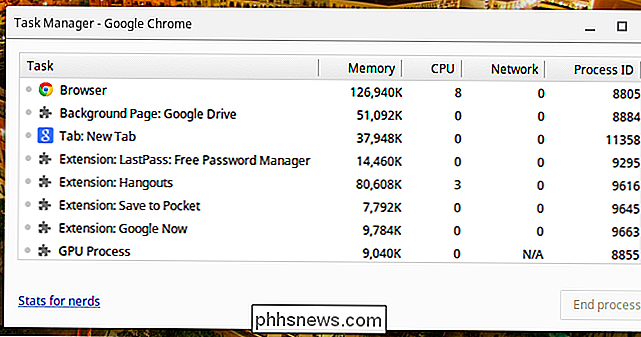
Denken Sie bei der Arbeit über Ihre installierten Erweiterungen nach. Wenn Sie keine Erweiterung benötigen, können Sie sie deinstallieren, um den Browser zu beschleunigen und die Akkulaufzeit zu verlängern. Klicken Sie in Chrome auf die Menüschaltfläche, zeigen Sie auf Weitere Tools und dann auf Erweiterungen, um die installierten Erweiterungen anzuzeigen und zu verwalten.
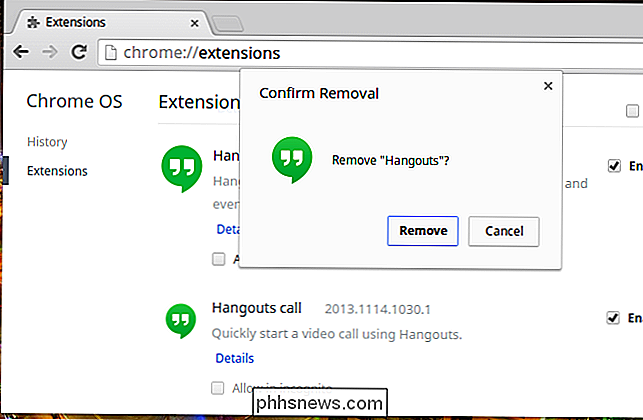
Deaktivieren
Wenn Sie Ihr Chromebook ständig verwenden und es sich um Ihren Hauptcomputer handelt, möchten Sie es möglicherweise verlassen in seinem Standardschlafmodus die ganze Zeit. Öffnen Sie Ihr Chromebook, und es wird sofort aus dem Ruhezustand freigegeben, damit Sie es sofort verwenden können.
Der Energiesparmodus verbraucht jedoch etwas Strom. Es ist eine kleine Menge Strom, daher ist es besser, den Sleep-Modus zu verwenden, wenn Sie kurz von Ihrem Chromebook weggehen, anstatt die Abschalt- und Startvorgänge zu durchlaufen.
Wenn Sie Ihr Chromebook jedoch seltener verwenden, sitzt es vielleicht auf einem Couchtisch und Sie gehen Tage, ohne es zu berühren - Sie können erwägen, es zu schließen. Wenn Sie feststellen, dass Sie Ihr Chromebook abholen und sich darüber ärgern, dass der Akku leer ist, während Sie ihn nicht verwendet haben, kann dies durch das Herunterfahren Ihres Chromebooks verhindert werden und Ihr Chromebook verliert nur dann Akkustrom, wenn es verwendet wird. Sie müssen Ihr Chromebook bei der nächsten Verwendung neu starten, aber Chromebooks booten ziemlich schnell.
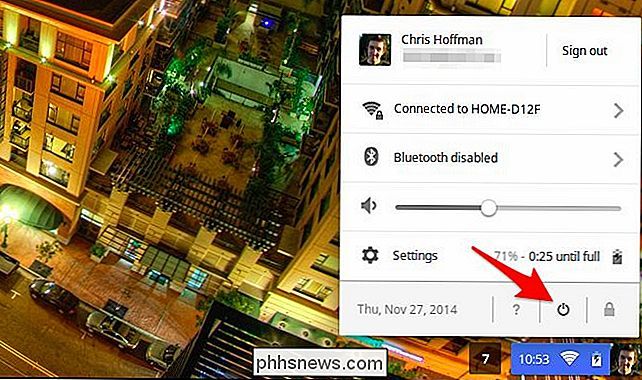
Wie immer ist keiner dieser Tipps obligatorisch. Wenn Sie mit der Leistung Ihres Chromebooks zufrieden sind, müssen Sie keine Zeit darauf verwenden, es zu optimieren und potenziell nützliche Hardware-Funktionen und Erweiterungen zu deaktivieren, um die Akkulaufzeit zu verbessern. Wenn Sie mit Ihrer Akkulaufzeit schon zufrieden sind; Das ist großartig - Sie müssen nicht zwicken!
Bildquelle: John Karakatsanis auf Flickr

So stoppen Sie Ihr Smart-TV durch das Ausspionieren von Ihnen
Es besteht eine gute Chance, dass Ihr Smart-TV Sie ausspioniert. Smart-TVs analysieren oft die Videos, die Sie gerade sehen, und berichten zurück - ob Sie Live-TV schauen, Videos auf einem Dienst wie Netflix streamen oder lokale Videodateien abspielen. Schlimmer noch, das kann ein Sicherheitsproblem sein.

So passen Sie Slacks Aussehen mit Designs an
Viele verwenden Slack für die professionelle Kommunikation im Alltag und schiessen einfach die Brise. Wenn man sich jeden Tag die gleiche alte Benutzeroberfläche ansieht, kann das ein bisschen langweilig sein. Warum also nicht die Dinge mit einem neuen Farbschema ändern? Slack erscheint standardmäßig in seinem Standarddesign "Aubergine", das sauber ist und einfach, aber unwahrscheinlich, jedermann zu gefallen.



