Verwandeln Sie Ihren Laptop, Netbook oder Desktop in einen eBook Reader
Also vielleicht Amazon Kindles und iPads sind nicht dein Ding? Wenn Sie jedoch Ihren Laptop zur Schule, zur Arbeit oder auf Reisen mitnehmen und Zeit zum Lesen haben, können Sie Ihren Laptop, Ihr Netbook oder Ihren Desktop ganz einfach in einen großartigen eBook-Reader verwandeln. Der Prozess ist sehr einfach und kann anstelle einer Sammlung von PDF-Dateien und Adobe Reader eine süße Schnittstelle zu Ihrer Lesesammlung hinzufügen.
Der andere Vorteil der Verwendung von Desktop-Software statt nur einer App auf Ihrem Smartphone besteht darin, dass Sie andere Arten von Inhalten in Ihre eBook-Sammlung importieren können, als nur die Bücher, die in den großen eBook-Stores erhältlich sind.

Schritt 1 - eBook Software herunterladen
Adobe Reader ist eine großartige Anwendung zum schnellen und einfachen Anzeigen von PDF-Dateien. Es bietet jedoch nicht die beste Schnittstelle zum Organisieren mehrerer Elemente, z. B. eine eBook-Sammlung. Sie können die wahre eBook-Reader-Erfahrung auf Ihrem PC erhalten, indem Sie spezielle eBook-Software hinzufügen.
Es gibt ein paar beliebte eBook Lese-Apps, die die Arbeit gut machen sollten: Barnes und Nobles Nook App, Amazon Kindle für PC, Calibre, iBooks und Mobipocket Reader Desktop. Sie sind alle großartige, kostenlose Anwendungen, die verschiedene Schnittstellen und Funktionen bieten.
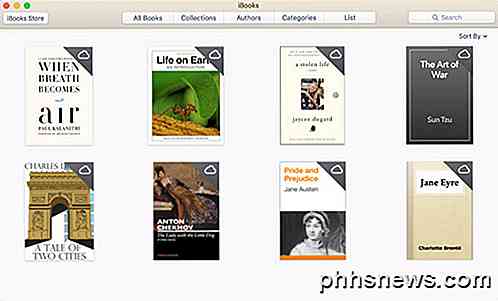
iBooks wird mit allen Apple-Geräten installiert. Wenn Sie also auf dieser Plattform sind, ist es kein Problem, einfach das integrierte Programm zu verwenden. Mobipocket Reader Desktop bietet die meisten Anpassungen, wurde aber seit 2008 nicht mehr aktualisiert. Die Amazon Kindle App ist mein Favorit, weil ich dort die meisten meiner Bücher kaufe. Außerdem kann jedes eBook, das ich aus dem Internet herunterlade, einfach in die Kindle App importiert werden.
Für dieses Tutorial demonstrieren wir den Amazon Kindle für PC, da er ein einzigartiges Format für eBooks verwendet und sehr einfach zu verwenden ist. Natürlich, wenn Sie einen Nook besitzen, wäre die beste App wahrscheinlich die Nook App, aber sie unterstützt nur Windows.
Starten Sie nach dem Herunterladen das Installationsprogramm und installieren Sie Amazon Kindle für PC auf Ihrem Computer. Wenn Sie bereits ein Amazon-Konto haben und bereits eBooks gekauft haben, können Sie Kindle für PC registrieren und die Bücher importieren, die Sie von Amazon erhalten haben.
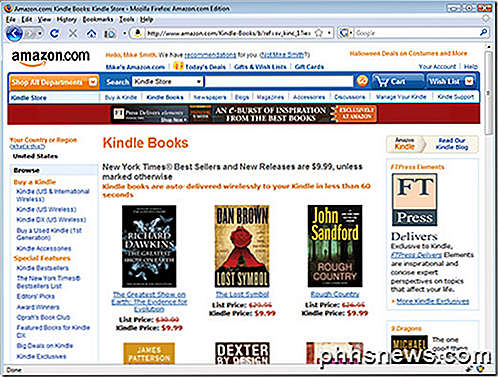
Schritt 2 - Organisieren Sie eBooks
Nachdem Sie den Kindle for PC installiert haben und loslegen können, klicken Sie doppelt auf das Symbol Kindle for PC, um zu beginnen. Beim Start werden Sie feststellen, dass Kindle für PC eine sehr einfache Schnittstelle hat. Es gibt grundsätzlich zwei Bildschirme zur Auswahl: Alle und Heruntergeladen . Alle Bücher, die Sie bereits gekauft haben, werden unter Alle angezeigt . Um ein Buch aus der Cloud herunterzuladen, klicken Sie einfach mit der rechten Maustaste darauf und wählen Sie Herunterladen .
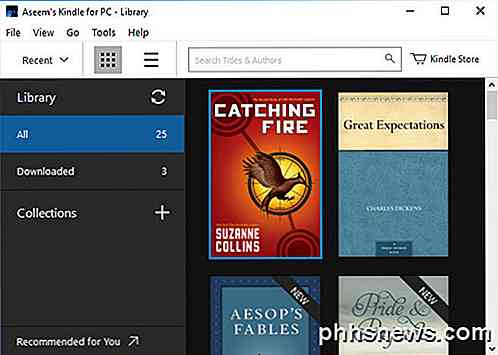
Navigieren Sie zum Pfad Dieser PC> Dokumente> Mein Kindle-Inhalt . In diesem Ordner werden alle Ihre eBooks für Kindle für PC gespeichert. Wenn Sie MOBI-formatierte eBooks auf Ihrem Computer haben, ziehen Sie sie in diesen Ordner und starten Sie Kindle für den PC neu. Wenn Sie dies tun, sollten die eBooks sofort in Ihrer Home-Bibliothek erscheinen.
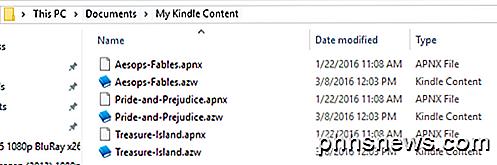
Wenn Sie PDF-Dateien haben, klicken Sie einfach auf Datei und dann auf PDF importieren. Sie können auch Sammlungen in der Kindle App erstellen, um Ihre Bücher zu organisieren.
Schritt 3 - eBooks lesen
Du solltest jetzt gut mit Bücher lesen gehen. Doppelklicken Sie auf Ihr eBook, um es zu öffnen. Verwenden Sie die Pfeiltasten, um zu verschiedenen Seiten zu blättern. Beachten Sie auch, dass Sie mit der Schaltfläche Ansicht die Schriftgröße ändern können.
Sie können auch mit der Schaltfläche Gehe zu zu bestimmten Kapiteln und Orten springen. Sie können die Textgröße ändern, Notizen hinzufügen, den Text in mehrere Spalten teilen, Lesezeichen hinzufügen usw.
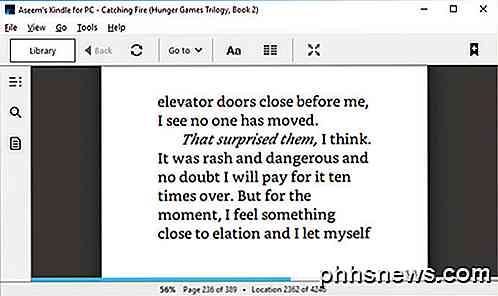
Jedes Programm hat seine eigenen Vor-und Nachteile, aber die, die Sie am Ende verwenden, kann durch welches Geschäft bestimmt werden, die Sie beim Kauf Ihrer eBooks verwendet haben. Alle Programme synchronisieren Ihre zuletzt gelesene Seite über mehrere Geräte hinweg, sodass Sie sie bequem von Ihrem Smartphone oder Tablet aus aufrufen können. Genießen!

So ändern Sie den Speicherort des Internet Explorer-Download-Ordners
Beim Herunterladen von Dateien mit dem Internet Explorer wird standardmäßig der Hauptdownloads-Ordner für Ihr Benutzerkonto gespeichert. Wenn Sie Ihre Dateien lieber woanders speichern möchten, können Sie den Standardspeicherordner ändern. So geht's: Klicken Sie im Internet Explorer auf der rechten Seite der Symbolleiste auf die Schaltfläche Extras und dann im Dropdown-Menü auf "Downloads anzeigen".

So verwenden Sie Rainmeter zur Anpassung Ihres Windows-Desktops
Rainmeter ist eine einfache Anwendung zum Anpassen Ihres Windows-Desktops. Rainmeter funktioniert durch die Installation von Community-Skins, von denen viele die Funktionsweise des Desktops mit Widgets wie App-Launcher, RSS- und E-Mail-Readern, Kalendern, Wetterberichten und vielen anderen ändern können.



