So erstellen Sie eine Collage, eine Animation oder einen Film mit Google Fotos auf Android

Google Fotos ist eine große Verbesserung gegenüber der alten App "Gallery" von Android, aber es ist viel mehr als nur zu behalten Ihre Sachen organisiert und synchronisiert. Sie können Ihre Fotos ganz einfach in einige sehr coole, gemeinsam nutzbare Collagen, Animationen und sogar Filme umwandeln.
Wenn Sie ein modernes Android-Smartphone besitzen, ist wahrscheinlich die Google Fotos-App installiert. Wenn nicht, können Sie es aus dem Play Store beziehen - und Sie werden es wahrscheinlich auch wollen. Es ist mehr als nur ein einfacher Foto-Manager: Es ist ein Backup-System, ein Licht-Editor und ein leistungsfähiges Werkzeug, mit dem Benutzer einfache Fotos in etwas aussagekräftigeres verwandeln können.
Die meiste Macht liegt in der Assistenten-Funktion, die Sie können Zugriff durch Tippen auf den Link "Assistent" ganz unten im Hauptfenster Fotos. Von hier aus können Sie verschiedene Dinge tun, aber wir konzentrieren uns auf die wichtigsten Optionen: Album, Collage, Animation und Film. Bevor wir uns diese jedoch ansehen, möchte ich erwähnen, dass Fotos diese Dinge unter bestimmten Umständen oft für Sie erstellen, zum Beispiel wenn mehrere ähnliche Fotos zusammengenommen werden. Wenn dies geschieht, wird eine Benachrichtigung generiert, um Sie darüber zu informieren. Von dort können Sie die Animation löschen oder speichern. Es ist ordentlich.
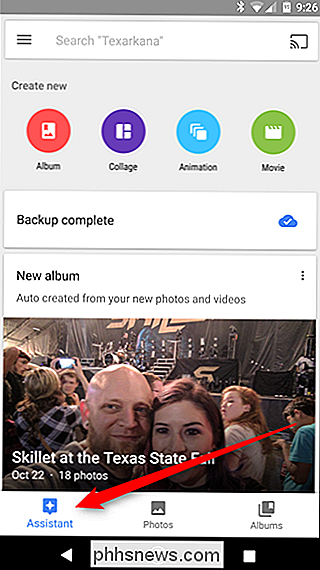
Aber wenn Sie etwas für sich selbst bauen möchten, anstatt darauf zu warten, dass Google es für Sie erledigt, ist das unglaublich einfach: Wählen Sie einfach eine der besten Optionen auf der Assistenten-Seite. In diesem Beispiel erstellen wir eine Collage, aber der Prozess ist im Wesentlichen identisch.
Wählen Sie zuerst Ihre Option (in diesem Fall gehen wir wieder mit "Collage"). Dadurch wird das Galeriefenster geöffnet, in dem Sie mehrere Fotos auswählen können. Für eine Collage können Sie zwischen zwei und neun Bildern wählen - für die meisten anderen können Sie bis zu 50 Fotos auswählen, da dies für eine Animation oder ein Video sinnvoller ist. Lassen Sie uns mit vier gehen, weil das für eine Collage einfach nur eine gute Nummer ist.
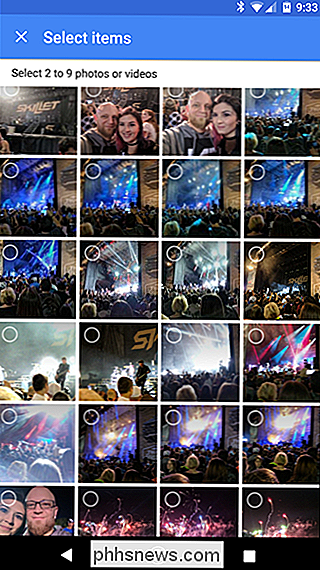
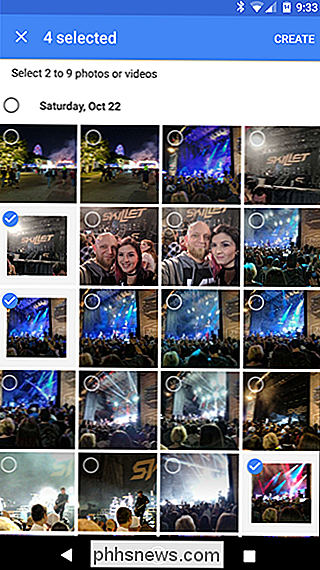
Sobald Sie die Fotos ausgewählt haben, tippen Sie auf die Schaltfläche "Erstellen" oben rechts. Ein kurzer Fortschrittsbalken wird angezeigt, gefolgt von Ihrer neuen Erstellung. Es ist alles sehr, sehr einfach, was wirklich der größte Vorteil und die größte Schwäche von Assistant ist: Hier gibt es sehr wenige Anpassungsoptionen. Zum Beispiel haben wir in unserer Collage kein Layout oder Format ausgewählt - es hat die Bilder einfach in ein Standard-4 × 4-Layout gepackt. Manchmal ist das in Ordnung, aber anderen scheint es zu fehlen. Natürlich, wenn Sie mehr tun möchten, gibt es viele Werkzeuge für den Job-Fotos Assistent ist groß weil es ist so einfach.

Nachdem Ihre Collage, Animation oder Video erstellt wurde, Es wird automatisch in Ihrer Galerie gespeichert und gesichert (sofern Ihre Einstellungen dies zulassen).


Wie zu beheben, Internet Explorer hat ein Problem festgestellt und muss geschlossen werden
Haben Sie schon einmal im Internet mit dem Internet surfen, bis Sie plötzlich diese schreckliche "Internet Explorer hat ein Problem festgestellt und muss schließen" Fehlermeldung, nach der IE vollständig heruntergefahren und Sie verlieren alle Ihre Tabs mit allen Formulare, die Sie ausgefüllt haben könnten? Jet

So installieren, verwalten und verwenden Sie iMessage-Apps
IMessage war nicht nur die am stärksten aktualisierte App in iOS 10, sondern auch mehr als nur ein Facelift. Nun, in iMessage versteckt, wartet ein ganzes App-Ökosystem darauf, dass Sie es nutzen. Apps? In iMessage? VERWANDT: Die besten neuen Funktionen in iOS 10 (und wie man sie benutzt) Es war einmal eine kleine Sache, die iMessage war.



