So kombinieren Sie mehrere Bilder zu einer PDF-Datei auf Android

Sie haben mit Ihrem Android-Smartphone Bilder eines Papierdokuments aufgenommen und müssen es nun an jemanden senden. Wir zeigen Ihnen einen einfachen Weg, wie Sie diese Bilder in eine PDF-Datei konvertieren können, um das Teilen dieses Dokuments zu erleichtern.
VERWANDT: Die besten Möglichkeiten zum Scannen eines Dokuments mit Ihrem Telefon oder Tablet
Idealerweise Sie würden diese Dokumente mit einer Dokumentenscanner-App fotografieren, die sie automatisch in ein PDF umwandelt. Aber wenn Sie die Bilder aufgenommen haben und nicht daran gedacht haben, eine Dokument-App herunterzuladen, wird diese Methode problemlos funktionieren. Sie können Bilder auch in Windows und auf einem Mac in eine PDF-Datei zusammenfassen, was etwas einfacher ist als auf Android.
Wir werden eine kostenlose App namens Image to PDF Converter verwenden, also installieren Sie die App aus dem Play Store und dann entweder auf der Play Store-Seite öffnen oder auf das Symbol tippen, das zum Startbildschirm hinzugefügt wurde.
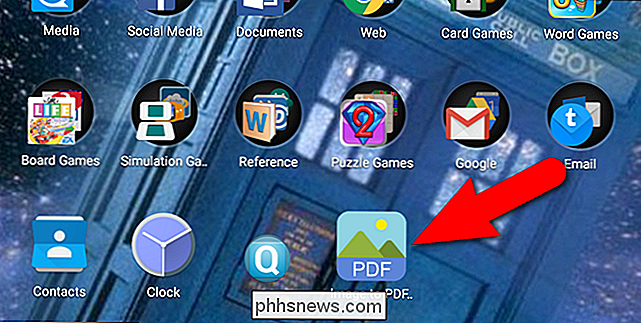
Ein leerer weißer Bildschirm wird mit einer Symbolleiste oben angezeigt. Um Bilder hinzuzufügen, die Sie konvertieren möchten, tippen Sie auf das Pluszeichen in der Symbolleiste.
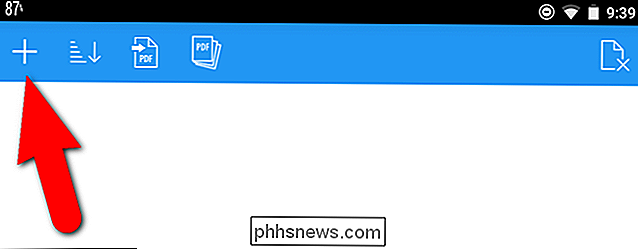
Ordner auf Ihrem Gerät, die Bilder enthalten, werden aufgelistet. Tippen Sie auf den Ordner mit den Bildern, die Sie in Ihre PDF-Datei einfügen möchten.
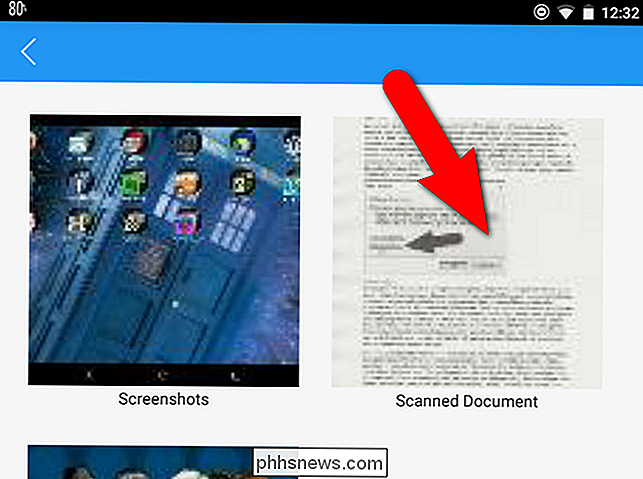
Um die Bilder auszuwählen, klicken Sie auf den Auswahlknopf am oberen Bildschirmrand.
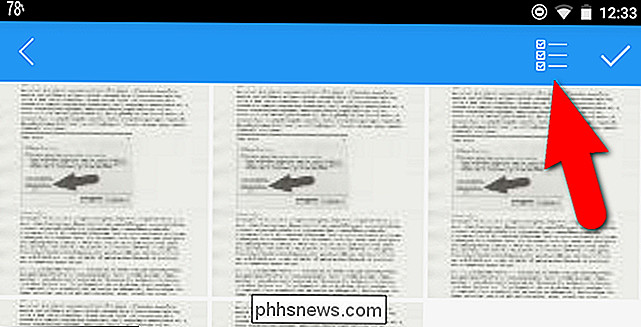
Alle Bilder sind ausgewählt. Wenn Sie einige Bilder auslassen möchten, tippen Sie einfach auf sie, um sie abzuwählen. Wenn Sie die gewünschten Bilder ausgewählt haben, tippen Sie auf das Häkchensymbol in der oberen rechten Ecke des Bildschirms.
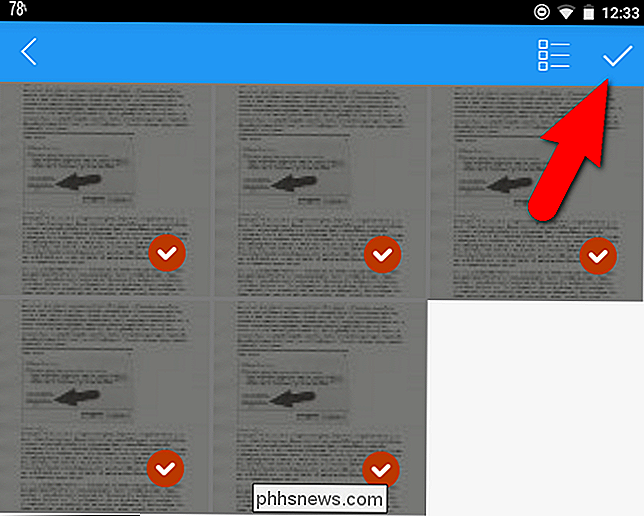
Die Dateien werden der Reihenfolge nach anhand der Dateinamen hinzugefügt. Um sie anders anzuordnen, tippen Sie auf das Sortiersymbol in der Symbolleiste.
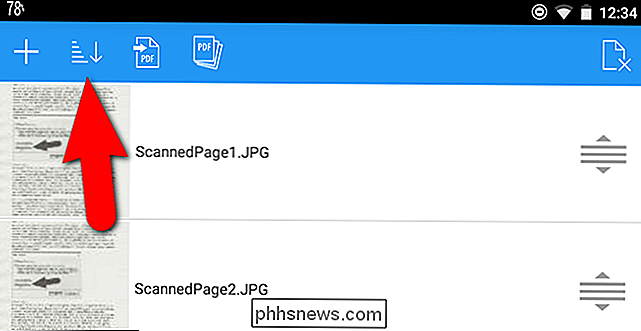
Angenommen, Sie möchten die Reihenfolge der Bilddateien umkehren. Tippen Sie im Dialogfeld Sortieren auf die Auswahlblase "Dateiname (Z bis A)". Um zur ursprünglichen Sortierreihenfolge zurückzukehren, tippen Sie auf "Dateiname (A bis Z)". Sie können auch nach Dateizeit sortieren, beginnend mit der ältesten (Dateizeit mit dem Pfeil nach unten) oder der neuesten (Dateizeit mit dem Pfeil nach oben).
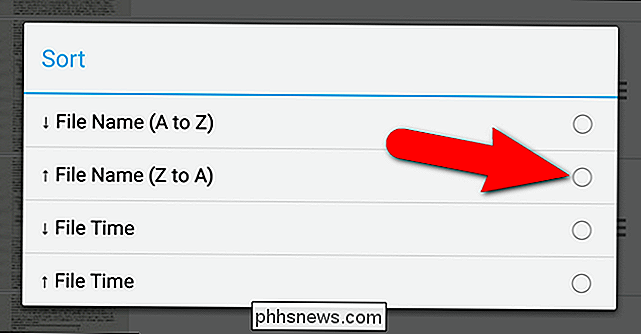
Sie können die Bilddateien auch manuell neu anordnen, indem Sie auf tippen und halten das Drei-Balken-Symbol mit den Auf- und Abwärtspfeilen für eine Bilddatei und Ziehen nach oben oder nach unten, um sie an eine andere Stelle in der Liste zu verschieben.
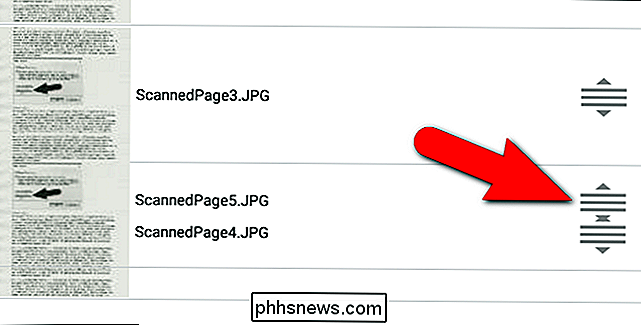
Sobald Sie die Reihenfolge Ihrer Bilddateien festgelegt haben, tippen Sie auf "PDF " In der Werkzeugleiste.
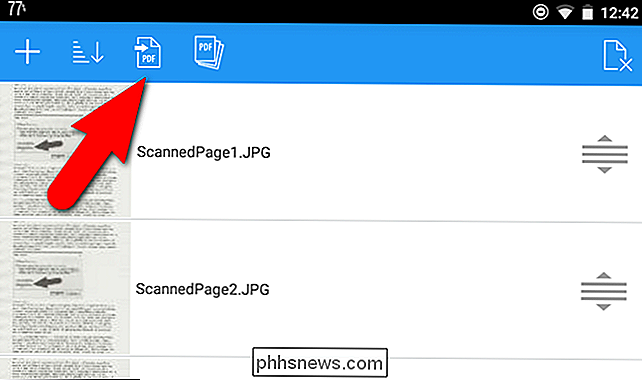
Sie können entweder die Größe der Bilder nicht ändern oder bestimmte maximale Größen für die Breite und Höhe jedes Bildes festlegen. Wir haben uns dafür entschieden, die Bilder so zu belassen, wie sie sind. Tippen Sie auf "PDF speichern", um die PDF-Datei zu erstellen.
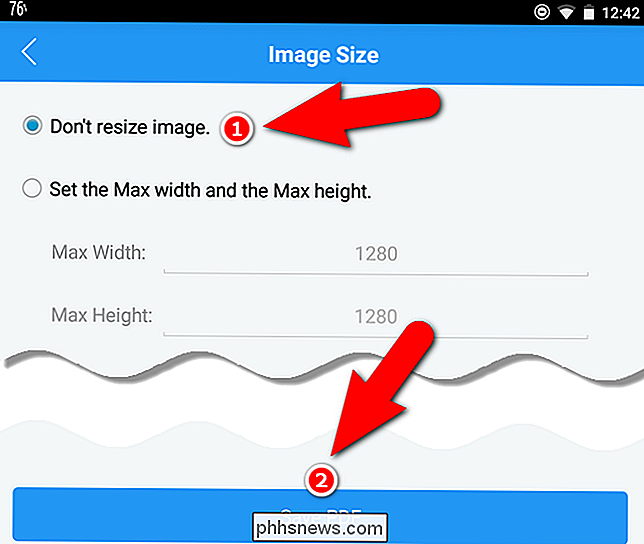
Der Bildschirm Fertig zeigt an, wie viele Seiten in der PDF-Datei enthalten sind und wo die PDF-Datei auf Ihrem Gerät gespeichert wurde. Sie können entweder auf "Senden an" tippen, um die PDF-Datei auf viele Arten zu teilen, oder auf "PDF öffnen", um die PDF-Datei in einer beliebigen App auf Ihrem Gerät zu öffnen, die PDF-Dateien lesen kann.

VERWANDT: Vorgehensweise Wählen Sie einfach Ihre Standard-Apps in Android 6.0 Marshmallow
Zum Beispiel öffnen wir zuerst die PDF-Datei, um zu sehen, wie es sich herausstellte. Wenn Sie auf "PDF öffnen" tippen, wird ein Popup mit allen auf Ihrem Gerät verfügbaren Optionen zum Anzeigen von PDF-Dateien angezeigt. Die zuletzt verwendete Option (wenn Sie zuvor bereits PDF-Dateien aus dieser App geöffnet haben) wird oben im Popup angezeigt. Wenn Sie diese App verwenden möchten, tippen Sie einfach auf "Nur einmal", um die PDF-Datei mit dieser App zu öffnen, oder tippen Sie auf "Immer", wenn Sie diese App jedes Mal zum Öffnen von PDF-Dateien verwenden möchten. Sie können Standard-Apps in Android 6.0 Marshmallow jederzeit ändern. Um die PDF-Datei mit einer anderen App anzuzeigen, ziehen Sie das Popup mit dem Finger nach oben, um das Menü zu erweitern und eine App aus der Liste auszuwählen.
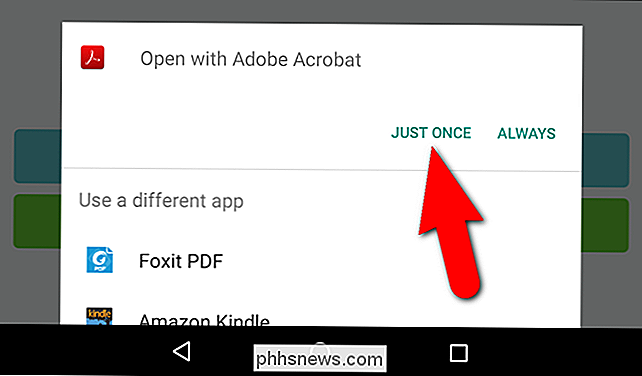
In unserem Beispiel haben wir die PDF-Datei in Adobe Acrobat geöffnet.
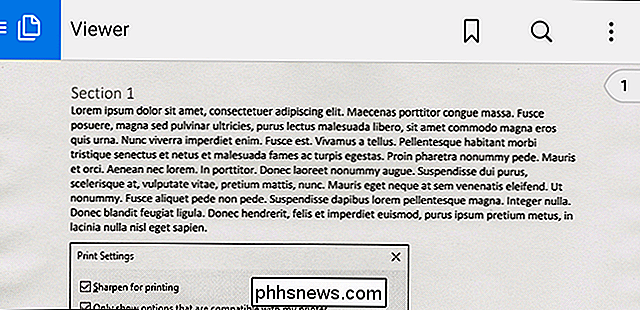
Einmal Sie sind sicher, dass die PDF-Datei gut aussieht. Verwenden Sie die Zurück-Taste auf Ihrem Gerät, um zu Image to PDF Converter zurückzukehren. Zu diesem Zeitpunkt können Sie die Schaltfläche "Senden an" auf dem Bildschirm "Fertig" verwenden, um die PDF-Datei an eine andere Person zu senden. Sie haben jedoch möglicherweise festgestellt, dass die PDF-Datei mit Datum und Nummer versehen ist. Bevor Sie die Datei freigeben, kann es nützlich sein, sie mit einem beschreibenden Namen umzubenennen.
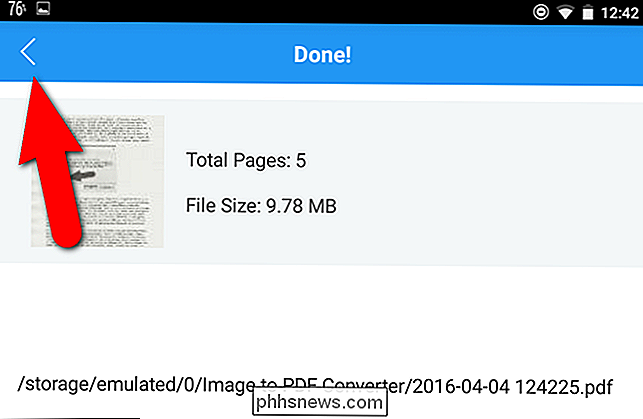
Um die PDF-Datei umzubenennen, tippen Sie in der Symbolleiste auf das Symbol "PDF-Dateien".
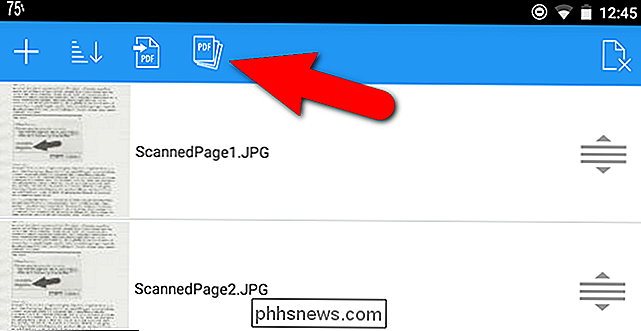
Eine Liste aller PDF-Dateien, die Sie in der Image to PDF Converter-App erstellt haben, wird angezeigt. Wählen Sie die PDF-Datei, die Sie gerade erstellt haben, indem Sie auf die Auswahlblase rechts neben dem Dateinamen tippen.
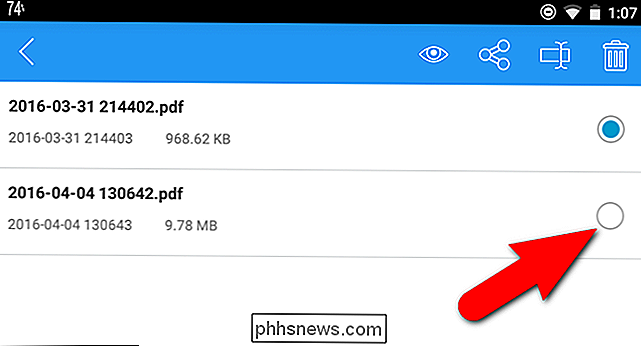
Tippen Sie dann auf das Umbenennungssymbol in der Symbolleiste am oberen Bildschirmrand.
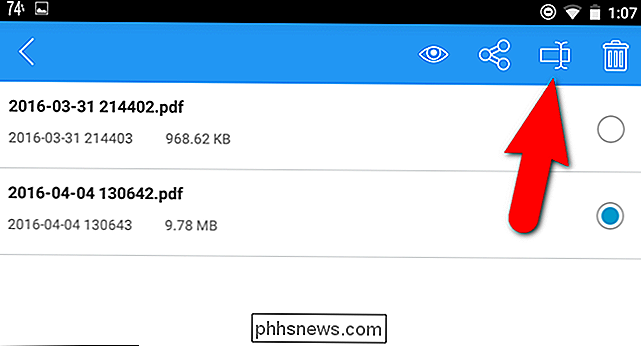
Im Dialogfeld Datei umbenennen Geben Sie im Eingabefeld "Neuer Dateiname" einen neuen Namen für die PDF-Datei ein und tippen Sie auf "OK".
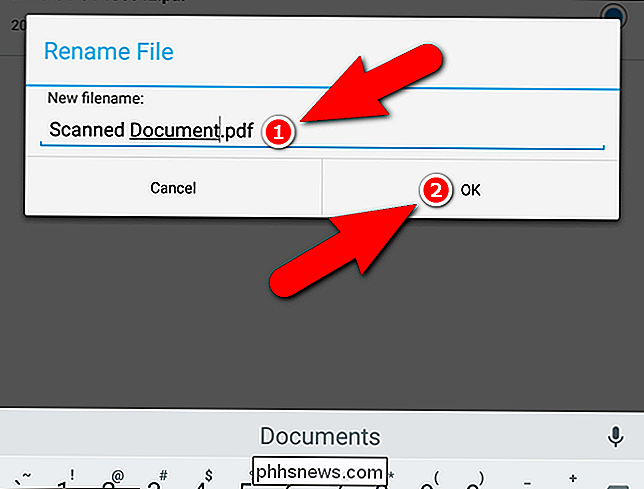
Der neue Name wird in der Liste angezeigt. Um die PDF-Datei freizugeben, stellen Sie sicher, dass die Datei, die Sie teilen möchten, ausgewählt ist (die Auswahlblase für diese Datei sollte blau sein), und tippen Sie dann auf das Teilen-Symbol in der Symbolleiste.
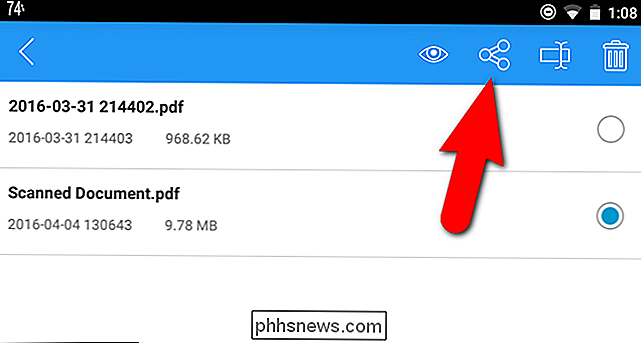
Das Popup-Menü "Teilen mit" wird angezeigt. Klicke mit dem Finger auf das Menü, um es zu erweitern, und tippe auf die App, mit der du die PDF-Datei teilen möchtest. Wenn Sie beispielsweise die Datei per E-Mail versenden möchten, tippen Sie auf die von Ihnen verwendete E-Mail-App. Oder Sie können es in Dropbox hochladen und den Speicherort freigeben.
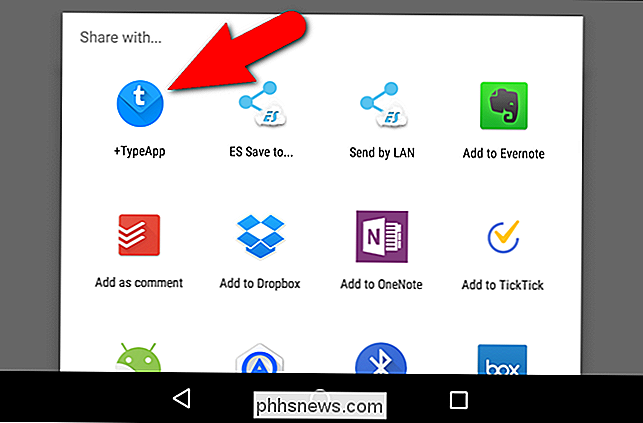
Dann können Sie das PDF dorthin bringen, wo es hingehört, und niemand muss eine Reihe von JPEGs durchgehen, um Ihr Dokument zu lesen.

Was ist ein ESN, und warum sorge ich mich, wenn es sauber ist?
Wenn Sie auf dem Markt für ein Mobiltelefon sind, vor allem ein gebrauchtes, werden Sie eine Menge reden hören über ESNs mit Schwerpunkt darauf, ob das Telefon "sauber" ist oder nicht. Für was genau steht Akronym und was bedeutet es, wenn das Telefon sauber ist oder nicht? Lieber How-To Geek, Ich bin vor kurzem mit meinem Zellträger außer Vertrag und ich will wirklich nicht zurück in einen längeren Vertrag, nur um mein Telefon zu aktualisieren.

Ultimatives Windows 8 WiFi-Handbuch zur Fehlerbehebung
Wenn Sie Windows 8 ausführen oder kürzlich aktualisiert haben, sind möglicherweise einige frustrierende WLAN-Probleme aufgetreten. Windows 8 ist von Natur aus ein anderes Biest als frühere Versionen von Windows und mit ihm kommt eine neue Reihe von Problemen. Ich habe in Windows 7 nie zu viele WLAN-Probleme festgestellt, aber mehrere Probleme mit Windows 8.In



