Sie sollten die automatische Ausfüllung in Ihrem Password Manager deaktivieren.

Werbetreibende haben eine neue Möglichkeit gefunden, Sie zu verfolgen. Laut Freedom to Tinker missbrauchen jetzt einige Werbenetzwerke Tracking-Skripte, um die E-Mail-Adressen zu erfassen, die Ihr Passwort-Manager auf Websites automatisch ausfüllt.
Aber es wird noch schlimmer: Sie könnten diese Technologie auch verwenden, um Ihre Passwörter zu erfassen Sie wollten. Dies betrifft alle, die einen Passwort-Manager verwenden, sei es ein integrierter Passwort-Manager wie der in Chrome, Firefox oder Edge oder eine Browser-Erweiterung wie LastPass. Daher sollten Sie die Funktion zum automatischen Ausfüllen möglicherweise deaktivieren, um dies zu verhindern.
Wie Autofill Ihre Informationen verliert
Wenn Sie Ihren Benutzernamen und Ihr Passwort auf einer Website speichern, merkt sich Ihr Passwort-Manager diese. Von diesem Zeitpunkt an versucht es, sie automatisch in die Felder für Benutzername und Passwort einzufügen, die auf dieser Website angezeigt werden. Dies macht die Anmeldung schneller, da Sie einfach auf "Login" klicken müssen.
Aber einige Werbeskripts von Drittanbietern - die von fast jeder Website verwendet werden - fangen an, diese zu verwenden, um Sie zu verfolgen. Sie werden im Hintergrund ausgeführt, erstellen falsche Anmelde- und Kennwortfelder, die Sie nicht sehen können, und erfassen die Anmeldeinformationen, die Ihr Kennwortmanager eingibt.
Sie können dieses Problem selbst sehen, wenn Sie diese Demoseite aufrufen. Geben Sie eine falsche E-Mail-Adresse und ein falsches Passwort ein und Sie werden aufgefordert, sie im Passwort-Manager Ihres Browsers zu speichern. Fahren Sie fort, und es wird im Hintergrund automatisch ausgefüllt, wobei das Skript die E-Mail-Adresse und das Passwort erfasst.
Diese Demonstrationsseite zeigt derzeit kein Problem, wenn Sie LastPass verwenden, aber alles, was automatisch Benutzernamen und Passwörter ohne Benutzer füllt Intervention - LastPass enthalten - ist theoretisch anfällig.
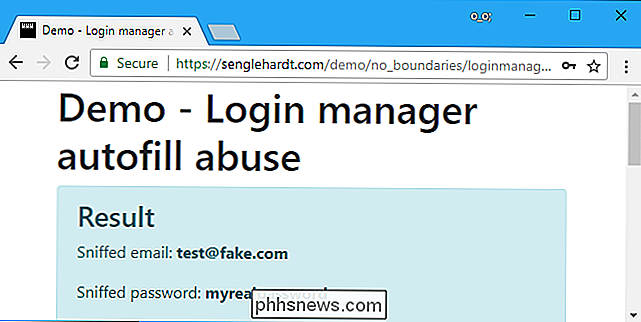
Sie benötigen eindeutige Passwörter überall, so Password Manager sind immer noch wichtig
RELATED: Warum sollten Sie einen Passwort-Manager verwenden, und wie Sie beginnen
Dieses Problem zeigt, wie wichtig es ist, auf jeder Website eindeutige Passwörter zu verwenden. Es ist nicht nur ein theoretischer Angriff - es wird laut Freedom to Tinker von Werbetreibenden auf 1110 der besten einer Million Websites verwendet. Werbetreibende verwenden diese Technik derzeit nur, um Benutzernamen und E-Mail-Adressen zu erfassen, aber nichts hindert sie auch daran, Passwörter zu erfassen, wenn jemand eines Tages in einer besonders ruchlosen Stimmung war.
Wenn ein Werbetreibender Ihr Passwort auf einer Website erfasst hat Am schlimmsten ist es, wenn sich jemand mit diesen Daten anmelden kann. Das ist nicht ideal, aber es ist nicht das Schlimmste, was passieren könnte. Wenn Sie für diese Website dasselbe Passwort verwenden wie für Ihr E-Mail-Konto, kann diese Person dann auf Ihr E-Mail-Konto zugreifen und damit auf Ihre anderen Konten zugreifen. Das ist das Schlimmste, was passieren könnte
Deshalb empfehlen wir immer noch, einen Passwort-Manager zu verwenden, egal was passiert. Mit all den verschiedenen Konten, die eine durchschnittliche Person online hat, und der Häufigkeit von Angriffen auf diese Websites ist es unerlässlich, dass Sie für jede von Ihnen besuchte Website ein eindeutiges Passwort verwenden. Der beste Weg dazu ist ein Passwort-Manager - werfen Sie das Kind nicht mit dem Bade aus.
Schützen Sie sich, indem Sie die Autofill-Funktion deaktivieren
Sie können jedoch immer noch ein wenig von Ihrem Risiko abhalten, indem Sie AutoFill deaktivieren in Ihrem Passwort-Manager. Wenn Sie beispielsweise LastPass verwenden (was derzeit nicht von diesen Skripts betroffen ist, aber theoretisch möglich ist), füllt die Funktion zum automatischen Ausfüllen Anmeldefelder mit Ihren Anmeldeinformationen, sodass Sie einfach auf "Anmelden" klicken können. Wenn Sie die AutoFill-Funktion deaktivieren, müssen Sie in einem Passwortfeld auf das LastPass-Symbol klicken und auf Ihren Benutzernamen klicken, um Ihre gespeicherten Informationen zu füllen. Sie tun dies nur, wenn Sie versuchen, sich anzumelden. Dadurch sollten Ihre Anmeldeinformationen vor dem Abrufen geschützt werden. Sie sprühen nicht mehr über jede Seite hinweg.
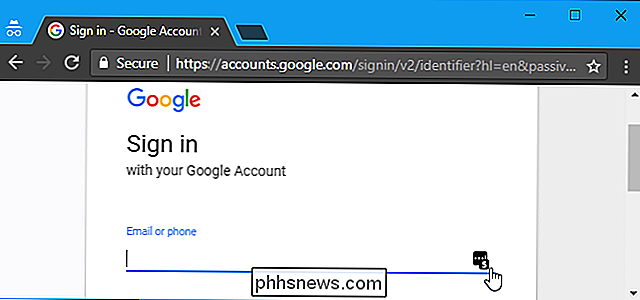
Sie können Benutzernamen und Passwörter auch einfach von Ihrem Passwort-Manager kopieren und einfügen, und das würde Sie noch sicherer machen - aber deutlich weniger bequem. Wir denken, dass die Entscheidung, AutoFill nur auf Anmeldeseiten manuell zu initiieren, ein guter Mittelweg zwischen Sicherheit und Komfort sein sollte. Wenn diese Anmeldeseiten mit einem solchen Skript kompromittiert wurden, konnte Ihnen nichts helfen - das Skript konnte Ihre Anmeldedaten auch dann lesen, wenn Sie sie kopierten und einfügen oder manuell eingaben.
Leider erlauben die meisten Browser-Passwort-Manager das automatische Ausfüllen nicht zu deaktivieren. Es gibt keine Möglichkeit, die Funktion zum automatischen Ausfüllen zu deaktivieren, wenn Sie beispielsweise den integrierten Passwort-Manager in Google Chrome oder Microsoft Edge verwenden. Chrome verfügt über eine Option zum Deaktivieren der automatischen Füllung, aber es deaktiviert nur die automatische Füllung von Daten wie Adressen und Telefonnummern, keine Kennwörter. Es gibt eine Option zum Deaktivieren der automatischen Passwortabfrage im Passwortmanager von Mozilla Firefox, aber sie ist in about: config versteckt.
Wenn Sie den integrierten Passwortmanager in Chrome oder Edge verwenden, empfehlen wir Ihnen, zu einem dritten zu wechseln -Party-Passwort-Manager, der mehr Kontrolle bietet, wie LastPass oder 1Password. 1Password ist von diesem Problem nicht betroffen, da es keine automatische AutoFill-Funktion enthält.
In LastPass können Sie die automatische Füllung deaktivieren, indem Sie in der Symbolleiste Ihres Browsers auf die Schaltfläche LastPass-Erweiterung klicken und auf "Einstellungen" klicken. Deaktivieren Sie die Option "Anmeldeinformationen automatisch ausfüllen" unter Allgemein und klicken Sie dann auf "Speichern", um Ihre Änderungen zu speichern.
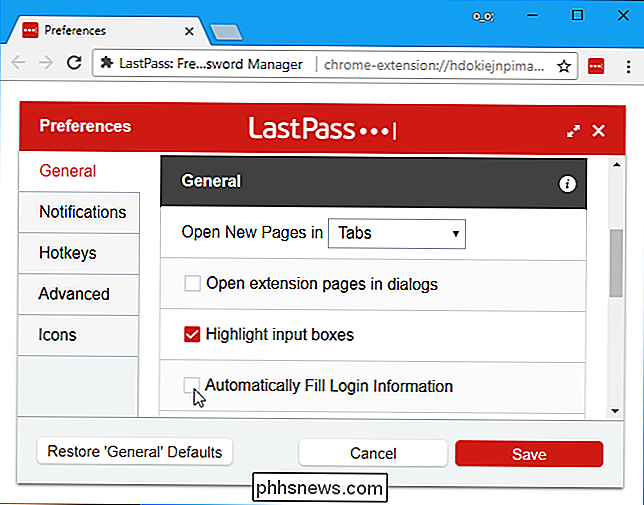
Wenn Sie den Passwort-Manager von Firefox weiterhin verwenden möchten, sollten Sie "about: config" in die Adressleiste von Firefox eingeben und die Eingabetaste drücken . Es wird eine Warnmeldung angezeigt, die Sie darüber informiert, dass das Ändern verschiedener Einstellungen zu Problemen führen kann. Keine Sorge - wenn Sie nur die einzige Einstellung ändern, auf die wir hinweisen, wird es Ihnen gut gehen. Klicken Sie auf "Ich akzeptiere das Risiko!", Um fortzufahren.
Geben Sie "AutoFillForms" in das Suchfeld ein und doppelklicken Sie auf die Einstellung "signon.autofillForms", um sie auf "false" zu setzen. Firefox wird Ihre Benutzernamen und Passwörter nicht mehr ohne Ihre Erlaubnis automatisch ausfüllen.
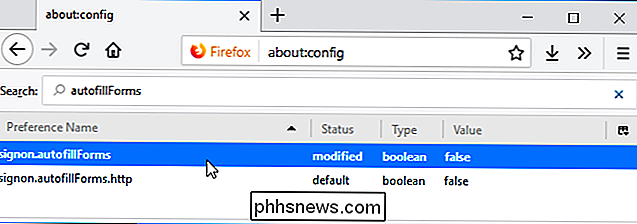
Wenn Sie einen anderen Passwortmanager verwenden, sollten Sie seine Einstellungen öffnen und die Option "Automatisch ausfüllen" oder "Automatisch füllen" deaktivieren, um sicherzustellen, dass Ihr Passwortmanager nicht leckt Ihre persönlichen Informationen.
Entwickler von Browser- und Passwort-Managern müssen die Passwort-Manager neu überdenken, um sie sicherer zu machen. Sie sollten nicht versuchen, Ihre Anmeldedaten auf jeder einzelnen Webseite, die Sie auf einer bestimmten Website besuchen, automatisch zu füllen. Das verlangt nur Ärger. Aber jetzt können Sie Autofill deaktivieren, um sich sicherer zu machen.
Bildquelle: vladwei / Shutterstock.com.

Benötige ich ein Amazon Echo, um Alexa zu verwenden?
Amazon hat mit seiner starken und populären Sprachassistentin Alexa auf Hochtouren gebracht, aber die meisten Leute merken nicht: Alexa ist mehr als nur die Amazon Echo. Was Alexa ist (und ist nicht) VERBINDUNG: So steuern Sie Ihre Smarthome-Produkte mit dem Amazon Echo Um besser zu verstehen, wo Sie Alexa verwenden können und was nicht, ist es nützlich Trennen Sie die Software- und Hardwareelemente.
So passen Sie Ihre Symbole in Windows an
Durch die Personalisierung Ihrer Symbole können Sie ganz einfach einen PC zu Ihrem eigenen machen. Werfen wir einen Blick auf die verschiedenen Möglichkeiten, mit denen Windows Ihre Symbole anpassen kann. VERWANDT: So erstellen Sie hochauflösende Windows 7-Symbole aus einem beliebigen Bild Windows verfügt über eine Reihe integrierter Symbole, aus denen Sie wählen können , aber es gibt auch eine ungezählte Anzahl von Symbolen, die Sie von Websites wie IconArchive, DeviantArt und Iconfinder herunterladen können - die alle viele kostenlose Icons enthalten.



