Erstellen Sie weitere nützliche Verknüpfungen auf dem Android-Startbildschirm mit Nova Launcher Gestures

Wenn Sie so etwas wie ich sind, machen Sie eine Menge Dinge mit Ihrem Android-Handy. Das bedeutet normalerweise Unordnung auf den Startbildschirmen für die meisten Benutzer - aber das muss nicht so sein.
Nova Launcher - unser beliebtester Startbildschirm-Launcher für Android - hat einige leistungsstarke und einzigartige Gestenfunktionen, die Ihre Startbildschirme haben aufgeräumt und mächtiger als je zuvor mit nur einem Fingerschnipsen.
VERBINDUNG: So blenden Sie Apps aus Android App-Schublade mit Nova Launcher
Das Wichtigste zuerst - Sie werden die "Prime "Version von Nova, um Gesten zu aktivieren, die Sie zurück $ 4,99 setzen wird." Wenn Sie lieber warten, können Sie manchmal Nova Prime zum Verkauf für ein paar Dollar weniger fangen, aber ich fühle mich wie der normale Preis ist fair. Dies ist eine verrückte, leistungsstarke App, die Sie buchstäblich jeden einzelnen Tag verwenden werden.
Es gibt zwei Haupttypen von Gesten in Nova: Startbildschirmgesten und Symbolgesten. Zum Beispiel öffnet das Google Maps-Symbol auf meinem Startbildschirm Maps wie gewohnt, wenn Sie es angetippt haben, aber ein Streichen nach oben auf dem Icon öffnet automatisch die Navigation zu meinem Haus, ohne dass weitere Interaktion erforderlich ist. In ähnlicher Weise werden einige der Symbole in meiner App-Ablage doppelt als Ordner angezeigt. Tippen Sie auf das Symbol, um die App zu öffnen. Wenn Sie jedoch nach oben streichen, wird der Inhalt des "verborgenen" Ordners sichtbar. Und das ist nur die Spitze des Eisbergs hier.
So richten Sie Startbildschirmgesten in Nova Launcher ein
Um Gesten auf den Startbildschirmen einzurichten, wechseln Sie in das Einstellungsmenü von Nova, indem Sie in die App-Schublade gehen und "Nova Einstellungen. "
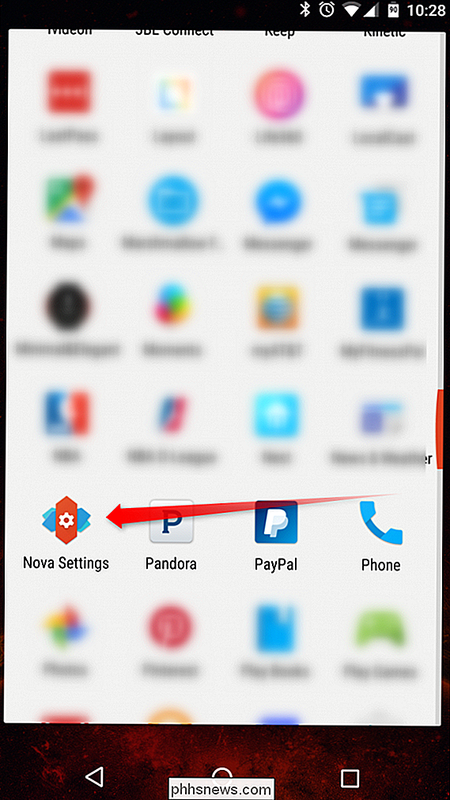
Die siebte Option im Einstellungsmenü sollte" Gesten & Eingaben "sein - gehen Sie weiter und tippen Sie darauf, um in das primäre Gestenmenü zu gelangen.
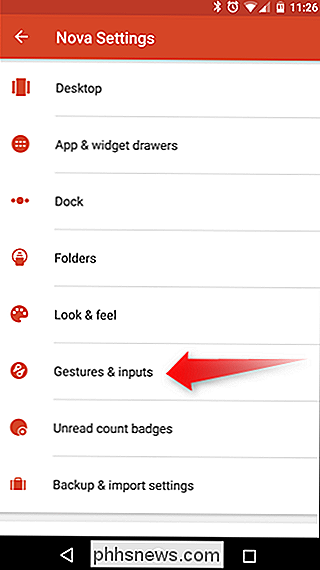
Hier gibt es mehrere Optionen, einschließlich alternative Home-Tastenaktionen und" OK Google "Hotword-Erkennung. Der Bereich, auf den wir uns konzentrieren werden, befindet sich etwas weiter unten auf der Seite unter dem Unterpunkt "Gesten".
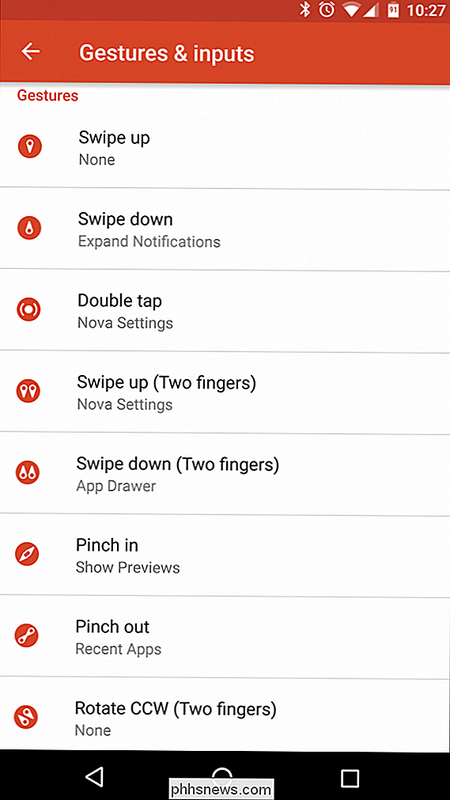
Hier gibt es verschiedene konfigurierbare Gesten, die alle die gleichen Optionen haben. Sie können so viele konfigurieren, wie Sie möchten, aber der Einfachheit halber arbeiten wir nur mit der "Swipe up" -Geste. Für die Konfiguration aller Gestenoptionen gelten die gleichen Regeln, sodass Sie die folgenden Anweisungen für alle hier verfügbaren Optionen anwenden können.
Wenn Sie auf die Option "Wischen" tippen, wird ein neues Menü mit geöffnet drei Registerkartenoptionen: Nova, Apps und Shortcuts.
Die erste Registerkarte zeigt im Grunde alle Optionen, die ausschließlich für Nova-ausführbare Aktionen verfügbar sind, die mit dem Launcher zu tun haben. Sie können zum Beispiel die Aufwischen-Geste verwenden, um die App-Schublade automatisch zu öffnen oder kürzlich verwendete Apps anzuzeigen (beachten Sie, dass dies nur auf dem Startbildschirm funktioniert), zwei Dinge, die mit einer Wischgeste nur sinnvoll erscheinen. Tippen Sie einfach auf die Option, auf die Sie die Wischgeste anwenden möchten, und schon sind Sie fertig.
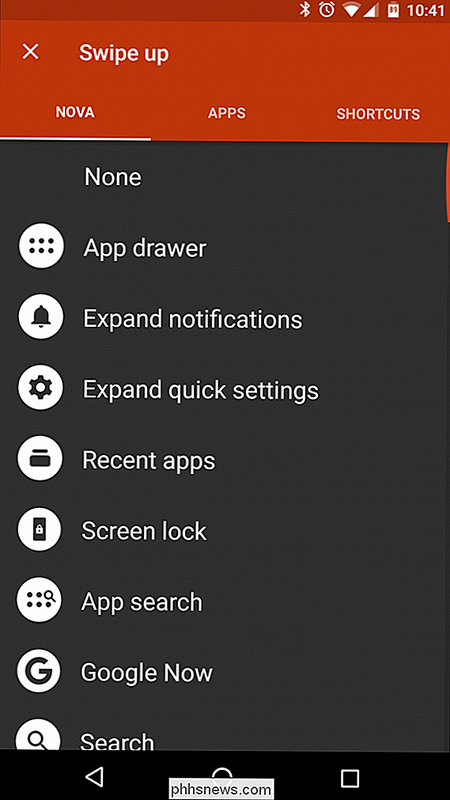
Auf der Registerkarte "Apps" können Sie auch einer App eine Geste zuweisen. Wenn Sie also zum Starten von Chrome beispielsweise auf dem Startbildschirm nach oben wischen möchten, scrollen Sie einfach nach unten, bis Sie das Chrome-Symbol finden und darauf tippen. Fertig.
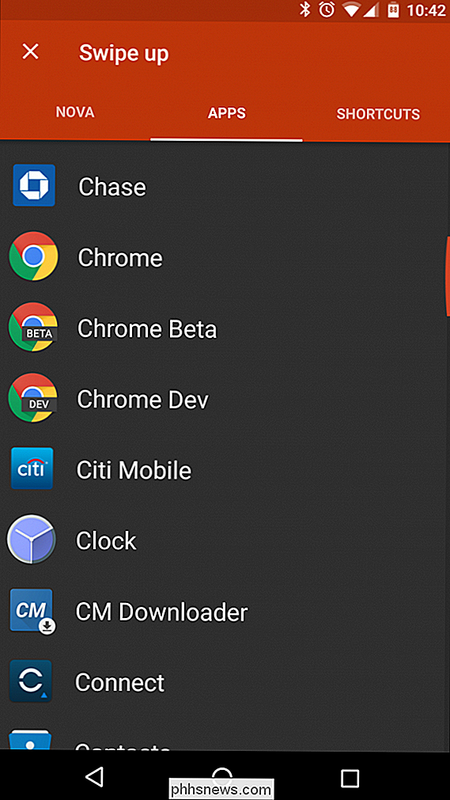
Die dritte Registerkarte ist jedoch nicht so einfach wie die ersten beiden - aber sie ist auch die mächtigste. Grundsätzlich können Sie mit der Option "Shortcuts" komplexere Optionen als nur das Starten einer App oder das Öffnen eines Menüs ausführen. Mit dieser Option können Sie sofort einen Kontakt aus Ihrem Adressbuch wählen, eine Textkonversation mit einer bestimmten Person öffnen und die Navigation zu einem bestimmten Ort öffnen , erstellen Sie eine neue Tabelle und so viele andere. Das ist definitiv ein verrücktes, mächtiges Feature, das Sie gründlich erforschen wollen.
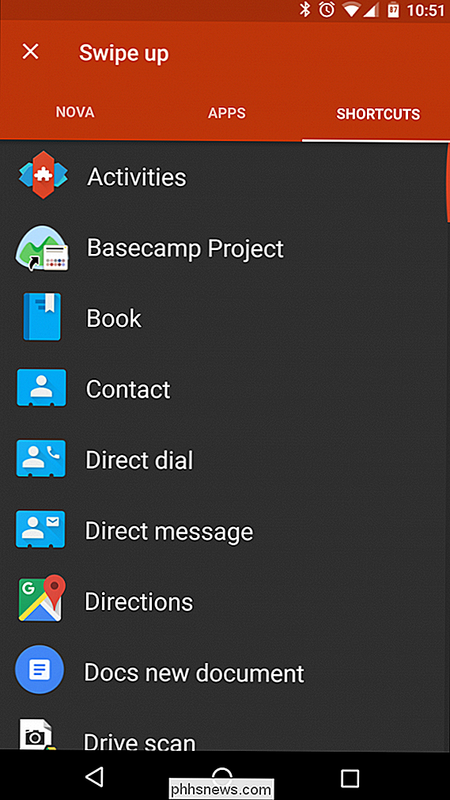
Sobald Sie sich entschieden haben, was Sie mit dieser bestimmten Geste machen möchten, tippen Sie einfach auf diese Option. Es schließt das Gestenmenü und bringt Sie zurück zu den Gestenoptionen von Nova, und die von Ihnen gewählte Auswahl sollte unter dem Titel "Swipe Up" erscheinen. In diesem Fall setze ich die Geste, um die App-Schublade zu öffnen.
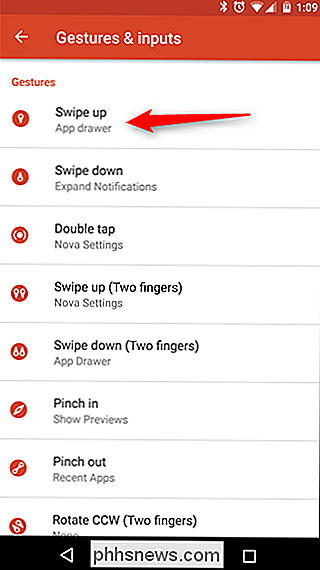
Das ist es - du bist fertig.
Wie man Icon-Gesten in Nova Launcher einrichtet
Icon-Gesten sind genauso leistungsstark. Anstatt auf dem Startbildschirm herumzuwischen, können Sie auf einem einzelnen Symbol nach oben wischen, um etwas Cooles zu tun. Dies ist besonders nützlich, da Sie Aktionen zuweisen können, die mit dieser App Sinn ergeben.
Das Beispiel, das wir hier verwenden, ist eines der besten Dinge, die ich je entdeckt habe: Streichen Sie auf dem Kartensymbol nach oben, um sofort zu navigieren Zuhause. Beachten Sie jedoch, dass dies nur auf dem Startbildschirm funktioniert - das gilt nicht für das Symbol in der App-Schublade.
Als erstes sollten Sie das Maps-Symbol auf Ihrem Startbildschirm lange einblenden Drücken Sie auf das Symbol und dann auf "Bearbeiten".
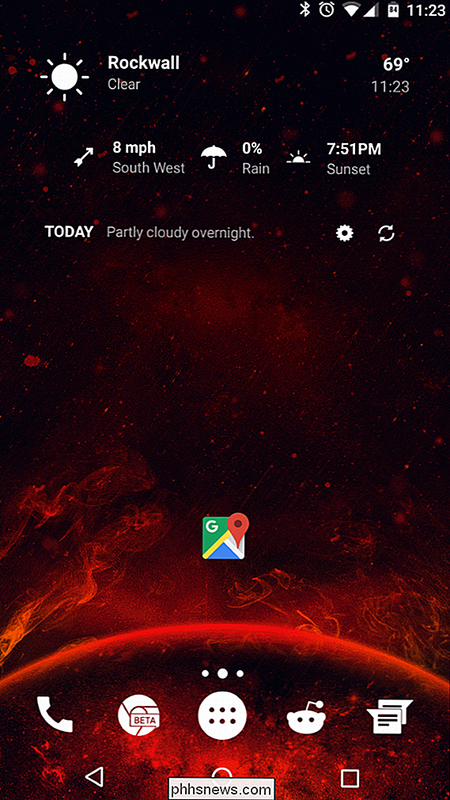
Ein Dialogfeld mit einigen Optionen wird angezeigt. aber wir interessieren uns nur für das Bit "Swipe action". Klicken Sie auf den Textbereich "Keine", um das Aktionsmenü zu öffnen.
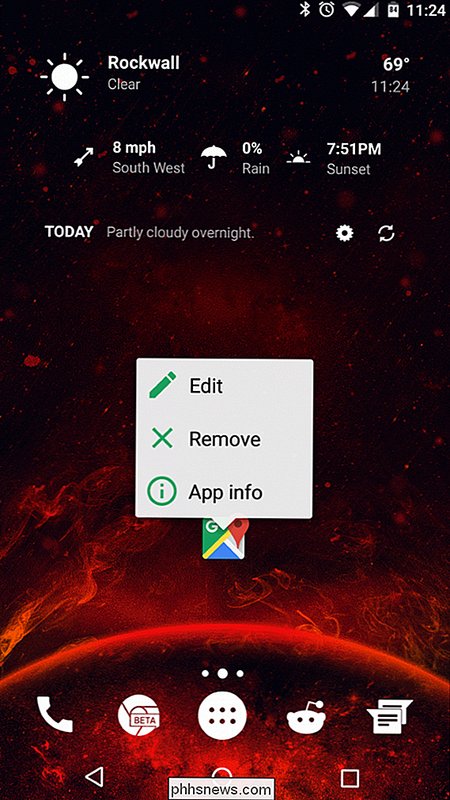
Dies sollte Ihnen bekannt vorkommen, da es sich um das gleiche Menü handelt, das wir im ersten Abschnitt dieses Handbuchs beschrieben haben. Während Sie
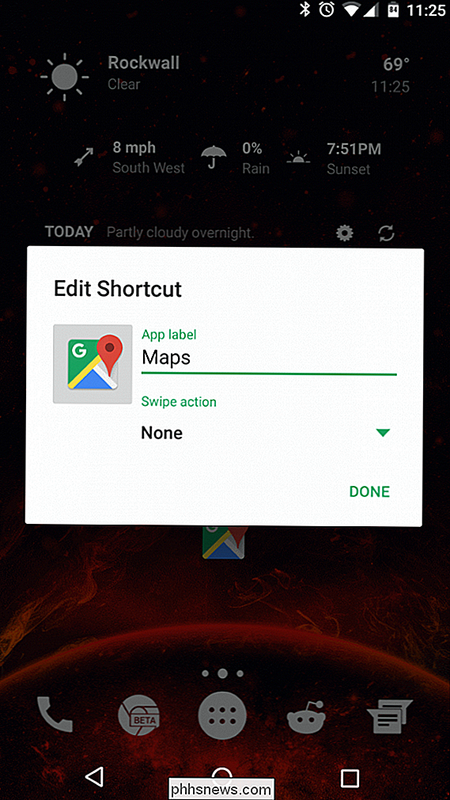
für eine beliebige Aktion festlegen können, konzentrieren wir uns auf den Tab "Shorcuts". Wischen Sie ein paar Mal darüber, um dorthin zu gelangen. Damit Maps wissen, wohin Sie gehen möchten, wenn Sie die Geste ausführen, müssen Sie zuerst einen Standort zuweisen, indem Sie in diesem Menü die Option "Route" wählen. Dies öffnet den Karten-Widget "Create widget".
Die "Start turn-by-turn navigation" -Feld sollte hier bereits markiert sein, was Sie wollen. Darunter legen Sie einfach Ihren gewünschten Standort fest - für dieses Beispiel verwende ich einfach meine Privatadresse - und geben Sie der Verknüpfung einen Namen. Sie können hier auch entscheiden, Fähren, Autobahnen und Mautstellen zu meiden.
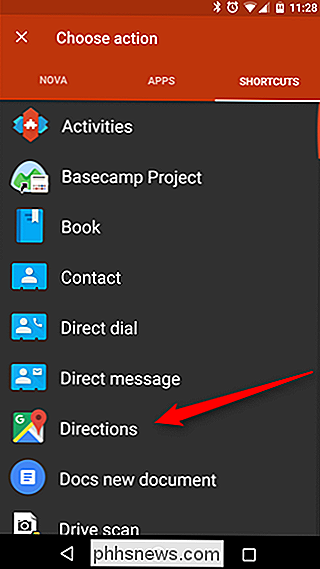
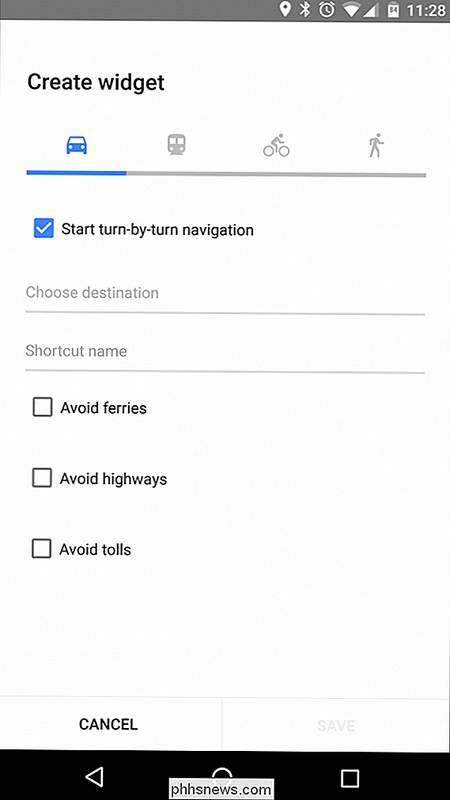
Wenn Sie alle gewünschten Optionen ausgewählt haben, klicken Sie einfach auf die Schaltfläche "Speichern" unten rechts.
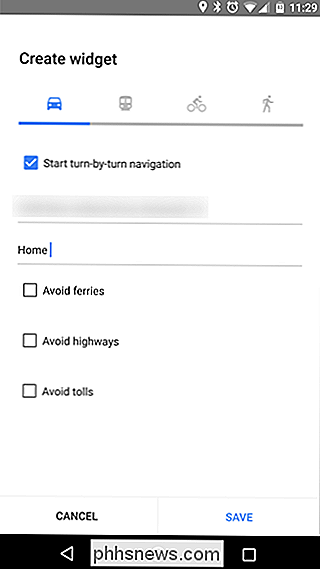
Damit gelangen Sie zurück zu Der "Edit Shortcut" -Dialog in Nova, aber der "Swipe action" -Eintrag sollte jetzt den Namen enthalten, den Sie der Verknüpfung im vorherigen Schritt gegeben haben. Drücken Sie done, um die Geste zu speichern.
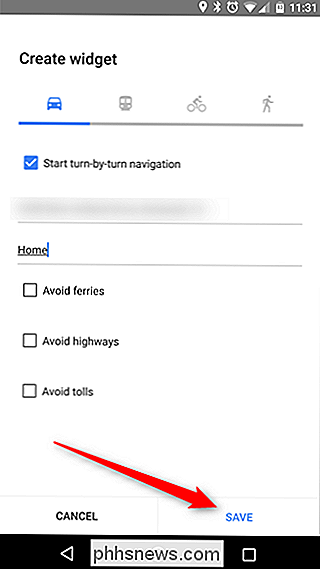
Gehen Sie es einmal durch: Wenn Sie auf dem Symbol nach oben wischen, sollte die Navigation zu dem oben eingegebenen Ort geöffnet werden, ohne dass weitere Antippen erforderlich sind.
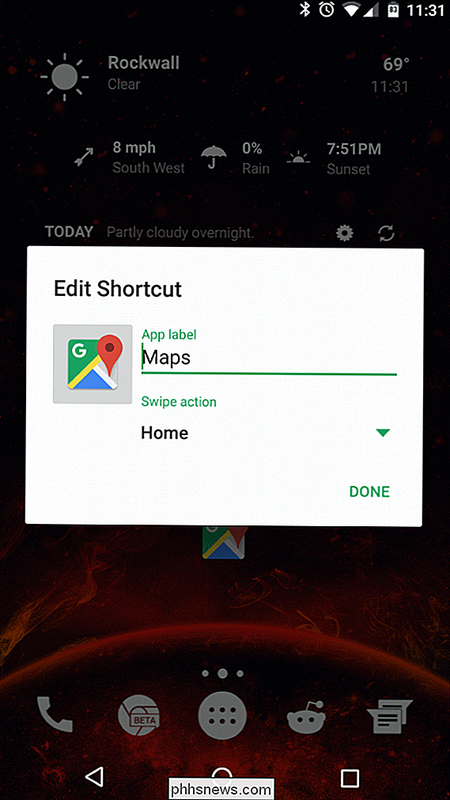
Einrichten von Ordnergesten im Nova Launcher
Das Hinzufügen bestimmter Aktionen zum Durchsuchen von Ordnern in Nova ist eine meiner persönlichen Lieblingsfunktionen des Startprogramms, da es Benutzern ermöglicht, die Funktionalität der Startbildschirme noch weiter zu verändern. Zum Beispiel gibt es zwei Ordner im obigen Screenshot. Kann ich nicht sagen, oder? Dachte nicht.
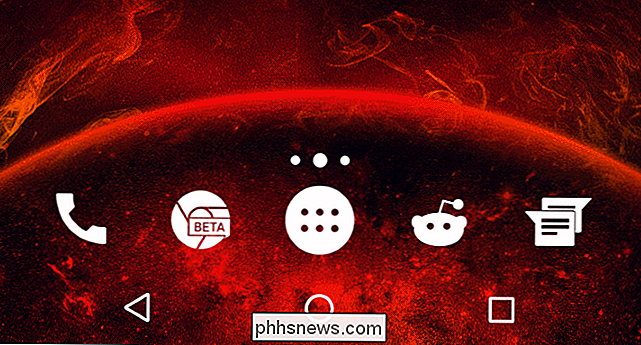
Um Ihre Neugierde zu befriedigen, sind es die Chrome Beta und Sync für Reddit Icons. Wenn Sie auf dem Chrome Beta-Symbol nach oben wischen, wird der Ordner "Productivity" geöffnet, während die gleiche Aktion im Symbol "Sync for Reddit" den Ordner "Social" öffnet. Wenn Sie auf das Symbol tippen, wird die App geöffnet, die durch das Symbol dargestellt wird. Das Chrome Beta-Symbol öffnet die Chrome-Beta und das Symbol "Synchronisieren für Reddit" wird geöffnet ... Synchronisieren für Reddit. Sie haben es verstanden, ich weiß.
Um einen Ordner mit einer Geste einzurichten, müssen Sie zuerst einen Ordner erstellen und eine Handvoll Apps darin einfügen.
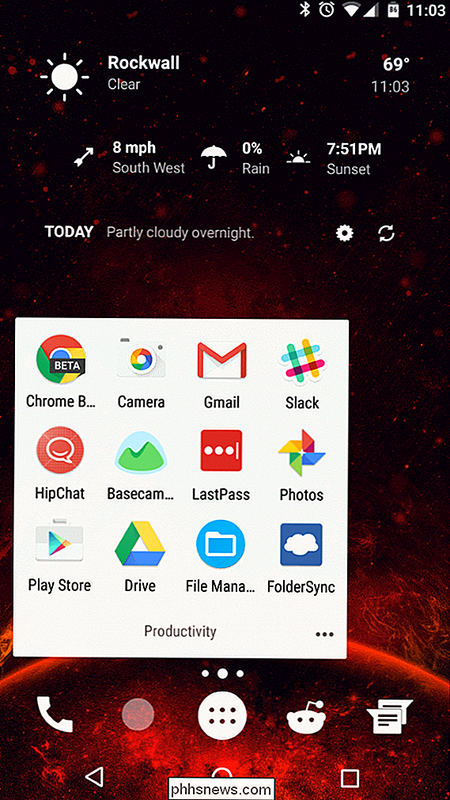
Dann drücken Sie lange auf diesen Ordner und tippe auf die Schaltfläche "Bearbeiten".
Einfach die Option "Wischen zum Öffnen des Ordners" umschalten. Dadurch wird der Ordner sofort auf ein einzelnes, ausführbares Symbol umgestellt, an das eine Wischgeste angehängt ist. Sie können hier auch eine bestimmte "Tippaktion" zuweisen, indem Sie die oben im Abschnitt "Symbolgeste" beschriebene Methode verwenden.
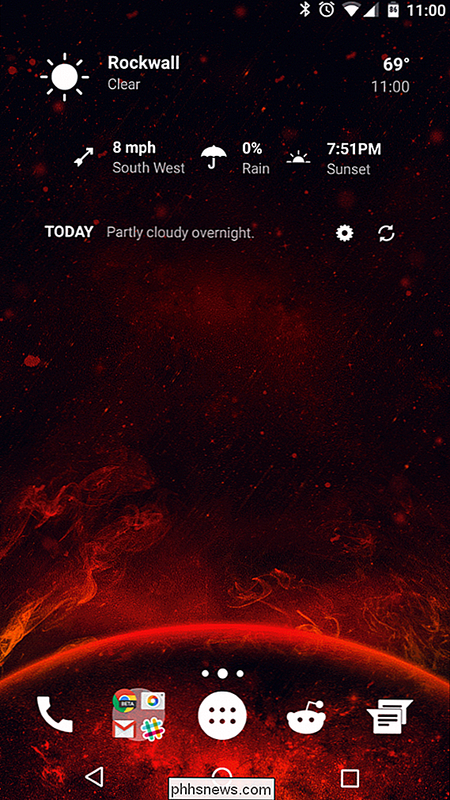
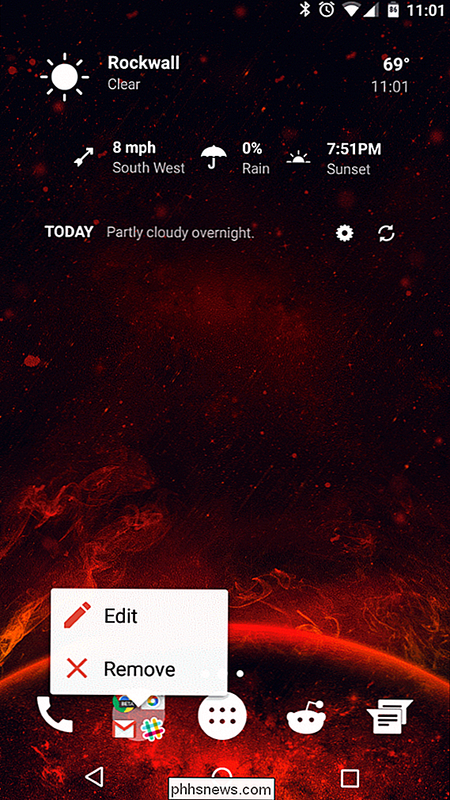
Nova Launcher ist eine der leistungsstärksten Anwendungen, die Sie für Ihr Android-Gerät erhalten können, um die Effizienz und Organisation Ihres Heims zu verbessern Bildschirme und Gesten sind ein großer Teil davon. Dieser Leitfaden ist nur ein Bruchteil dessen, was Sie mit Gesten erreichen können. Weitere Erkundung dieser vielseitigen Funktion wird definitiv empfohlen.
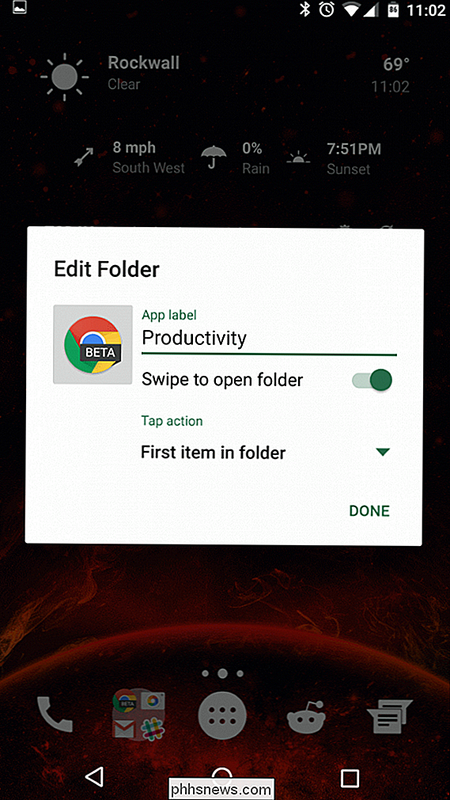

So machen Sie Spotify Stoppt die Veröffentlichung auf Facebook (und andere Datenschutzeinstellungen)
Wenn Sie wie ich sind, sind Sie wahrscheinlich eines Morgens aufgewacht, nachdem Sie Spotify auf Ihrem Telefon oder Computer installiert haben Leute, die sich über dich lustig machen, weil sie den Frozen-Soundtrack gehört haben, aber woher wussten alle, was ich gerade jammte, als niemand sonst hinsah?

So löschen Sie Cookies / Cache für eine einzelne Website auf dem iPhone oder iPad
Das Löschen des Cache auf Ihrem iPhone oder iPad ist wirklich einfach, aber das wird Sie von jeder einzelnen Website abmelden waren zuvor angemeldet und löschten alle anderen Cookie-basierten Einstellungen. Was ist, wenn Sie nur Cookies oder Cache für eine einzelne Seite löschen möchten? Zum Glück ist das auch ziemlich einfach .



